Jak naprawić kod błędu Microsoft Office 365 0-1011
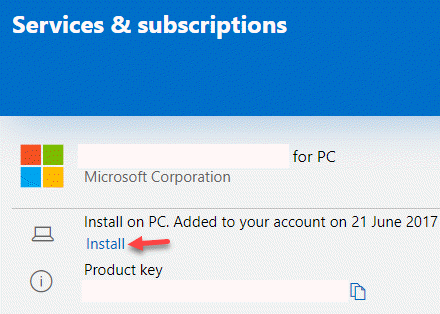
- 902
- 59
- Laura Zygmunt
Próbując zainstalować Microsoft Office 365, możesz napotkać kod błędu 0-1011 na komputerze Windows 10, który uniemożliwia zakończenie instalacji. Możesz ponownie uruchomić usługę instalatora, a nawet ponownie uruchomić komputer kilka razy, aby sprawdzić, czy pomoże to rozwiązać problem, ale w większości przypadków nie. To może być frustrujące, jeśli chcesz program dla jakiegoś ważnego zadania.
Niektóre z innych powiązanych kodów błędów to 30088-1015, 30183-1011 i 0-1005. Możesz napotkać błąd, jeśli wystąpił problem z połączeniem sieciowym lub jeśli dysk twardy brakuje miejsca. Na szczęście istnieje kilka możliwych rozwiązań dla kodu błędu Microsoft Office 365 0-1011.
Spis treści
- Metoda 1: Zwolnij miejsce na dysku twardym
- Metoda 3: Odinstalowanie i ponowne zainstalowanie biura
- Metoda 4: Użyj instalatora offline, aby zainstalować biuro
- Metoda 5: Tymczasowo wyłącz ustawienia proxy
- Metoda 6: Tymczasowo wyłącz antywirus
- Metoda 7: Tymczasowo wyłącz zaporę ogniową
Metoda 1: Zwolnij miejsce na dysku twardym
W tym przypadku pierwszą rzeczą do zrobienia byłoby zwolnienie miejsca na dysku twardym. Oto jak sprawdzić, ile miejsca do przechowywania pozostało na dysku twardym:
Krok 1: wciśnij Win + e klawisze razem na klawiaturze, aby otworzyć Przeglądarka plików okno.
Krok 2: w Przeglądarka plików okno, wybierz Ten komputer skrót po lewej stronie.
Teraz, po prawej stronie, możesz sprawdzić miejsce do przechowywania wyświetlane pod każdym napędem.
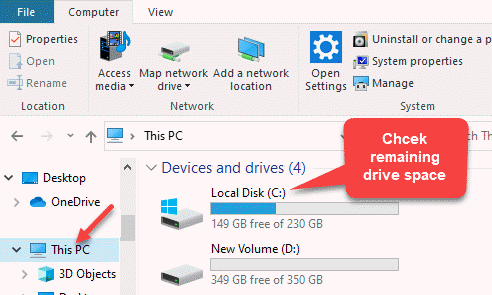 B
B
Jeśli zobaczysz, że określony napęd jest prawie pełny, możesz wyczyścić przestrzeń, aby zwolnić miejsce na napęd za pomocą tego procesu.
Metoda 2: Uruchom szybką naprawę za pomocą odinstalowania lub zmiany programu
Ta metoda pomaga naprawić Microsoft Office 365 za pomocą opcji szybkiej naprawy. Zobaczmy, jak:
Krok 1: Naciskać Klucz Windows i klucz R razem od razu od klawiatury, aby otworzyć bieg.
Krok 2: w Uruchom polecenie okno, typ AppWiz.Cpl w polu wyszukiwania i uderz Wchodzić.
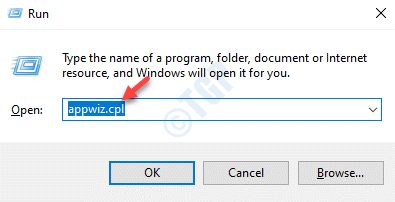
Krok 3: To otworzy Programy i funkcje okno w Panel sterowania.
Teraz idź na prawą stronę i poniżej Odinstaluj lub zmień program, Kliknij prawym przyciskiem myszy Microsoft Office 365 aplikacja i wybierz Zmiana.
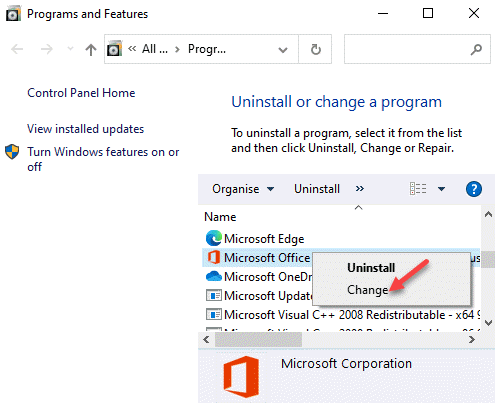
Krok 4: Teraz otworzy monit - Jak chciałbyś naprawić swoje programy biurowe?
Wybierać Szybka naprawa i naciśnij przycisk, który mówi Naprawa.
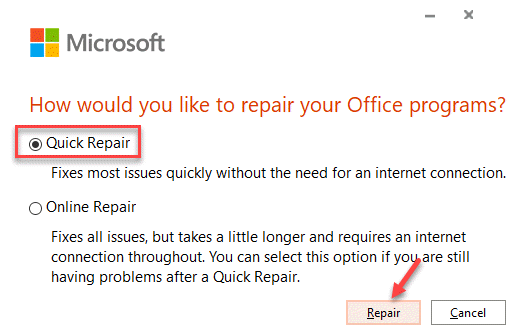
Krok 5: Następnie kliknij Naprawa Ponownie, aby potwierdzić akcję.
Teraz pozwól systemowi systemu Windows automatycznie naprawić program.
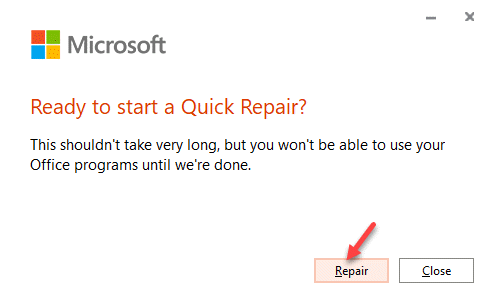
Po zakończeniu spróbuj ponownie zainstalować program i nie powinieneś ponownie napotykać błędu 0-1011.
Metoda 3: Odinstalowanie i ponowne zainstalowanie biura
Ta metoda ma zastosowanie, gdy masz już zainstalowany w systemie Microsoft Office 365 i chcesz ją zaktualizować do najnowszej wersji, ale nie możesz tego zrobić. W takim przypadku musisz odinstalować poprzednią wersję i ponownie zainstalować najnowszą wersję. Oto, co powinieneś zrobić:
Krok 1: Kliknij poniższy link, aby pobrać Asystent wsparcia i odzyskiwania Microsoft To pomaga odinstalować Biuro Na podstawie przeglądarki:
Pobierać
Krok 2: Kliknij, aby otworzyć Organizować coś złożyć, a następnie postępuj zgodnie z instrukcjami na ekranie, aby zainstalować narzędzie.
Krok 3: Po zainstalowaniu wybierz program i wersję, którą chcesz odinstalować i naciśnij Następny przycisk.
Postępuj zgodnie z instrukcjami na ekranie, aby zakończyć odinstalowanie Biuro.
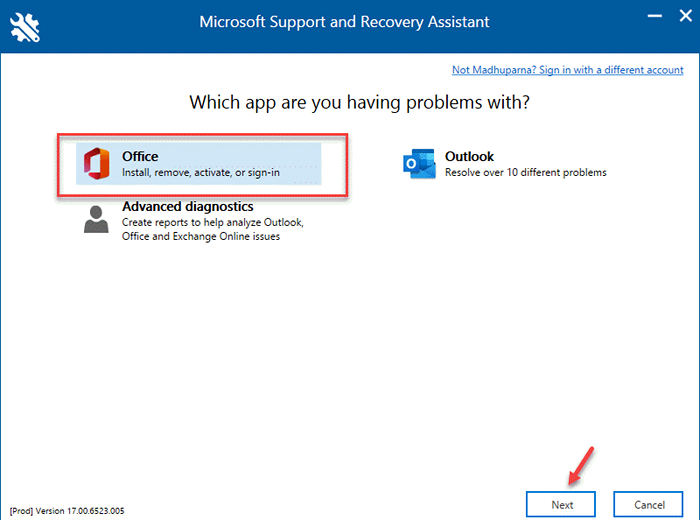
Teraz uruchom ponownie komputer, a narzędzie zostanie ponownie otwarte, aby zakończyć odinstalowanie programu biurowego. Po zakończeniu spróbuj ponownie zainstalować program. Powinieneś teraz być w stanie go ponownie zainstalować bez żadnych błędów.
Metoda 4: Użyj instalatora offline, aby zainstalować biuro
Alternatywnie możesz spróbować zainstalować Microsoft Office 365 Za pośrednictwem instalatora offline, ponieważ może pomóc pominąć dowolne serwery proxy, zapory lub bloki bezpieczeństwa antywirusowego, a nawet jakiekolwiek problemy z połączeniem internetowym, które mogą wystąpić podczas procesu instalacji. Postępuj zgodnie z poniższymi instrukcjami, aby użyć instalatora offline, aby zainstalować biuro:
Krok 1: Kliknij poniższy link, aby otworzyć urzędnik Microsoft Strona dla instalatora offline:
https: // www.biuro.com/
Zaloguj się do swojego konta Microsoft, jeśli nie zalogowałeś się jeszcze w wersji biurowej z tymi samymi poświadczeniami.
Krok 2: Teraz kliknij Zainstaluj biuro przycisk po prawej stronie.

Krok 3: w Microsoft Accounok okno pod Usługi i subskrypcje sekcja, kliknij zainstalować Ponownie (obok Microsoft Office 365).
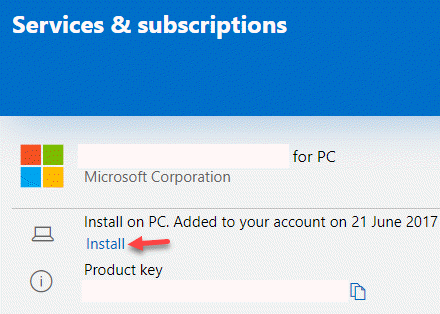
Krok 4: To otworzy teraz Pobierz i zainstaluj biuro podpowiedź.
Kliknij Inne opcje w prawym górnym.
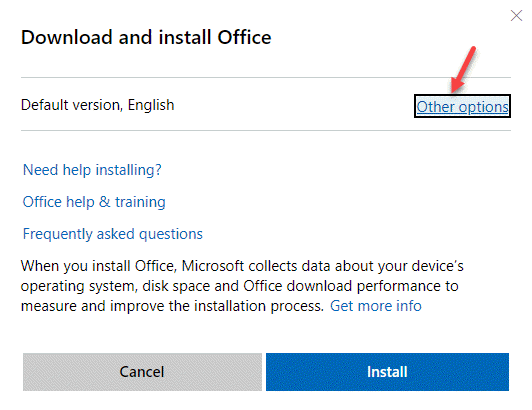
Krok 5: Na następnym ekranie wybierz język z rozwijanego poniżej Wybierz język i zaznacz pole obok Pobierz instalator offline.
Naciskać zainstalować kontynuować.
Teraz otwórz plik konfiguracji, aby ukończyć pobieranie. Po zakończeniu należy zobaczyć nowy dysk utworzony dla pliku instalacji biurowej w eksploratorze plików. Możesz teraz pomyślnie zainstalować każdy produkt biurowy.
Metoda 5: Tymczasowo wyłącz ustawienia proxy
Czasami korzystanie z serwera proxy może tworzyć problemy z połączeniem sieciowym, a tym samym możesz stawić czoła problemowi instalacji aplikacji biurowej i zobaczyć kod błędu 0-1011. Musisz go wyłączyć, aby sprawdzić, czy pomoże to rozwiązać problem. Oto jak:
Krok 1: wciśnij Win + x Klawisze skrótów na klawiaturze i wybierz Uruchomić.
Krok 2: w Uruchom polecenie okno, które otwiera się, wpisz inetcpl.Cpl w polu wyszukiwania i naciśnij OK otworzyć Właściwości internetowe okno.
Krok 3: w Właściwości internetowe okno, przejdź do karty Połączenia i kliknij Ustawienia LAN.
Krok 4: Następnie w Ustawienia sieci LAN okno, przejdź do Serwer proxy Sekcja.
Tutaj odznacz pole obok Użyj serwera proxy dla swojego LAN.
Naciskać OK Aby zaoszczędzić zmiany.
Krok 5: Naciskać Stosować i wtedy OK w Właściwości internetowe okno, aby zastosować zmiany i wyjść.
Teraz spróbuj zainstalować Microsoft Office 365 i nie powinieneś już widzieć błędu.
Metoda 6: Tymczasowo wyłącz antywirus
Czasami możesz napotkać kod błędu 0-1011 podczas instalowania Microsoft Office 365 ze względu. Możesz tymczasowo wyłączyć oprogramowanie antywirusowe, a nawet zainstalować, aby sprawdzić, czy pomoże to rozwiązać problem.
Alternatywnie możesz również wyłączyć wbudowane oprogramowanie antywirusowe na swoim komputerze Windows 10. Aby tymczasowo go wyłączyć, wykonaj poniższe kroki:
Krok 1: wciśnij Win + i klawisze razem na klawiaturze, aby uruchomić Ustawienia App.
Krok 2: w Ustawienia aplikacja, kliknij Aktualizacja i bezpieczeństwo.
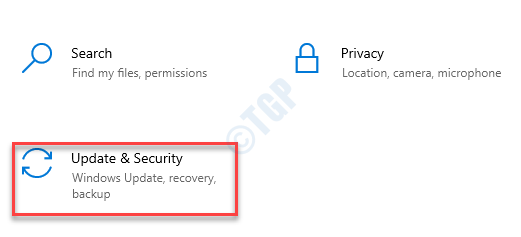
Krok 3: W następnym oknie kliknij Bezpieczeństwo systemu Windows opcja po lewej stronie panelu.
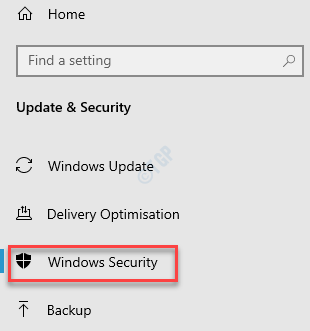
Krok 4: Teraz, po prawej stronie okna, kliknij Wirus i ochrona przed zagrożeniem.
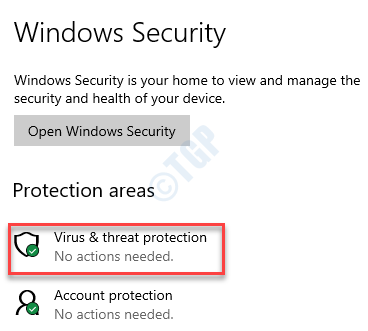
Krok 5: Otworzy się w nowym Bezpieczeństwo systemu Windows szkło.
Tutaj, po skrajnej prawej stronie, pod Kto mnie chroni? sekcja, kliknij Zarządzaj dostawcami.
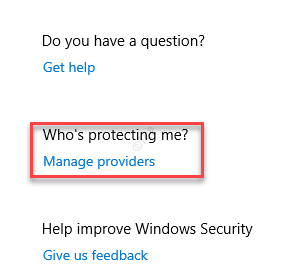
Krok 6: Następnie, po prawej stronie, pod Antywirus sekcja, wybierz Microsoft Defender Antivirus i wyłącz to.
Po włączeniu antywirusa defentarza systemu Windows jest wyłączona, okno Ustawienia wyjścia i spróbuj zainstalować Microsoft Office 365 i powinien teraz zakończyć instalację bez żadnych błędów.
Metoda 7: Tymczasowo wyłącz zaporę ogniową
Krok 1: Kliknij prawym przyciskiem myszy Początek i wybierz Uruchomić otworzyć Uruchom polecenie.
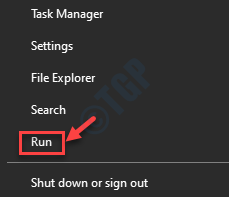
Krok 2: W polu wyszukiwania wpisz Zapora.Cpl i uderz Wchodzić otworzyć System i bezpieczeństwo okno w Panel sterowania.
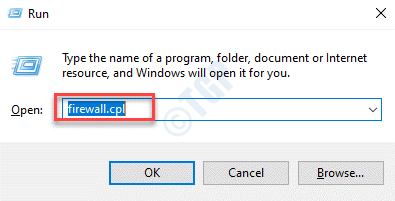
Krok 5: W następnym oknie wybierz Włącz lub wyłącz lub wyłącz system Windows.
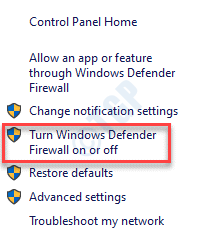
Krok 6: w Dostosuj ustawienia okno, pod Dostosuj ustawienia Dla każdego typu sieci wybierz przyciski radiowe obok Wyłącz zaporę Windows Defender dla obu Prywatny I Ustawienia sieci publicznych.
Naciskać OK Aby zapisać zmiany i wyjść.
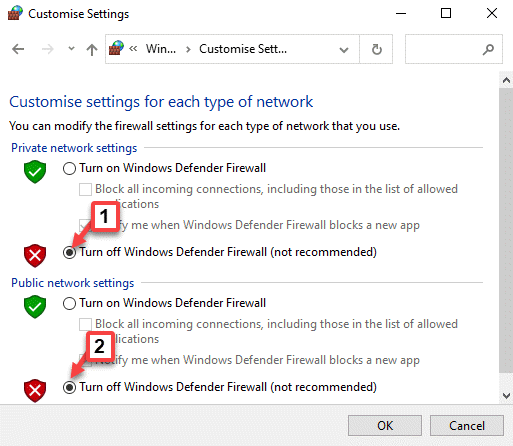
Teraz wyjdź z panelu sterowania i sprawdź, czy możesz ponownie zainstalować program Microsoft Office 365.
Jeśli żadna z powyższych metod nie działa, możesz spróbować użyć przewodowego połączenia internetowego lub spróbować połączyć się z Internetem w innej lokalizacji. Alternatywnie możesz spróbować zainstalować program w domu zamiast w biurze lub szkole, ponieważ sieć może nie działać poprawnie w tych lokalizacjach.
- « Napraw błąd dism 0x800f081f na komputerze systemu Windows
- Jak naprawić błąd zapisu dysku w Steam »

