Napraw błąd dism 0x800f081f na komputerze systemu Windows

- 2795
- 655
- Pan Jeremiasz Więcek
Jeśli widzisz kod błędu „0x800f081f” podczas uruchamiania Dism Dism sprawdzenie plików systemowych i wyszukiwanie rozwiązania, właśnie wylądowałeś na właściwej stronie. "Disn/Restorehealth”Wyszuwa aktualizacje systemu Windows dla uszkodzonych plików systemowych w systemie i próbuje je zastąpić. Tutaj musisz ręcznie określić dodatkową lokalizację naprawy w systemie, aby rozwiązać ten problem.
Jak naprawić Dism 0x800F081F w systemie Windows 10
Przed przejściem do głównych rozwiązań dokładnie przeczytaj wymagania.
Potrzebujesz pliku obrazu Windows lub zainstalować.Wim Aby uchronić to rozwiązanie.
Wymagania -
A. Instalacja.Plik WIM musi tak samo jak wersja Windows, edycja i język zainstalowany na komputerze.
B. Możesz znaleźć zainstalować.Wim w środku "Źródła”Katalog wewnątrz folderu nośnika instalacyjnego Windows (CD/DVD lub USB).
Możesz łatwo utworzyć narzędzie do tworzenia multimediów dla swojego komputera -
Utwórz narzędzie do tworzenia multimediów Windows 10
NOTATKA -
Jeśli pobrałeś obraz ISO systemu Windows 10 z MCT, podjąłeś dalsze działania w celu wyodrębnienia zainstalować.Wim z obrazu. Jest to potrzebne, ponieważ zwykle te pliki ISO zawierają zainstalować.esd Plik pod 'Źródła„Directory. Ten zainstalować.esd Zawiera kilka wersji obrazów Windows 10 (Home, Pro & Business Edition). Musisz ręcznie wyodrębnić podobny obraz Windows 10, jak specyfikacje systemu Windows 10 zainstalowane na komputerze.
Zastanawiasz się, jak to zrobić? Postępuj zgodnie z tym szczegółowym podejściem do wyodrębnienia instalacji.WIM z instalacji.plik ESD.
Krok A - Pobierz WIM jako plik ISO
Początkowo musisz pobrać nośniki instalacyjne Windows jako formę MCT.
1. Przejdź do strony internetowej Windows 10 Plaints.
2. Następnie przewiń w dół do sekcji „Utwórz multimedia instalacyjne Windows 10”.
3. Następnie kliknij „Pobierz narzędzie teraz„Aby pobrać narzędzie.
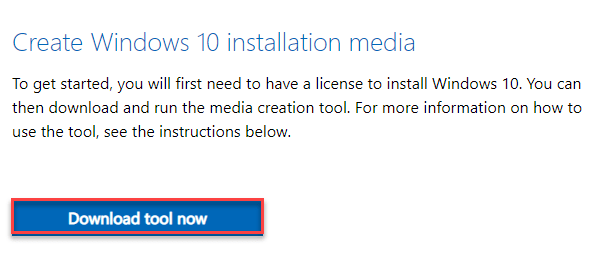
Po zakończeniu pobierania zamknij przeglądarkę.
4. Następnie idź do 'Pliki„Sekcja na twoim komputerze.
5. Następny, Podwójny Click na „MediaCreationTool20H2" aplikacja.

Poczekaj, aż zebiera niezbędne informacje. Tymczasem nie zapomnij zaakceptować warunków licencji.
6. Następnie wybierz przycisk opcji obok „Utwórz nośniki instalacyjne dla innego komputera".
7. Następnie kliknij „Następny„Aby pobrać plik multimedialny instalacji.

8. W następnym oknie upewnij się, że „Użyj zalecanej opcji dla tego komputera„Opcja jest sprawdzony.
9. Następnie kliknij „Następny„Aby pobrać plik ISO.
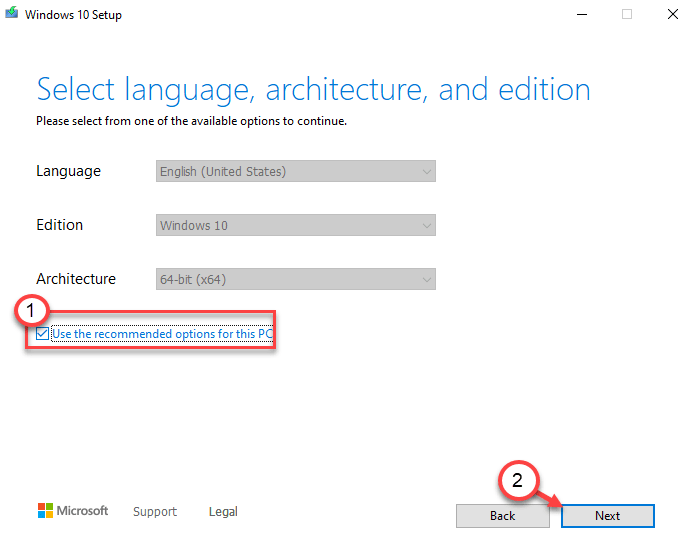
10. Kiedy zostaniesz poproszony o wybranie urządzenia multimedialnego, kliknij „Plik ISO„Aby pobrać obraz Windows 10.
11. Następnie kliknij „Następny".

12. Wybierz lokalizację na urządzeniu, aby pobrać plik obrazu Windows 10.
13. Następnie kliknij „Ratować".

Teraz wszystko, co musisz zrobić.
Ten proces może potrwać 15 minut do pół godziny.
14. Po zakończeniu pobierania zobaczysz lokalizację pliku ISO.
15. Kliknij "Skończyć".

Teraz przejdź do następnego kroku.
Krok 2 - Przenieś Instaluj.Plik ESD
Po pobraniu pliku obrazu wykonaj następujące kroki.
1. Przejdź do lokalizacji pobranego pliku obrazu.
2. Następnie kliknij prawym przyciskiem myszy „Okna”Plik ISO i kliknij„Uchwyt".
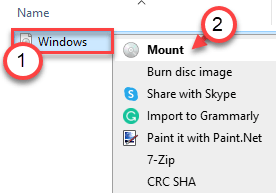
3. Teraz, po lewej stronie, wybierz „ESD-ISO„To właśnie zamontowałeś.
4. Następnie, podwójne kliknięcie na "źródła„Folder, aby uzyskać do niego dostęp.

5. W folderze „źródeł” poszukaj „zainstalować.esd" plik.
6. Kliknij go prawym przyciskiem myszy i kliknij „Kopiuj„Aby skopiować plik.
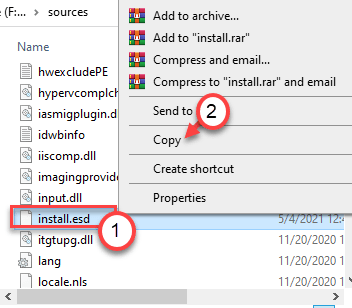
7. Teraz idź do „Dysk lokalny (C :)" prowadzić.
8. Pasta „„zainstalować.esd”Plik tutaj.

Następnie zamknij eksplorator plików.
9. Teraz naciśnij Klucz Windows+R klucze razem.
10. Następnie wpisz „MSINFO32”I Hit Enter.
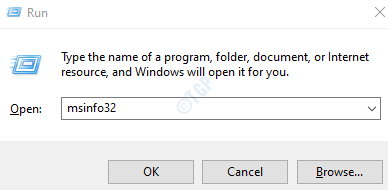
11. Po otwarciu okna informacji o systemie sprawdź „Nazwa systemu operacyjnego”Na prawym okienku.
12. Wystarczy zauważyć, jakiej wersji systemu Windows używasz.
(Używamy Windows 10 Pro)

Zamknij okno informacji systemu. Przejdź do następnego kroku.
Krok 3 - Wyodrębnij instalację.WIM z instalacji.esd
Teraz musisz przekazać kilka prostych poleceń, aby wyodrębnić instalację.WIM z instalacji.plik ESD.
1. Teraz po prostu napisz „CMD”W polu wyszukiwania, tuż obok ikony Windows.
2. Następnie kliknij prawym przyciskiem myszy „Wiersz polecenia”I kliknij„Uruchom jako administrator„Aby uzyskać dostęp do terminalu.
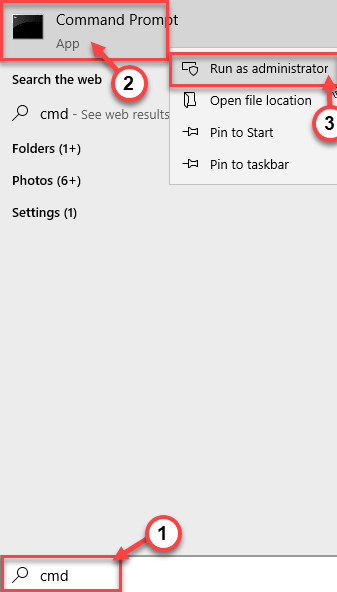
3. Po otwarciu wiersza polecenia, typ te polecenia pojedynczo. Uderzyć Wchodzić dwa wykonują te polecenia jeden po drugim.
CD \ dism /get-wminfo /wimFile: instaluj.esd
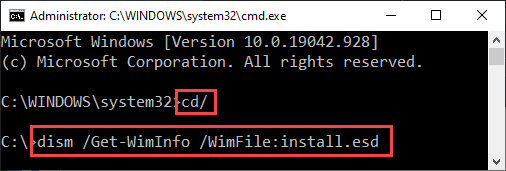
Teraz w terminalu zobaczysz listę indeksowanych wersji systemu Windows (takich jak Home, Pro i.
Na tej liście ostrożnie zidentyfikuj używaną wersję systemu Windows. Teraz zanotuj Indeks Numer powiązany z konkretną wersją Windows.
(Przykład -używamy Windows 10 Pro. Na liście wersji systemu Windows. Indeks Numer powiązany z tą wersją to „6”)
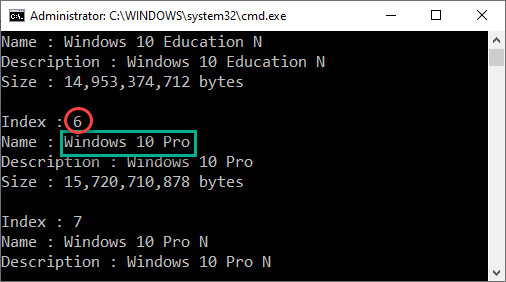
4. Teraz, kopiuj wklej To polecenie w terminalu. Zmodyfikuj go odpowiednio, a następnie trafić Wchodzić Aby go wykonać.
Dism /Export-Image /SourceImageFile: Zainstaluj.ESD /SourceIndex: indexNumber /DestingImageFile: instaluj.WIM /Compress: Max /CheckIntegrity
[[[
NOTATKA -
Zastąpić liczbę indeksów Indeks numer, który zauważyłeś wcześniej.
Przykład - ponieważ numer indeksu to „6” w naszym przypadku, polecenie będzie -
Dism /Export-Image /SourceImageFile: Zainstaluj.ESD /SourceIndex: 6 /DestingImageFile: Instaluj.WIM /Compress: Max /CheckIntegrity
]

Teraz zainstaluj.WIM zostanie wyodrębniony z instalacji.plik ESD. Ten proces potrwa trochę czasu. Procent ukończenia zostanie pokazany na terminalu.
Po zakończeniu „„Operacja zakończona sukcesem„Wiadomość pojawi się na terminalu.

Zamknij terminal wiersza poleceń.
Proces wydobycia instal.WIM z instalacji.ESD jest teraz kompletny.
Wreszcie, nadszedł czas, aby naprawić błąd przerażenia 0x800f081f.
1. Teraz po prostu wpisz „CMD”W polu wyszukiwania, tuż obok ikony Windows.
2. Następnie kliknij prawym przyciskiem myszy „Wiersz polecenia”I kliknij„Uruchom jako administrator„Aby uzyskać dostęp do terminalu.
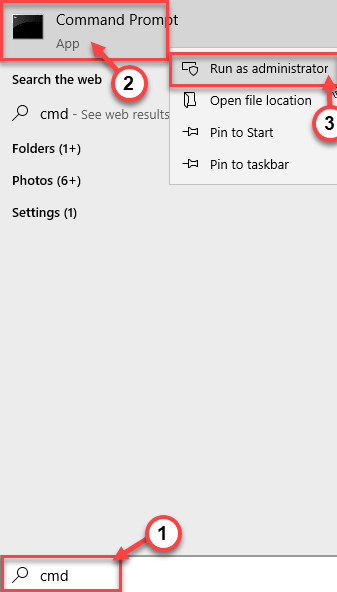
3. Po otwarciu wiersza polecenia, pasta Polecenia te jeden po drugim w terminalu. Potem uderz Wchodzić Aby oczyszczyć istniejące pliki obrazów.
Disn /Online /CleanUp-Image /startComponentCleanUp Dismi /Online /Cleanup-Image /AnalezEcentStore
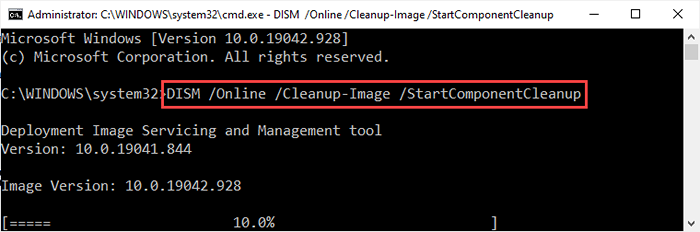
4. Teraz, aby wreszcie naprawić obraz Windows za pomocą polecenia Dism, wykonaj ten kod w terminalu.
Disn /Online /Cleanup-Image /Restorehealth /Źródło: WIM: C: \ Instaluj.WIM: 1 /LimitAccess
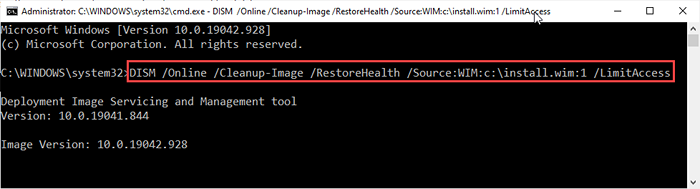
Znowu ten proces zajmie trochę czasu. Poczekaj, aż odsetek ukończenia osiągnie '100%„Zaznacz i pokaż”Operacja zakończona sukcesem„Wiadomość na terminalu.
5. Ostatnią rzeczą do zrobienia jest wykonanie skanowania sprawdzania plików systemowych na komputerze.
SFC /Scannow
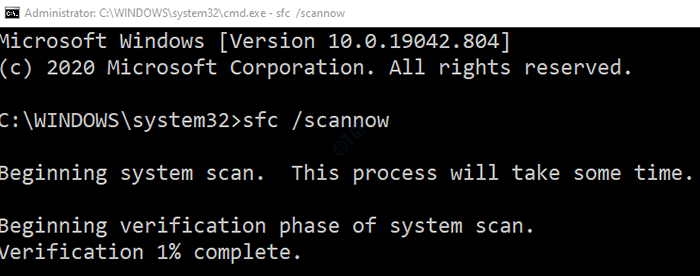
Otóż to! Właśnie pomyślnie rozwiązałeś kod Dism 0x800F081F na swoim urządzeniu.
- « Napraw błąd piaskownicy systemu Windows Nie znaleziono Hypervisor Błąd 0xc0351000
- Jak naprawić kod błędu Microsoft Office 365 0-1011 »

