Napraw błąd piaskownicy systemu Windows Nie znaleziono Hypervisor Błąd 0xc0351000
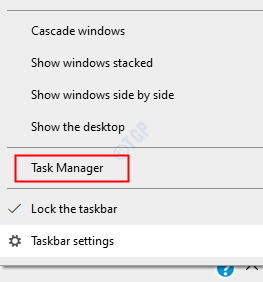
- 953
- 85
- Ignacy Modzelewski
Jeśli używasz piaskownicy Windows, prawdopodobnie napotkasz błąd stwierdzający Nie znaleziono hiperwizora towarzyszy kod błędu 0xc0351000. Pełny błąd jest jak pokazano poniżej,
Nie znaleziono hiperwizora. Prosimy o włączenie wsparcia hiperwizora.Błąd 0xc0351000. W tym systemie nie ma hiperwizora.
Jeśli widzisz ten błąd, a następnie przeczytaj dalej. Upostrzeliśmy niektóre poprawki, które mogą pomóc w rozwiązaniu błędu.
Spis treści
- Napraw 1: Upewnij się, że wirtualizacja jest włączona
- Napraw 2: Włącz niektóre funkcje Windows
- Poprawka 3: Upewnij się, że hiperwizor jest włączony do automatycznego uruchamiania
Napraw 1: Upewnij się, że wirtualizacja jest włączona
Krok 1: Na pasku zadań i wybierz Menadżer zadań Z menu kontekstowego
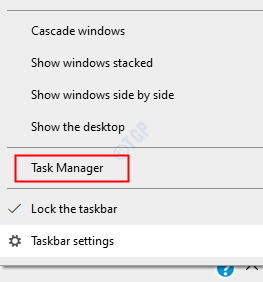
Krok 2: Idź do Karta wydajności
Krok 3: Sprawdź status wirtualizacji. Wirtualizacja powinna być Włączony
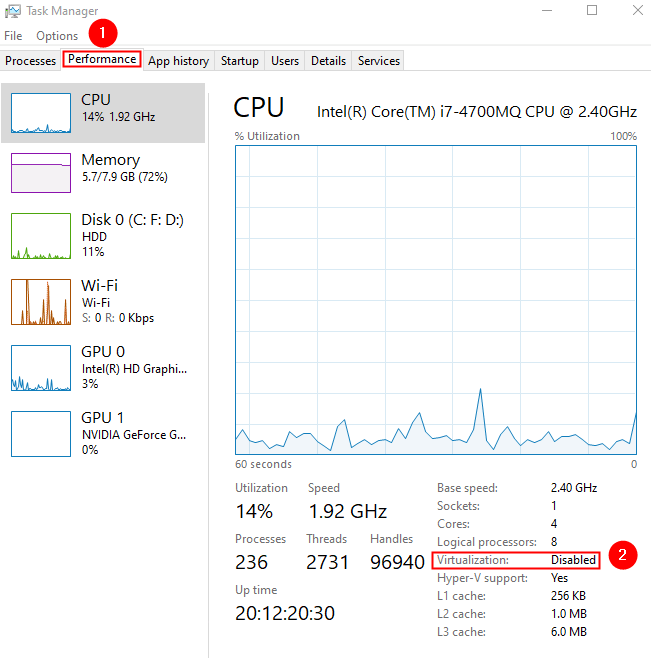
Krok 4: Jeśli wirtualizacja jest wyłączona, wprowadź stronę Ustawienia BIOS lub UEFI.
Patrz link, jak otworzyć ustawienia BIOS UEFI w systemie Windows 10
Krok 5: Po otwarciu strony BIOS za pomocą klawiszy strzałek przejdź do Konfiguracja systemu zakładka i naciśnij Enter
Krok 6: Użyj klawisza strzałki w dół, aby dotrzeć Technologia wirtualizacji I Włączać To.
Krok 7: Zapisz zmiany naciskając F10 klucz
Krok 8: Zamknij stronę BIOS i uruchom ponownie system.
To powinno pomóc. Jeśli nadal widzisz problem, wypróbuj następną poprawkę.
Napraw 2: Włącz niektóre funkcje Windows
Krok 1: Na pasku wyszukiwania typu paska zadań Obróć funkcje systemu Windows
Krok 2: Z menu Wybierz opcję Włącz lub wyłącz funkcje systemu Windows

Krok 3: W pojawiającym się oknie, przewiń w dół i zlokalizuj Platforma maszyn wirtualnych I Platforma Hipervisor Windows
Krok 4: Tykaj, aby się włączyć te funkcje i naciskają na OK przycisk

Krok 5: Uruchom ponownie system.
Mam nadzieję, że ta poprawka pomoże, jeśli nie, wypróbuj następną poprawkę.
Poprawka 3: Upewnij się, że hiperwizor jest włączony do automatycznego uruchamiania
Krok 1: Wyszukaj CMD W wyszukiwaniu paska zadań Windows 10.
Krok 2: Po wyświetleniu wyniku wyszukiwania kliknij prawym przyciskiem myszy ikonę wiersza polecenia.
Krok 3: Wybierz z menu kontekstowego RONZ jako administrator.
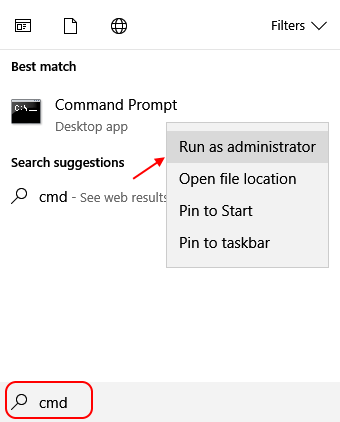
Krok 4: W oknie wiersza polecenia wprowadź poniższe polecenie i naciśnij Wchodzić
BCDEDIT /SET Current HypervisorLaunchType Auto
Krok 5: Uruchom ponownie komputer
Krok 6: Otwórz wiersz polecenia jako administrator
Krok 7: Wpisz poniższe polecenie i naciśnij Wchodzić
BCDEDIT
Krok 8: Pod pod Ładowarka rozruchowa systemu Windows Sekcja, HypervisorLaunchType Powinien być Automatyczny
Dzięki temu problem należy rozwiązać.
To wszystko. Mamy nadzieję, że było to pouczające.
Uprzejmie komentarz i daj nam znać, która z powyższych poprawek pomogła. Daj nam również znać, jeśli napotkasz jakiekolwiek problemy. Z przyjemnością pomożemy.
Dziękuję za przeczytanie.
- « Fix Office Returns Office nie mógł zainstalować 30088-1021 (0)
- Napraw błąd dism 0x800f081f na komputerze systemu Windows »

