Fix Office Returns Office nie mógł zainstalować 30088-1021 (0)
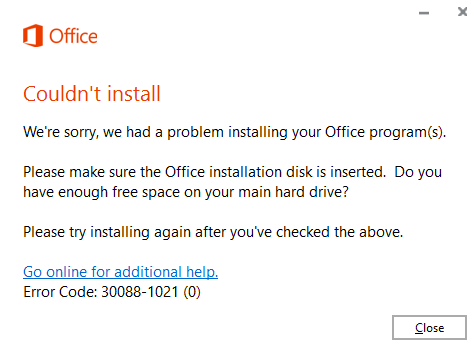
- 3014
- 248
- Tomasz Szatkowski
Niektórzy użytkownicy zauważyli, że kiedy próbują zaktualizować swoją istniejącą instalację MS Office lub spróbować zainstalować świeżą kopię biura MS, widzą Office nie mógł zainstalować 30088-1021 (0) Błąd. Pełny komunikat o błędzie jest jak pokazano poniżej
Nie mogłem zainstalować
Przykro nam, mieliśmy problem z instalacją programu biurowego Yur
Upewnij się, że dysk instalacyjny biurowy jest wstawiany.Czy ty
Mieć wystarczająco wolną przestrzeń na głównym dysku twardym?
Spróbuj zainstalować ponownie po sprawdzeniu powyższego.
Przejdź do Internetu, aby uzyskać pomoc
Kod błędu: 30088-1021 (0)
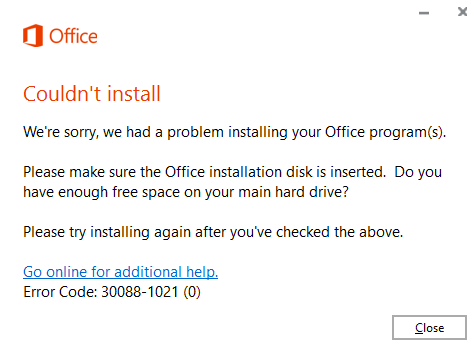
Potencjalne przyczyny tego problemu to:
- Złośliwe oprogramowanie w systemie
- Klucze do skorumpowania rejestru
- Korupowa instalacja aplikacji MS Office
W tym artykule wymieniliśmy poprawki, które mogą pomóc Ci rozwiązać Office nie mógł zainstalować 30088-1021 (0) Błąd
Spis treści
- Poprawka 1: Szybka naprawa aplikacji biurowej MS
- Napraw 2: Wyjmij złośliwe oprogramowanie z systemu, a następnie odinstaluj i ponownie zainstaluj biuro MS
- Napraw 3: Użyj rozwiązywania problemów z Diagcab
Poprawka 1: Szybka naprawa aplikacji biurowej MS
Uwaga: upewnij się, że masz działające połączenie sieciowe
Krok 1: Trzymanie kluczy Windows+r Razem otwórz terminal Run
Krok 2: W oknie Run, wpisz AppWiz.Cpl, i uderz Wchodzić
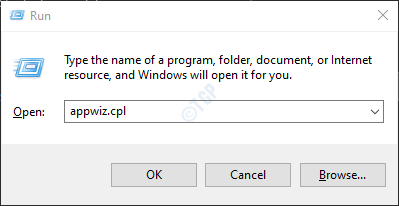
Krok 3: W oknie programu i funkcji otwierających się, wyszukuj Microsoft Office Suite Lub Microsoft 365. Kliknij go prawym przyciskiem myszy i wybierz Zmiana
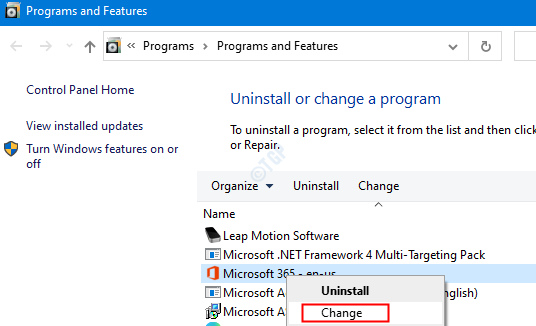
Krok 4: Jeśli UAC wyskakuje z prośbą o uprawnienia, kliknij Tak
Krok 5: Wybierz Naprawa online a następnie kliknij Naprawa
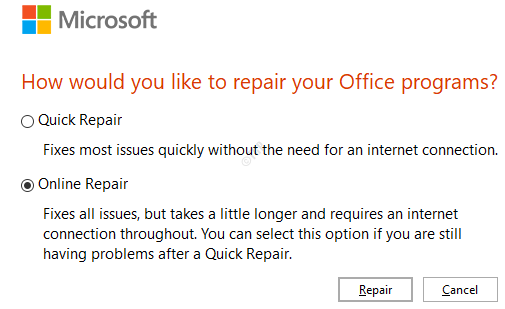
Krok 6: w Gotowy do rozpoczęcia naprawy online Okno dialogowe, kliknij Naprawa
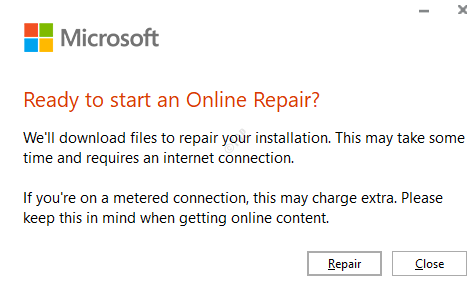
Krok 7: Uruchom ponownie system i sprawdź, czy błąd został naprawiony.
Napraw 2: Wyjmij złośliwe oprogramowanie z systemu, a następnie odinstaluj i ponownie zainstaluj biuro MS
Krok 1: Okno dialogowe Otwórz Uruchom
Krok 2: Typ Settings MS: Windowsdefender i uderz Wchodzić
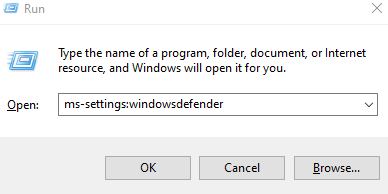
Krok 3: Kliknij Wirus i ochrona przed zagrożeniem.
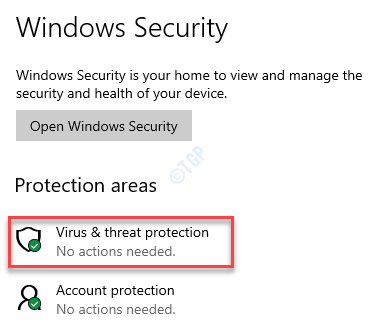
Krok 4: Kliknij Opcje skanowania
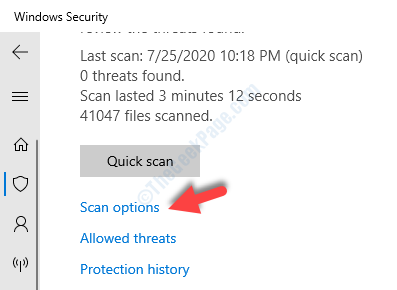
Krok 5: Wybierz Pełne skanowanie a następnie kliknij Skanuj teraz przycisk
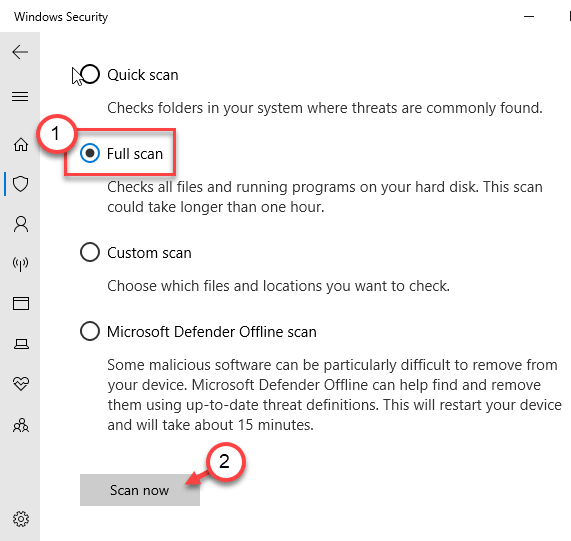
Krok 6: Uruchom skanowanie, a następnie wykonaj niezbędne kroki w celu złagodzenia złośliwego oprogramowania z systemu.
Krok 7: Ponownie otwórz terminal biegu
Krok 8: W oknie dialogowym Uruchom wpisz AppWiz.Cpl, i uderz Wchodzić
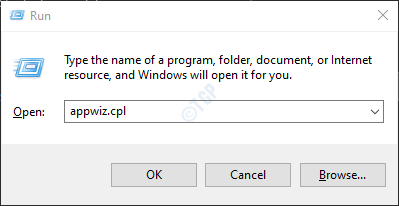
Krok 9: W oknie programu i funkcji otwierających się, zlokalizuj Microsoft Office. Kliknij Odinstalowanie jak pokazano niżej
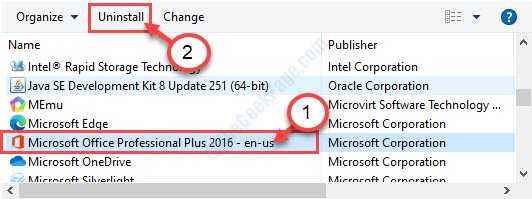
Krok 10: Teraz ponownie zainstaluj Microsoft Office ze strony konta Microsoft.
Napraw 3: Użyj rozwiązywania problemów z Diagcab
Krok 1: Odwiedź stronę do rozwiązywania problemów z biurem MS
Krok 2: Kliknij Pobierz narzędzie do rozwiązywania problemów Przycisk
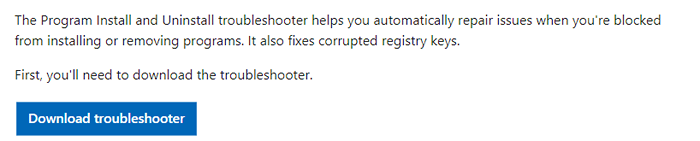
Krok 3: Teraz kliknij dwukrotnie .Diagcab plik, który został pobrany.
Krok 4: Otwiera się instaluj i odinstalowanie okna do rozwiązywania problemów.
Krok 5: Kliknij Zaawansowany
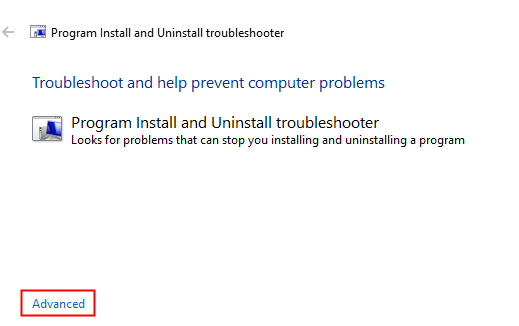
Krok 6: Sprawdź Automatycznie stosuj naprawy a następnie kliknij Następny
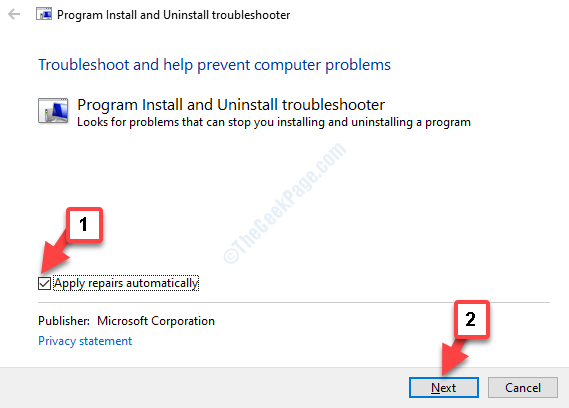
Krok 7: W następnym oknie zostaniesz zapytany „Czy masz problem z instalacją lub odinstalowaniem programu?„Na komputerze kliknij Odinstalowanie Lub Instalowanie na podstawie tego, że otrzymasz błąd.
Krok 8: w Wybierz program, który chcesz odinstalować okno, wybierz Microsoft Office Z listy programów i pakietów, a następnie kliknij Następny.
Krok 9: Kliknij Tak, spróbuj odinstalować.
Krok 10: Uruchom ponownie komputer
Krok 11: Odinstaluj i ponownie zainstaluj aplikację MS Office. (Patrz kroki 7-10 od poprawki 2)
To wszystko
Mamy nadzieję, że ten artykuł był pouczający. Dziękuję za przeczytanie
- « Napraw kod błędu Microsoft Store 0x000001f7 na Windows PC
- Napraw błąd piaskownicy systemu Windows Nie znaleziono Hypervisor Błąd 0xc0351000 »

