Napraw kod błędu Microsoft Store 0x000001f7 na Windows PC
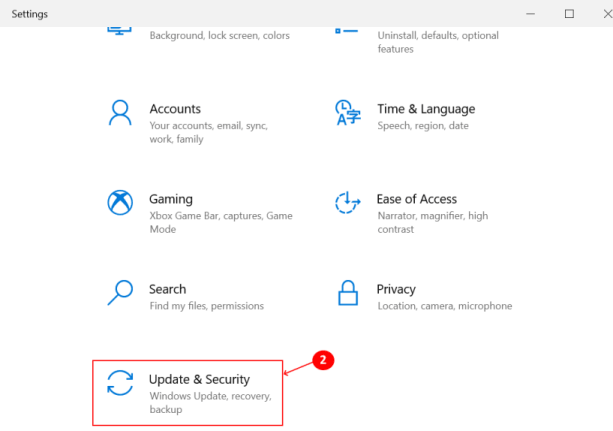
- 3865
- 685
- Juliusz Sienkiewicz
Kod błędu 0x000001f7 zwykle pojawia się podczas uruchomienia sklepu Microsoft w systemie Windows 10. Po wystąpieniu błędu uniemożliwia użytkownikom dostęp i pobieranie nowych aplikacji, a także aktualizowanie istniejących aplikacji. Wyświetlony komunikat o błędzie jest jak poniżej:
„Spróbuj tego jeszcze raz. Coś się wydarzyło na naszym końcu. Czekanie trochę może pomóc."
Zachęca użytkownika do zgłoszenia problemu lub odświeżenia strony.
Przyczyny tego błędu mogą być zróżnicowane, takie jak konflikty Microsoft Store z zainstalowanymi aplikacjami, problemy z serwerem, niedopasowanie daty między serwerem a systemem, atakami złośliwego oprogramowania lub uszkodzone komponenty magazynowe. Ataki złośliwego oprogramowania mogą wpływać na funkcjonowanie różnych aplikacji, w tym sklepu Microsoft Store. Aby upewnić się, że błąd nie jest spowodowany złośliwym oprogramowaniem, zaleca się zainstalowanie i uruchomienie pełnego skanowania antywirusowego systemu.
Zebraliśmy kilka metod naprawy tego błędu. Zwykle ten błąd jest tymczasowy i można go rozwiązać Ponowne uruchomienie systemu Lub Czekam na jakiś czas Aby sprawdzić, czy problem zostanie naprawiony sam. Jeśli jednak problem będzie trwał nawet po wypróbowaniu tych dwóch metod, kontynuuj rozwiązania poniżej, aby rozwiązać problem.
Spis treści
- Napraw 1 - Uruchom narzędzia do rozwiązywania problemów z systemem Windows
- Napraw 2 - Zresetuj sklep Microsoft za pośrednictwem ustawień
- Napraw 3 - Ręcznie wyczyść pamięć podręczną sklepu
- Napraw 4 - Ponownie zainstaluj sklep za pomocą PowerShell
- Napraw 5 - wstecz datę i godzinę w swoim systemie
Napraw 1 - Uruchom narzędzia do rozwiązywania problemów z systemem Windows
Microsoft zbiera dane diagnostyczne od użytkowników systemu Windows 10, aby znaleźć i rozwiązać problemy. Te znane problemy są przechowywane w narzędzia do rozwiązywania problemów, co pomaga Windows 10 w automatycznym wyszukiwaniu i naprawie, znanych problemów.
1. Naciskać Windows Key + I otworzyć Ustawienia okno.
2. Wybierać Aktualizacja i bezpieczeństwo w ustawieniach.
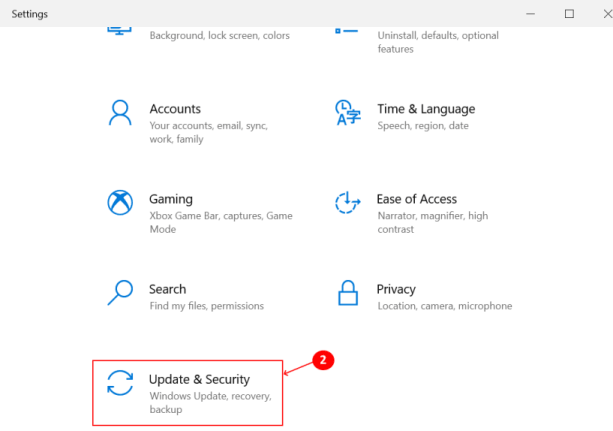
3. Na liście dostępnych opcji wybierz Rozwiązywanie problemów.
4. Wybierz Dodatni narzędzia do rozwiązywania problemów link dostępne w opcjach rozwiązywania problemów.
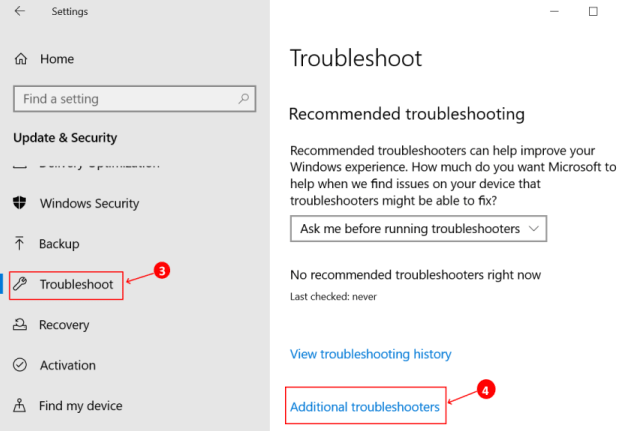
5. Przewiń w dół do dolnej części ekranu, wybierz Aplikacje do przechowywania systemu Windows Aby rozwiązywać problemy, które uniemożliwiają prawidłowe działanie aplikacji do przechowywania systemu Windows.
6. Kliknij Uruchom narzędzie do rozwiązywania problemów.
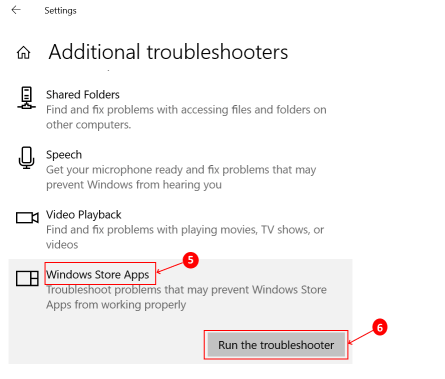
7. Rozwiązywanie problemów zaczyna działać, aby wykryć wszelkie problemy. Poczekaj na jakiś czas, aż wykryje problem, a następnie postępuj zgodnie z instrukcjami na ekranie, aby rozwiązać ten konkretny problem.
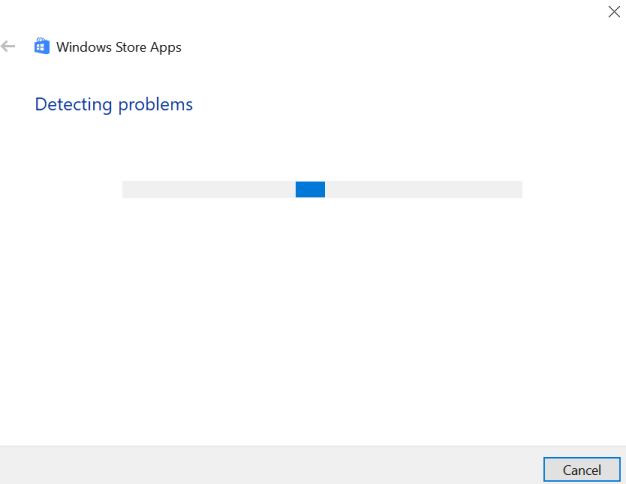
Napraw 2 - Zresetuj sklep Microsoft za pośrednictwem ustawień
1. Otworzyć Ustawienia okno za pomocą Windows Key + I skrót.
2. W Ustawienia, wybierać Aplikacje Aby poszukać aplikacji, powodując problem i zresetować.
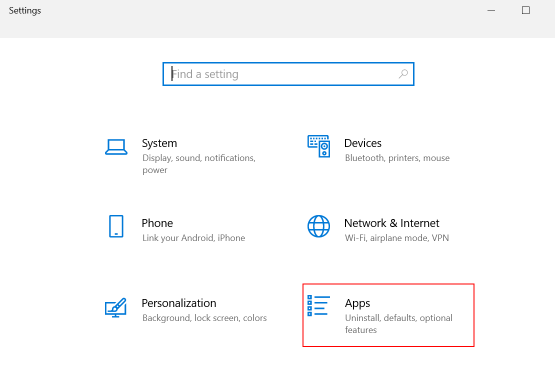
3. Kliknij Aplikacje i funkcje a następnie szukaj Microsoft Store w polu wyszukiwania po prawej stronie.
4. Po wybraniu sklepu Microsoft Store, Zaawansowane opcje może być widziane. Kliknij go, aby otworzyć nowe okno pokazujące szczegóły aplikacji.
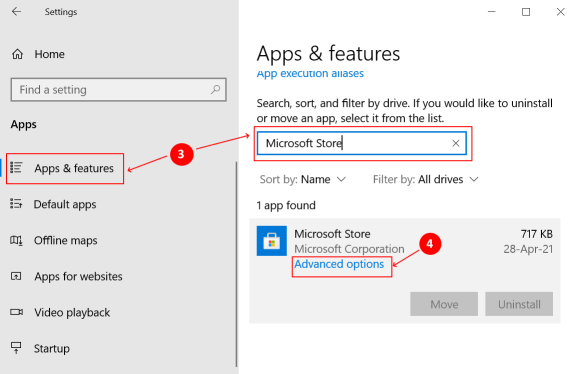
5. W nowym oknie przewiń w dół, aby znaleźć Resetowanie opcja. Kliknij na Resetowanie przycisk, aby dane aplikacji zostały wyczyszczone.
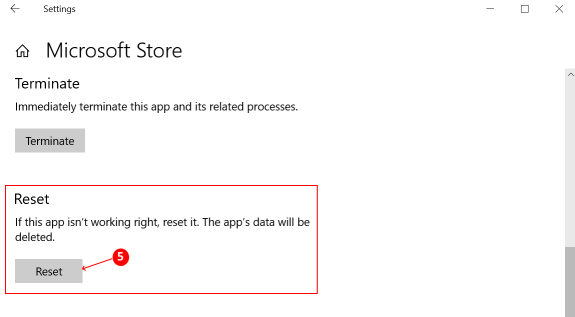
Uruchom ponownie system i sprawdź Microsoft Store w celu instalowania/aktualizacji aplikacji.
Napraw 3 - Ręcznie wyczyść pamięć podręczną sklepu
1. Otworzyć Uruchomić pudełko za pomocą Klucz Windows + R skrót.
2. Typ WSRESET.exe i kliknij OK.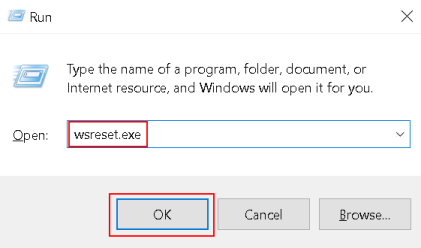
3. Otworzy się okno wiersza polecenia. Po pewnym czasie sklep Microsoft zostanie otwarty. Teraz możesz spróbować zainstalować lub aktualizować aplikacje i sprawdzić, czy działa.
Napraw 4 - Ponownie zainstaluj sklep za pomocą PowerShell
1. Otwórz menu zasilającego za pomocą Klucz z systemem Windows + x skrót.
2. Naciskać A na klawiaturze, aby uruchomić PowerShell w trybie administratora.
3. Wpisz poniższe polecenie w konsoli PowerShell i naciśnij Enter.
Get -AppxPackage -Allusers Microsoft.WindowsStore | Foreach add -appxpackage -DisableDevelopmentMode -Register "$ ($.Instalacja) \\ appxManifest.xml "
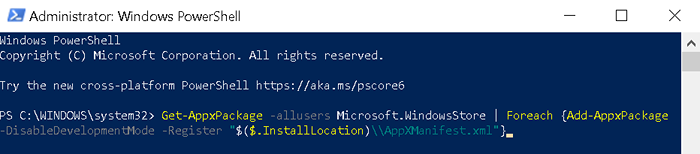
4. Uruchom ponownie system po wykonaniu polecenia i spróbuj otworzyć sklep, aby sprawdzić, czy błąd nadal się utrzymuje.
Napraw 5 - wstecz datę i godzinę w swoim systemie
1. Na prawym dolnym końcu paska zadań kliknij prawym przyciskiem myszy Data i godzina wystawiany.
2. Z listy menu, który pojawia się, wybierz Dostosuj datę/godzinę otworzyć Ustawienia daty i godziny Okno.
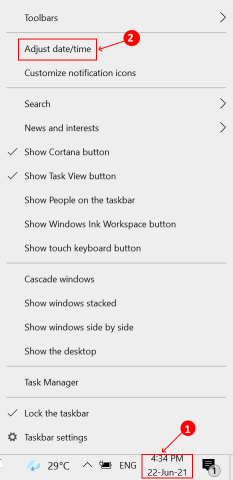
3. W okienku wyświetlacza po prawej stronie, przełącz Ustaw czas automatycznie przycisk do wyłączony.
4. Pod Ustaw datę i godzinę ręcznie, Kliknij Zmiana Aby zmienić datę/godzinę.
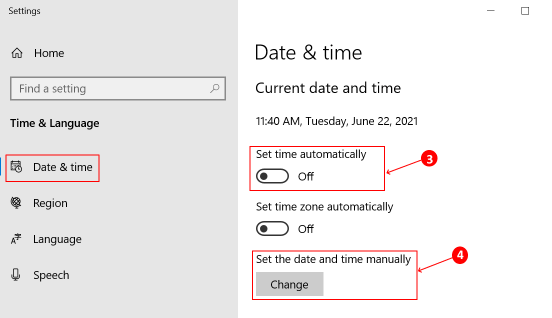
5. w Zmień datę i godzinę Ustawienia, ustaw datę na 3 dni wstecz, a następnie kliknij Zmiana zastosować zmiany.
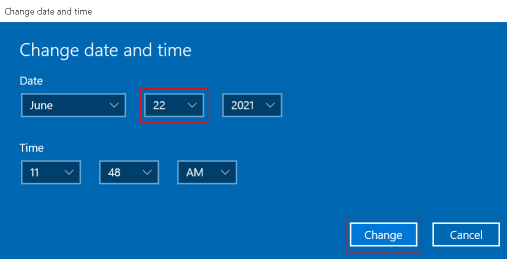
6. Ponowne uruchomienie Twój system i sprawdź, czy Microsoft Store ładuje się bez żadnych błędów.
7. Po zakończeniu zamknij sklep. Wróć do ustawień daty i godziny i przełącz Ustaw czas automatycznie przycisk do NA.
Dziękuję za przeczytanie tego artykułu. Mam nadzieję, że pomogło to rozwiązać twoje problemy.
- « Jak włączyć przezroczyste tło w terminalu Windows
- Fix Office Returns Office nie mógł zainstalować 30088-1021 (0) »

