Jak włączyć przezroczyste tło w terminalu Windows
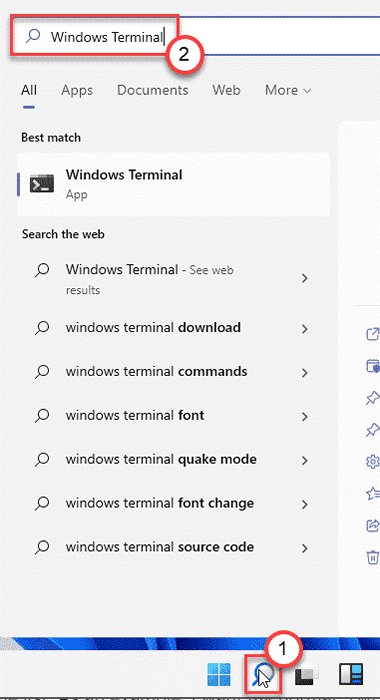
- 1388
- 163
- Juliusz Janicki
Windows Terminal to jedna z fajnych nowych aplikacji, która jest dostarczana z nowym systemem Windows 11. Terminal Windows ma kilka nowych fajnych funkcji, takich jak grupowanie wielu kart w jednym terminalu, przy użyciu wielu terminali w jednym terminalu. Ale najbardziej ekscytująca funkcja terminalu Windows jest ukryta przed zwykłymi oczami i można ją uruchomić tylko za pomocą modyfikacji pliku JSON. Funkcja przezroczystej tła sprawia, że tło końcowe jest całkowicie przezroczyste.
Modyfikacje w terminalu Windows
Są to modyfikacje, które możesz wykonać w terminalu Windows.
1. Możesz włączyć/wyłączyć efekt przezroczystości w terminalu.
2. Dostosowanie poziomu efektu przezroczystości.
3. Włącz/wyłącz efekt przezroczystości dla określonych zacisków.
Postępuj zgodnie z tymi instrukcjami dostosowania poziomu przejrzystości.
Spis treści
- Jak sprawić, by tło terminalu systemu Windows jest przezroczyste w systemie Windows 11
- Jak zmienić poziom funkcji przezroczystości terminalu Windows
- Jak włączyć efekt przezroczystości dla określonego terminalu
Jak sprawić, by tło terminalu systemu Windows jest przezroczyste w systemie Windows 11
Po prostu postępuj zgodnie z tymi łatwymi instrukcjami, aby włączyć efekt przezroczystości w terminalu Windows.
1. Przede wszystkim kliknij pole wyszukiwania. Następnie wpisz „Terminal Windows".
2. Następnie kliknij „Terminal Windows„Aby uzyskać do niego dostęp.
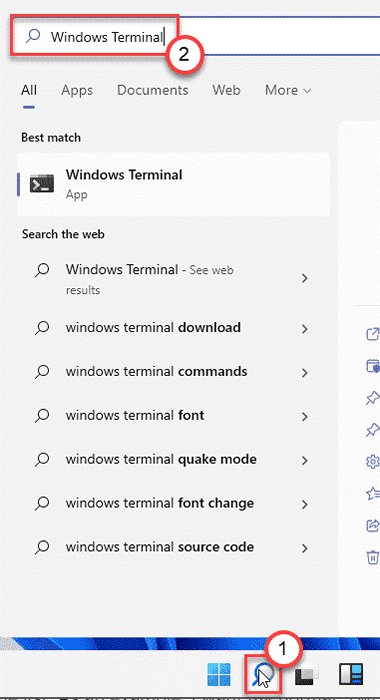
3. Po otwarciu terminalu Windows kliknij rozwijanie i kliknij „Ustawienia".
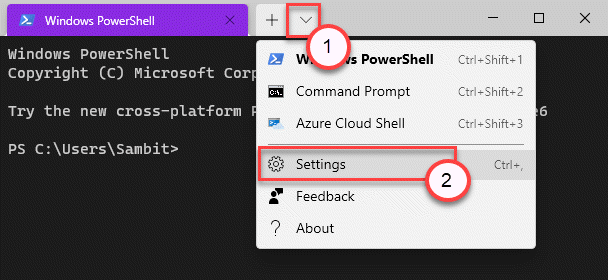
4. Następnie, w prawym rogu, kliknij „Otwórz plik JSON".
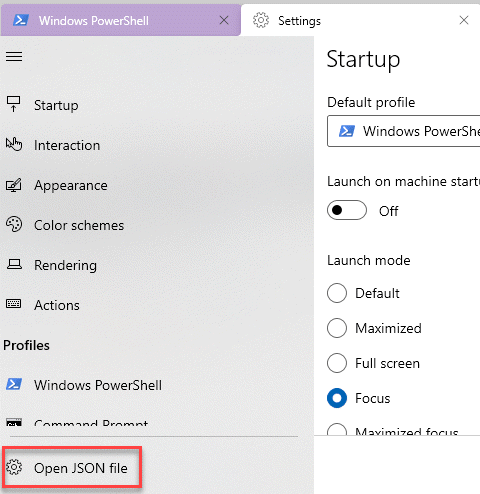
5. Teraz zostaniesz zapytany, jak chcesz otworzyć plik JSON.
6. Kliknij na "Pokaż aplikacje".
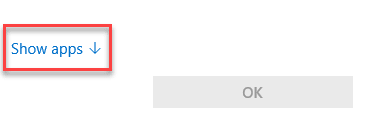
7. Następnie wybierz „Notatnik" z listy.
(Możesz nawet wybrać dowolny inny edytor tekstu, taki jak - „Notepad ++”)
8. Następnie kliknij „OK".
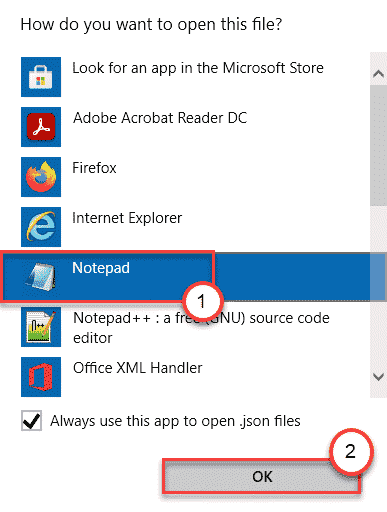
To otworzy plik JSON w edytorze tekstu.
9. Teraz przewiń w dół kod i przejdź do -
„Profile”: "domyślnie:"
10. Tutaj, pasta Te dwa wiersze w kodzie -
„UseAcrylic”: True, „Acrylicopacity”: 0.7
Kod powinien wyglądać tak -
„Profile”: „Domyślne”: „UseAcryclic:”: prawdziwa „akrylicopacity”: 0.70, „Lista”: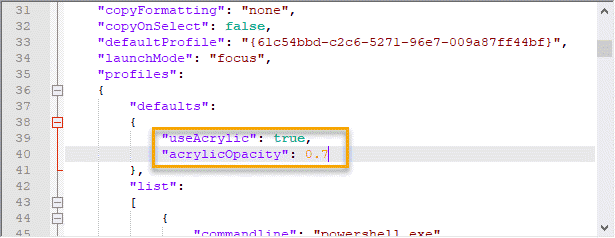
11. Teraz naciśnij Ctrl+s klucze razem, aby zapisać modyfikację.
Zamknij okno notatnika. Nie musisz nawet zamykać i ponownie uruchomić aplikacji. Ładuje zmiany jednocześnie.
Otwórz nową kartę i sam zobacz zmiany.
Jak zmienić poziom funkcji przezroczystości terminalu Windows
Po pomyślnym włączeniu funkcji przejrzystości terminalu Windows możesz zmienić poziom przejrzystości zgodnie z wyborem.
1. Otwórz terminal Windows z pola wyszukiwania.
2. Ponownie kliknij rozwijaną ikonę na pasku tytułu i kliknij „Ustawienia".
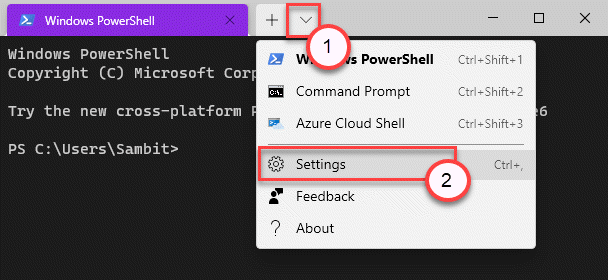
3. Ponownie dotknij „Otwórz plik JSON”Po lewej stronie, aby uzyskać do niego dostęp.
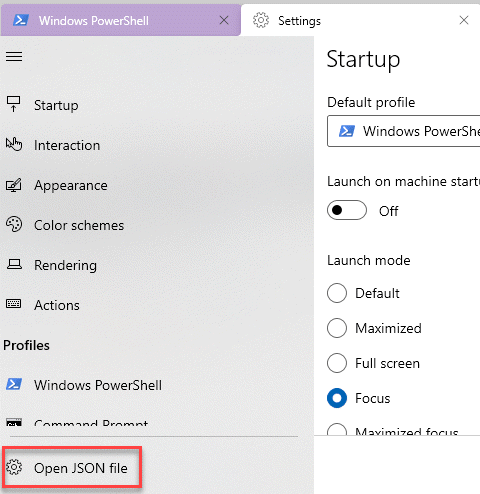
4. Następnie przewiń w dół przez linie do tej lokalizacji -
„Profile”: „Domyślne”: „UseAcryclic:”: prawdziwa „akrylicopacity”: 0.70, „Lista”:
5. Teraz zmień wartość „Acrylicopacity".
Ta wartość różni się od 0 Do 1. Chcesz ustawić niższą wartość Ustaw wartość na 0.4. Jeśli chcesz rozmycie wyższego tła, ustaw go na 0.8.
Przykład -
Ustawiliśmy rozmycie tła na „0.50". Kod będzie wyglądał tak ~
„Profile”: „Domyślne”: „UseAcryclic:”: prawdziwa „akrylicopacity”: 0.50, „Lista”: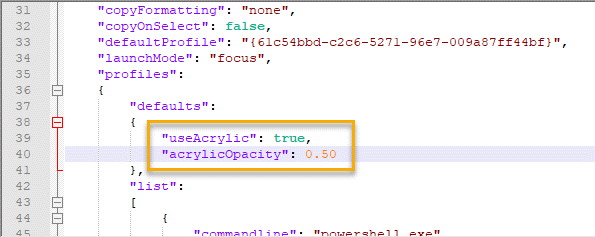
6. Wreszcie naciśnij Ctrl+s klucze razem.
Teraz sprawdź poziom przejrzystości w terminalu Windows, ponownie. Zdecydowanie zmienisz poziom rozmycia tła.
Jak włączyć efekt przezroczystości dla określonego terminalu
Co jeśli nie chcesz efektu przezroczystości dla określonego terminalu (podobnie jak wiersz polecenia), wykonaj następujące kroki.
1. Otwórz terminal Windows na komputerze.
2. Następnie naciśnij „klawisz kontrolny”Klucz i„,„Klucze razem.
3. To otworzy okno Ustawienia.
4. Następnie przewiń w dół i dotknij „Otwórz plik JSON".
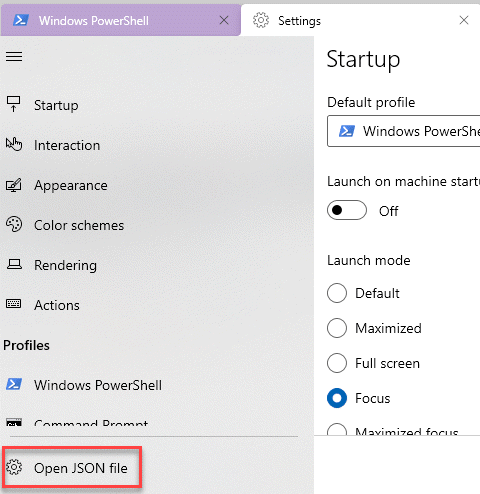
5. Teraz przewiń w dół kod źródłowy, aby zlokalizować „Listy" Sekcja.
Tutaj znajdziesz listę dostępnych terminali, do których można obecnie uzyskać dostęp z terminalu Windows.
6.
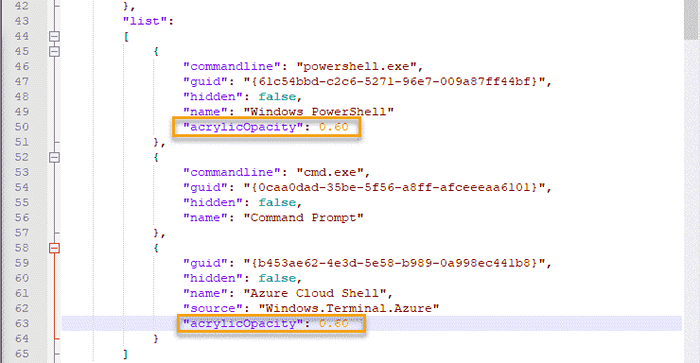
- « Notatnik brakuje w systemie Windows 10 /11
- Napraw kod błędu Microsoft Store 0x000001f7 na Windows PC »

