Notatnik brakuje w systemie Windows 10 /11
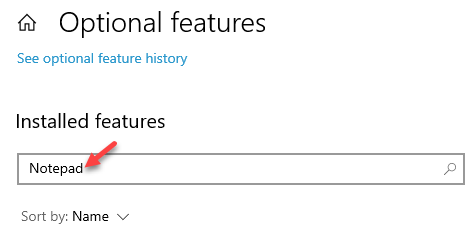
- 3032
- 476
- Igor Madej
Brak notatnika na komputerze Windows 10 lub Windows 11? Może to być naprawdę frustrujące, ponieważ większość użytkowników systemu Windows jest uzależniona od używania tradycyjnego notatnika niż nowoczesne wersje. Chociaż obecnie istnieje sporo alternatyw, wciąż jest wielu użytkowników, którzy są raczej komfortowo, korzystając z prostego edytora prostego tekstu. Część systemu operacyjnego Microsoft Windows w najdłuższym czasie, Notatnik stał się ważną funkcją dla wszystkich użytkowników. Najlepiej używa go do usuwania formatowania z tekstu, a zatem, gdy to poręczne narzędzie zaginęło, może być wyzwaniem dla fanów, aby dostosować się do alternatyw. Podczas gdy możesz spróbować zainstalować aplikację Notatnik za pośrednictwem Microsoft Store, jeśli nie pomoże, możesz użyć poniższej poprawki.
Tak więc, jeśli szukasz notatnika na komputerze i nie możesz go znaleźć, oto jak możesz naprawić problem brakowy na komputerze z systemem Windows 10.
*Notatka - Zanim przejdziesz, upewnij się, że sprawdź, czy .exe plik dla Notatnik wciąż jest w System32 informator:
C: \ Windows \ Notepad.exe
Jeśli nie, kontynuuj poniższą metodę.
Spis treści
- Rozwiązanie 1: Instalując notatnik za pomocą opcjonalnych funkcji w aplikacji Ustawienia
- Rozwiązanie 2: Korzystanie z polecenia SFC / Scannow
- Rozwiązanie 3: Spróbuj uruchomić notatnik przez polecenie run
Rozwiązanie 1: Instalując notatnik za pomocą opcjonalnych funkcji w aplikacji Ustawienia
Przypadek 1 - dla użytkowników systemu Windows 10
Notatnik jest teraz dostępny jako opcjonalna funkcja w systemie Windows 10, a zatem można go zainstalować za pomocą opcjonalnych funkcji w aplikacji Ustawienia. Postępuj zgodnie z poniższymi instrukcjami, aby zainstalować notatnik:
Krok 1: wciśnij Win + i klawisze razem na klawiaturze, aby uruchomić Ustawienia App.
Krok 2: w Ustawienia okno, kliknij Aplikacje opcja.
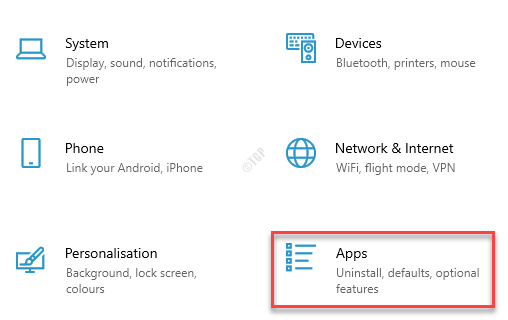
Krok 3: Następnie w Aplikacje Okno Ustawienia, przejdź do prawej strony, przewiń w dół i pod Aplikacje i funkcje okno, kliknij Funkcje opcjonalne połączyć.

Krok 4: w Funkcje opcjonalne okno, przejdź do Zainstalowane funkcje pole i szukaj Notatnik.
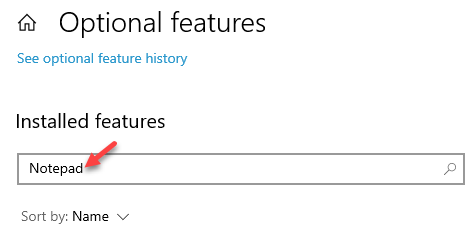
Krok 5: Jeśli pojawi się w wyniku wyszukiwania, po prostu Odinstalowanie To
Teraz uruchom ponownie komputer . Teraz otwarte Ustawienia> Aplikacje> Funkcje opcjonalne Jeszcze raz i idź do Krok 6
Jeśli nie pojawi się na liście zainstalowanych funkcji
Krok 6: Kliknij Dodaj funkcję.
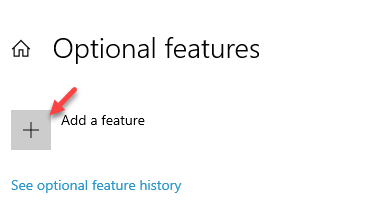
Krok 7: Następnie w Dodaj opcjonalną funkcję okno, typ Notatnik W polu wyszukiwania.
Teraz zaznacz pole obok Notatnik Aby go wybrać, a następnie kliknij zainstalować przycisk poniżej.
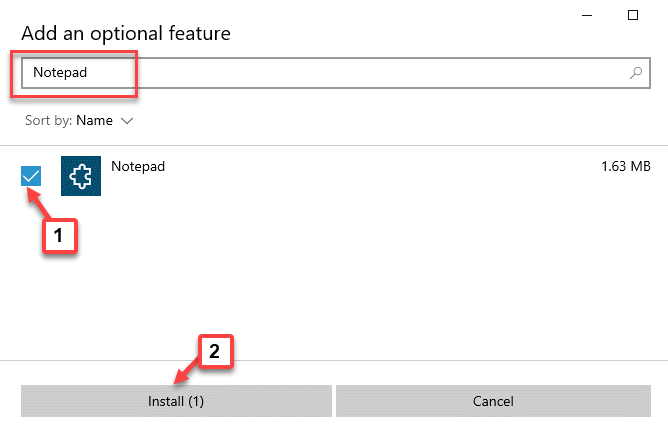
Teraz poczekaj, aż instalacja się zakończy. Kiedy już się skończy, idź do Zainstalowane funkcje Sekcja ponownie i poszukaj Notatnik. Powinieneś teraz zobaczyć to na liście.
Teraz wyjdź Ustawienia aplikacja i spróbuj uruchomić Notatnik normalnie i powinieneś być w stanie pracować ze zwykłym Notatnik Ponownie.
Przypadek 2 - dla użytkowników systemu Windows 11
1- Wyszukaj opcjonalne funkcje w oknie wyszukiwania systemu Windows.
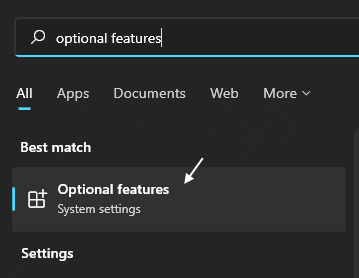
2 - Teraz wyszukaj notatnik w zainstalowanych funkcjach i kliknij odinstalowanie, aby.
Jeśli nie zostanie znalezione, jest w porządku, przejdź do następnego kroku.

3 - Teraz kliknij Wyświetl funkcje.
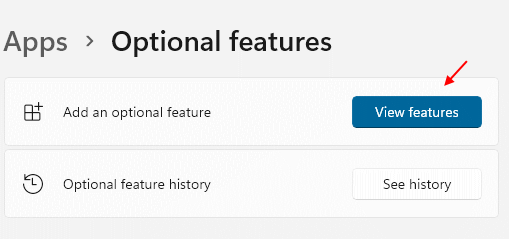
4 - Teraz wyszukaj Notatnik.
5 - Sprawdź opcję notatnika, która pojawia się w wyniku wyszukiwania.
6 -Kliknij Następny Aby go zainstalować.

Rozwiązanie 2: Korzystanie z polecenia SFC / Scannow
1- Wyszukaj CMD W oko wyszukiwania systemu Windows.
2 - Teraz kliknij prawym przyciskiem myszy i Uruchom jako admin.
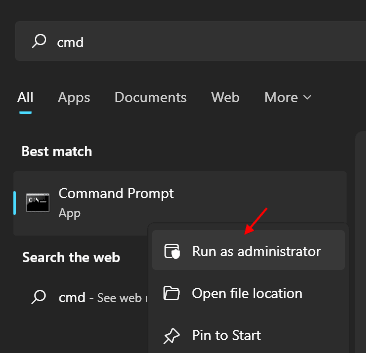
3 - Teraz wpisz podane poniższe polecenie i naciśnij Enter, aby wykonać polecenie.
SFC /Scannow
Poczekaj, aby trochę czasu, aby polecenie zostanie wykonane w pełni.
Rozwiązanie 3: Spróbuj uruchomić notatnik przez polecenie run
1- Naciśnij Klucz Windows + R klucze razem, aby otworzyć uruchomić.
2 - Teraz skopiuj i wklej ścieżkę podaną poniżej i kliknij OK, aby otworzyć notatnik.
C: \ Windows \ Notepad.exe
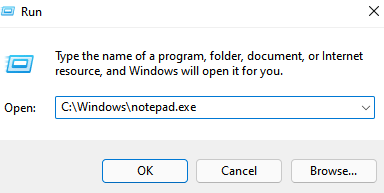
- « Napraw kod błędu aktualizacji Google Chrome - 7 0x80040801
- Jak włączyć przezroczyste tło w terminalu Windows »

