Jak naprawić błąd Dism1392 w systemie Windows 10
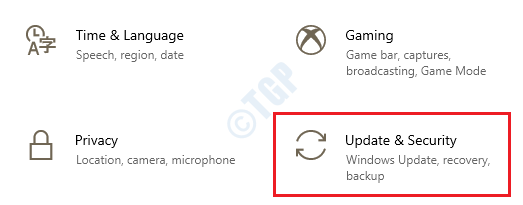
- 3052
- 14
- Juliusz Sienkiewicz
Narzędzie serwisowe i zarządzania obrazem wdrażania (Disnisted) jest bardzo pomocne, jeśli chodzi o znalezienie i naprawianie uszkodzonych plików w systemie. Jednak Dismit może czasem podać błąd z kodem błędu 1392 i zatrzymać skanowanie. Dzieje się tak głównie wtedy, gdy w systemie jest brakujące pliki lub gdy masz uszkodzone lub zepsute dane. Ten błąd musi zostać naprawiony w najwcześniej możliwy, ponieważ pozostawienie tego błędu jako taki może w niektórych przypadkach spowodować utratę danych, awarie systemu, a nawet awarie sprzętowe.
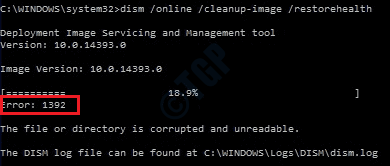
Chociaż efekty po tym błędu są przerażające, rozwiązania są dość proste. Wypróbuj metody wymienione poniżej jeden po drugim, aby naprawić błąd przerażenia: problem 1392.
Spis treści
- Metoda 1: Wykonaj skanowanie sprawdzania plików systemowych
- Metoda 2: Uruchom polecenie Chkdsk
- Metoda 3: Uruchom skanowanie antywirusowego systemu
- Metoda 4: Sprawdź aktualizacje systemu Windows
- Metoda 5: Zaktualizuj sterowniki systemowe
- Metoda 6: Wykonaj przywracanie systemu
- Metoda 7: Wykonaj resetowanie systemu z naprawy uruchamiania
Metoda 1: Wykonaj skanowanie sprawdzania plików systemowych
System Checker (SFC) to kolejne narzędzie wiersza poleceń, takie jak Dism, które może zlokalizować i naprawić uszkodzone pliki systemowe. Postępuj zgodnie z poniższymi czynami, aby uruchomić skanowanie SFC:
1. Za pomocą paska wyszukiwania menu początkowego otwórz wiersz polecenia w trybie podwyższonym przez Kliknięcie prawym przyciskiem myszy na wierszu polecenia a następnie wybór Uruchom jako administrator opcja.
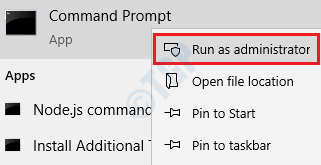
2. Wykonaj następujące polecenie następne:
SFC /Scannow
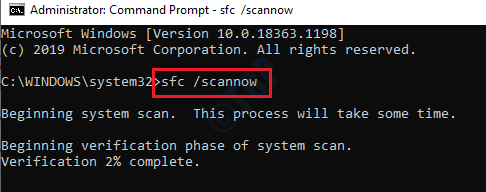
Po zakończeniu weryfikacji, Uruchom ponownie komputer. Po ponownym uruchomieniu wszystkie kompleta. Sprawdź, czy problem z Dism jest rozwiązany.
Metoda 2: Uruchom polecenie Chkdsk
Jeśli Twoje dyski twarde mają w sobie jakieś złe sektory, może to spowodować błąd: 1392. Możesz zlokalizować i naprawić te złe sektory za pomocą narzędzia wiersza poleceń ChKDSK.
1. Typ CMD W Wyszukiwanie menu Windows Start bar. Kliknij prawym przyciskiem myszy wiersz polecenia Lista, a następnie kliknij Uruchom jako administrator opcja.
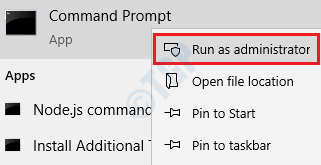
2. Aby uruchomić skanowanie CHKDSK, wykonaj następujące polecenie:
Chkdsk C: /f /r /x
Parametry:
- C: - Ten parametr określa dysk do skanowania. Jeśli w twoim komputerze jest wiele dysków, wszystkie z nich należy sprawdzić za pomocą narzędzia Chkdsk. Po prostu wymień C: z nazwą napędu, którą chcesz zeskanować. Na przykład, jeśli chcesz zeskanować jazdę D:, wtedy poleceniem byłoby Chkdsk d: /f /r /x
- /f - jeśli znaleziono jakieś błędy, /F Parametr spróbuje naprawić te błędy.
- /r - Jeśli są czytelne informacje, zostaną one odzyskane, jeśli użyjesz /R parametr. Ponadto ten parametr szuka złych sektorów.
- /x - Silne zejmowanie objętości, która ma zostać sprawdzona, odbywa się przez /X parametr.
Otrzymasz monit, który mówi Czy chciałbyś zaplanować ten wolumin, aby zostać sprawdzonym przy następnym uruchomieniu systemu? (T/N), Naciśnij klawisz Y a następnie naciśnij Wchodzić klucz do kontynuowania skanu.
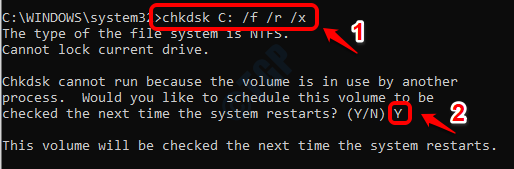
Uruchom ponownie komputer. Po następnym ponownym uruchomieniu dyski zostaną zeskanowane, a jeśli zostaną znalezione jakieś złe sektory, zostaną wymienione. Po zakończeniu sprawdź, czy Twój problem zostanie rozwiązany.
Metoda 3: Uruchom skanowanie antywirusowego systemu
Powodem, dla którego masz uszkodzone pliki systemowe, może być bardzo dobrze z powodu złośliwego ataku. To może być powód, dla którego Dism również rzuca błąd 1392. W tej metodzie szczegółowo opisaliśmy, w jaki sposób możesz uruchomić skanowanie antywirusowego systemu za pomocą Windows Defender. Możesz jednak użyć każdego dobrego oprogramowania antywirusowego zewnętrznego w tym celu.
1. Otwórz okna Ustawienia aplikacja naciskając Win i ja klucze razem. Kliknij opcję Aktualizacja i bezpieczeństwo.
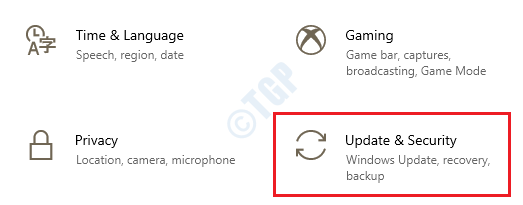
2. Kliknij Bezpieczeństwo systemu Windows z lewa strona okna. Na prawa strona, Kliknij Wirus i ochrona przed zagrożeniem opcja.
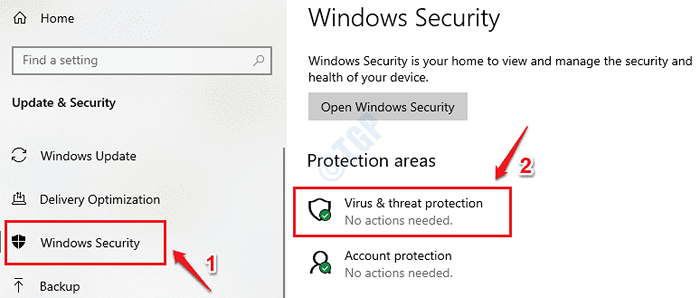
3. Kliknij Opcje skanowania Link następny, jak pokazano poniżej:
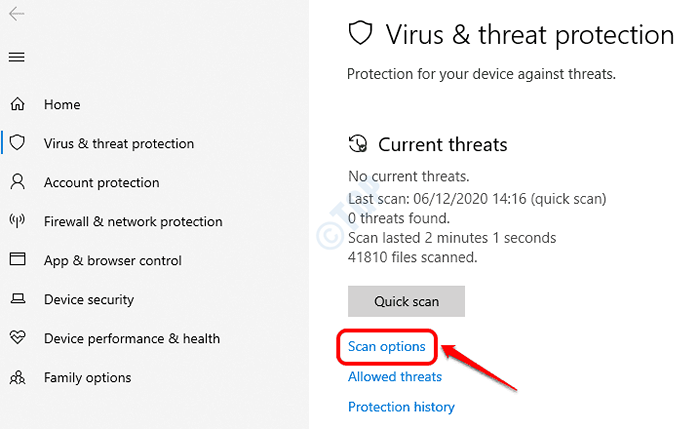
4. Wybierać Pełne skanowanie opcja, a następnie kliknij Skanuj teraz przycisk na dole.
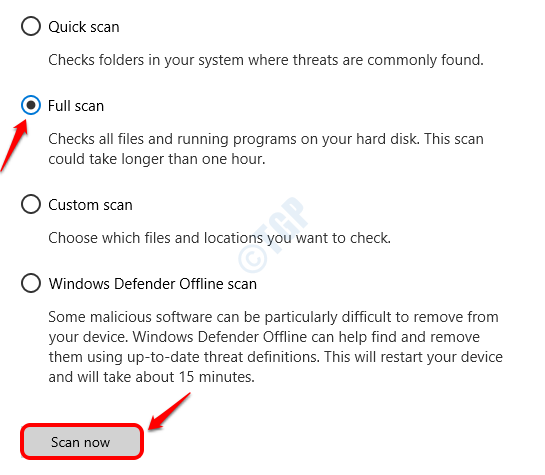
5. Jeśli jakieś złośliwe pliki są obecne na twoim komputerze, Windows Defender je teraz znajdzie. Jeśli znaleziono jakiekolwiek złośliwe pliki, Windows Defender poda instrukcje dotyczące postępowania. Postępuj zgodnie z tymi instrukcjami.
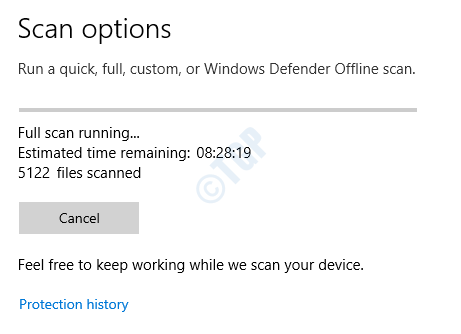
Po zakończeniu skanu, Uruchom ponownie komputer i sprawdź, czy problem zniknął, czy nie.
Metoda 4: Sprawdź aktualizacje systemu Windows
Kolejnym rozwiązaniem byłoby próba aktualizacji systemów operacyjnych systemu Windows, ponieważ Microsoft uwalnia aktualizacje plików systemowych za pomocą nowych wersji.
1. Przytrzymaj Win i ja klucze razem, aby uruchomić system Windows Ustawienia App. Jak następny kliknij Aktualizacja i bezpieczeństwo płytka.
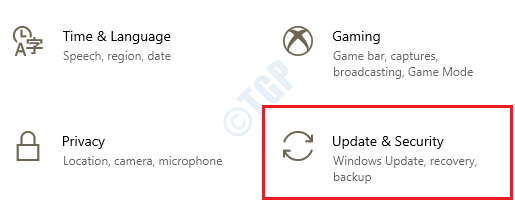
2. Kliknij Aktualizacja systemu Windows zakładka w lewe okno pane i w prawe okno Panel, kliknij Sprawdź aktualizacje przycisk.
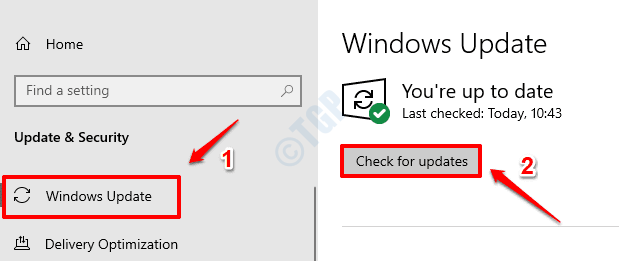
3. Windows będzie teraz sprawdzić, czy dostępne są nowe aktualizacje i pobierają je, jeśli zostaną znalezione.
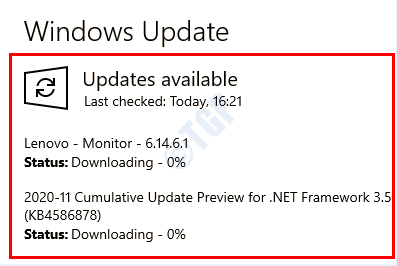
4. Jeśli pobrane zostaną nowe aktualizacje, przycisk Zrestartuj teraz będzie aktywny. Kliknij go, aby ponownie uruchomić komputer i zainstalować aktualizacje.
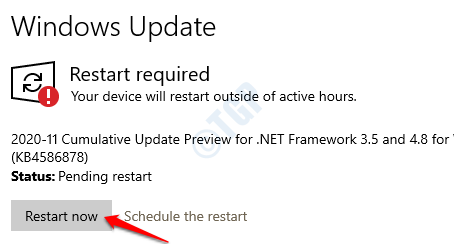
Po kopii zapasowej systemu sprawdź, czy Twój problem zostanie rozwiązany.
Metoda 5: Zaktualizuj sterowniki systemowe
Skorumpowane sterowniki systemowe są zawsze kłopotliwe i mogą również powodować błąd Dism 1392. Zaktualizuj wszystkie główne sterowniki i sprawdź, czy to rozwiązuje problem. W tej sekcji aktualizujemy nasz sterownik karty graficznej jako przykład, który możesz śledzić.
1. naciśnij w dół Win i r klucze razem. Gdy Uruchomić Uruchamia okno, wpisz się devmgmt.MSC i uderz Wchodzić klucz.
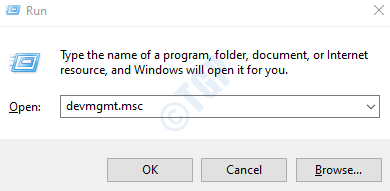
2. Rozwiń sekcję sterownika, którą chcesz zaktualizować, a następnie Kliknij prawym przyciskiem myszy na Twoim kierowca wymienianie kolejno. Z menu kontekstowego kliknięcia prawym przyciskiem myszy kliknij Uaktualnij sterownik opcja.
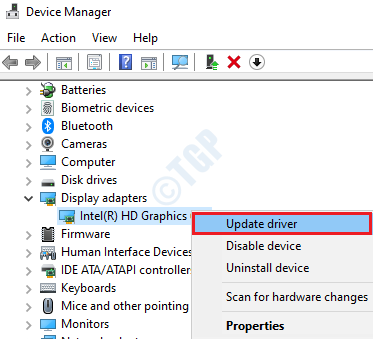
3. Teraz, gdy otworzy się następujące okno, kliknij opcję Wyszukaj automatycznie zaktualizowane oprogramowanie do sterowników. Poczekaj, aż proces się skończy.
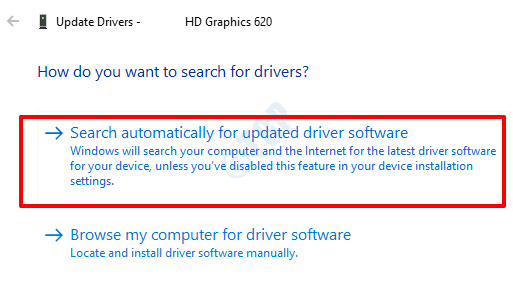
Wykonaj te same kroki dla wszystkich głównych kierowców jak adaptery sieciowe, kamery itp. Raz zrobione, Uruchom ponownie komputer i sprawdź, czy problem jest nadal obecny.
Metoda 6: Wykonaj przywracanie systemu
Jeśli funkcja przywracania systemu jest już włączona na kompute. Przywracanie systemu nie przywróciłby żadnych danych osobowych, ale może przywrócić ustawienia systemu do momentu, gdy w twoim komputerze było w porządku.
1. Otwarty panel sterowania Z paska wyszukiwania menu Windows Start. Typ powrót do zdrowia na pasku wyszukiwania panelu sterowania, a następnie kliknij link Powrót do zdrowia link, jak pokazano na zrzucie ekranu poniżej.
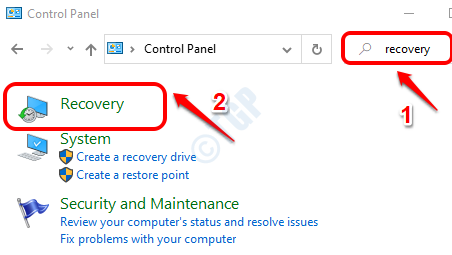
2. Kliknij Przywróć system otwartego systemu Opcja następna.
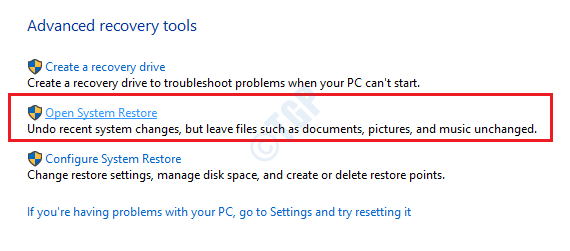
3. Kliknij Następny przycisk, gdy system przywracania systemu uruchamia się.
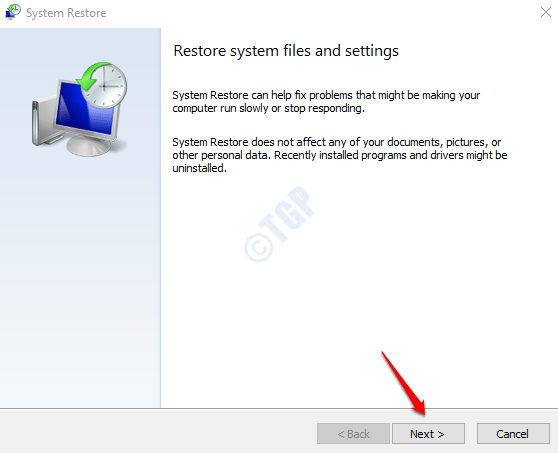
4. Włączanie Pokaż więcej punktów przywracania pole wyboru pozwoli Ci zobaczyć wszystkie punkty przywracania systemu utworzone na twoim komputerze.
Teraz z dostępnych punktów przywracania, Wybierz punkt przywracania że uważasz, że jest wolny od błędu Dism 1392. Po wybraniu punktu przywracania kliknij Następny przycisk.
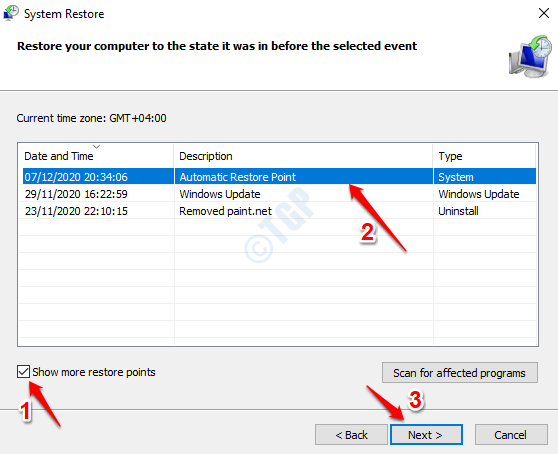
5. Potwierdź i zainicjuj proces przywracania systemu, klikając Skończyć przycisk.
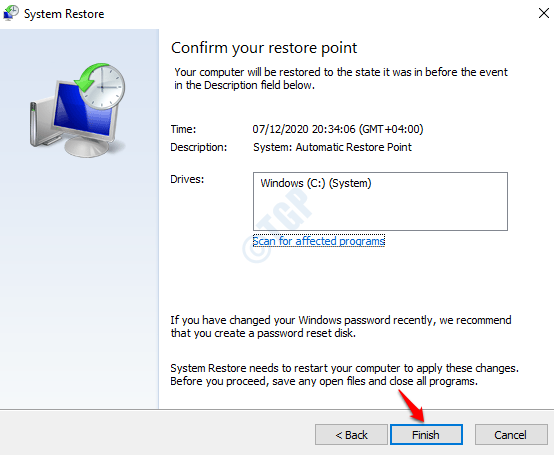
Uruchom ponownie komputer Po zakończeniu procesu. Sprawdź, czy problem zniknął.
Metoda 7: Wykonaj resetowanie systemu z naprawy uruchamiania
Jeśli żadna z powyższych wymienionych metod nie działała dla Ciebie, możesz wypróbować opcję resetowania systemu jako ostateczność. Pamiętaj, aby wykonać kopię zapasową niezbędnych plików, ponieważ resetowanie systemu może usunąć twoje pliki.
1. Aby wprowadzić opcje naprawy uruchamiania, a jednocześnie naciskając klawisz Shift, kliknij ponownie z opcji zasilania.
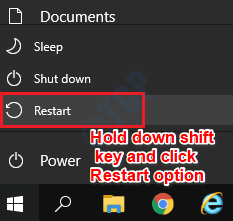
2. Kliknij Rozwiązywanie problemów Płytka, gdy system uruchamia opcje naprawy uruchamiania.
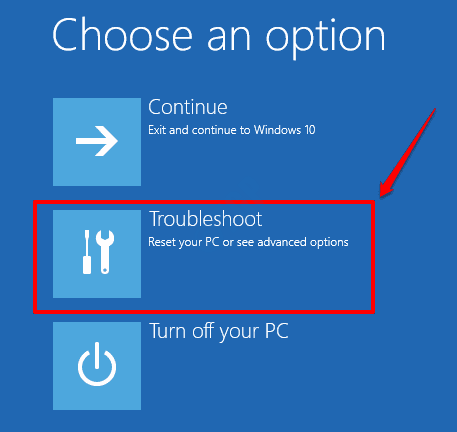
3. W oknie rozwiązywania problemów kliknij Zresetuj ten komputer płytka.
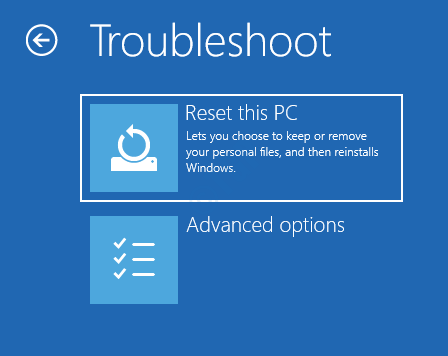
4. Wybierz Usuń wszystko opcja. Jeśli jednak chcesz najpierw wypróbować resetowanie bez utraty plików, możesz wybrać Zachowaj moje pliki Opcja również.
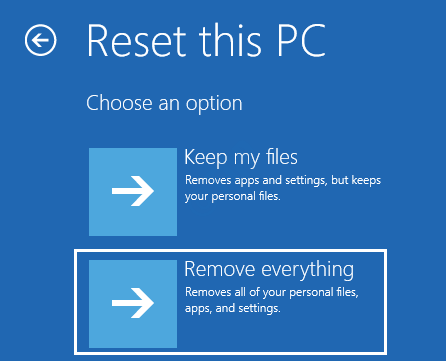
5. Następnie kliknij opcję Tylko dysk, w którym instalowany jest system Windows. Następnie wybierz Po prostu usuń moje pliki opcja i wreszcie uderz Resetowanie przycisk. Postępuj zgodnie z instrukcjami na ekranie, aby ukończyć proces resetowania systemu.
Mam nadzieję, że jedna z powyższych metod rozwiązała problem. Jeśli nie, problem może być powiązany z wadliwym sprzętem.
- « Co to jest Browser_Broker.exe i czy jest bezpieczny, czy wirus?
- Jak naprawić powiadomienie „Ustawienia konta programu Outlook są nieaktualne” »

