Jak naprawić powiadomienie „Ustawienia konta programu Outlook są nieaktualne”

- 2342
- 524
- Igor Madej
Powiadomienie Ustawienia konta programu Outlook są nieaktualne może się zdarzyć z różnych powodów. W tym artykule staraliśmy się omówić prawie wszystkie powody, dla których to powiadomienie może cię wkurzać, i najbardziej wydajne sposoby ich rozwiązania. Czytaj dalej, aby dowiedzieć się, jak naprawić ten problem w niektórych bardzo prostych krokach:
Spis treści
- Metoda 1: Zaloguj się za pomocą konta Microsoft
- Metoda 2: Zmień serwer synchronizacji czasu
- Metoda 3: Usuń folder profilu Outlook
- Metoda 4: Użyj przycisku naprawy konta
- Metoda 5: Zaloguj się za pomocą konta lokalnego
- Metoda 6: Sprawdź hasło do konta pocztowego
- Metoda 7: wyłącz synchronizację czasu Internetu z panelu sterowania
- Metoda 8: wyłącz synchronizację czasu Internetu ze paska zadań
- Metoda 9: Dodaj szpilkę do komputera
- Metoda 10: Wyłącz PIN
- Metoda 11: Sprawdź aktualizacje systemu Windows
- Metoda 12: Wyłącz powiadomienia z określonych aplikacji
- Metoda 13: Usuń konto Outlook i dodaj je ponownie
- Metoda 14: Wykonaj polecenie Winsock Reset
Metoda 1: Zaloguj się za pomocą konta Microsoft
Jeśli używasz lokalnego konta Windows do zalogowania się do systemu Windows, możesz spróbować zalogować się za pomocą konta Microsoft. To rozwiązało problem dla niektórych użytkowników.
1. Uruchom Windows Ustawienia Aplikacja, naciskając klucze Win i ja razem. Kliknij Konta Karta Dalej.

2. Teraz będziesz mógł zobaczyć następujące w prawym oknie. Kliknij w link Zaloguj się zamiast tego za pomocą konta Microsoft.
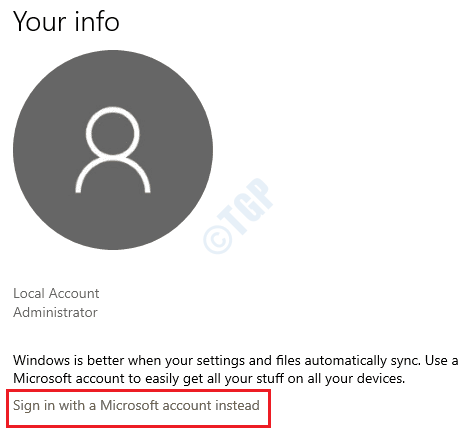
3. Strona logowania Microsoft zostanie teraz otwarta. Wprowadź swój Microsoft Login Predentents i zaloguj się.
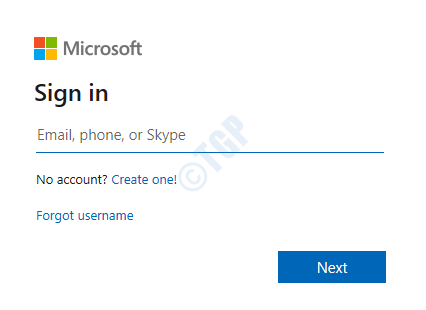
4. Windows Security poprosi teraz o ustawienie kodeksu bezpieczeństwa. Wprowadź pin, potwierdź i naciśnij przycisk OK.
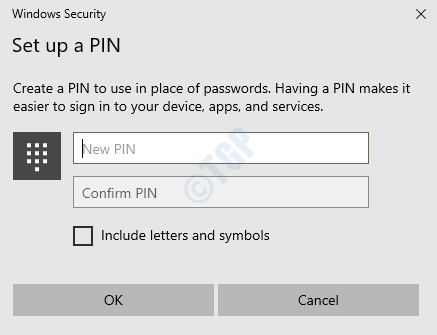
5. Otóż to. Jesteś teraz zalogowany do systemu Windows za pomocą konta Microsoft zamiast konta lokalnego. Jeśli chcesz zarządzać swoim kontem Microsoft, możesz to zrobić, klikając link, zarządzaj moim konto Microsoft.
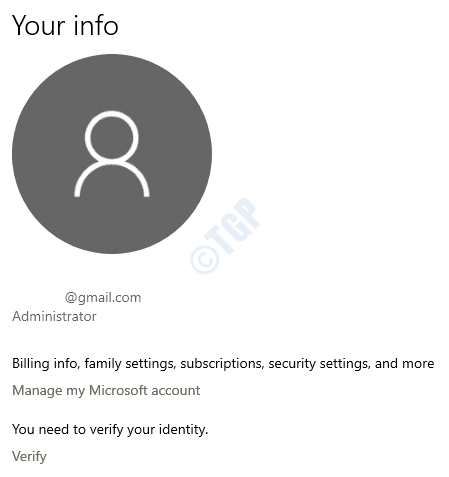
Sprawdź, czy Twój problem został rozwiązany.
Metoda 2: Zmień serwer synchronizacji czasu
Po prostu zmiana serwera synchronizacji czasu może czasem łatwo naprawić powiadomienie „Ustawienia konta programu Outlook”. Postępuj zgodnie z poniższymi krokami, aby zrobić to samo:
1. Otwórz panel sterowania Za pomocą okna dialogowego Uruchom lub za pomocą paska wyszukiwania menu Windows Start.
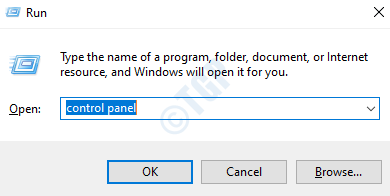
2. Wciśnij link Zegar i region Podczas uruchamiania panelu sterowania.
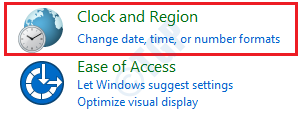
3. Teraz musisz wybrać opcję Data i godzina.
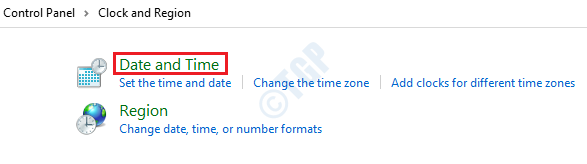
4. Jak następny, kliknij najpierw na Czas w Internecie Tab, a następnie kliknij Zmień ustawienia przycisk.
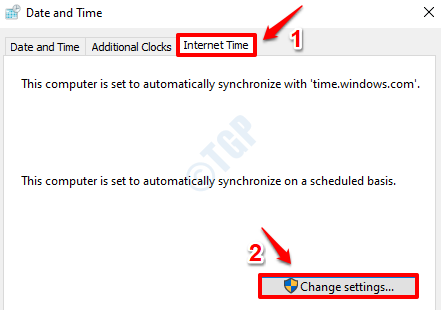
5. W oknie Ustawienia czasu Internetu, Wybierz inny serwer czasu Z rozwijanego menu. Po zakończeniu kliknij Aktualizuj teraz przycisk. Po zakończeniu aktualizacji kliknij OK przycisk na dole.
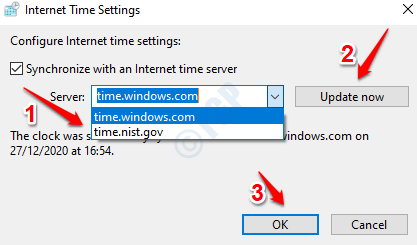
6. Po kliknięciu przycisku OK w poprzednim kroku, zostaniesz skierowany z powrotem do daty i okna. Kliknij na Stosować przycisk, a następnie OK przycisk.
Teraz, gdy serwer czasu zostanie zmieniony, sprawdź, czy to naprawia problem, czy nie.
Metoda 3: Usuń folder profilu Outlook
1. Otwórz Eksplorator plików Windows, naciskając Win i e klucze razem. Skopiuj wklej następujące do paska nawigacji Explorer Explorer. Po zakończeniu naciśnij klawisz Enter.
%AppData%\ Microsoft \ Protect
Teraz będziesz mógł zobaczyć folder swojego profilu. Skopiuj go do innej lokalizacji jako kopia zapasowa. Po zakończeniu wybierz folder pod ścieżką Microsoft \ Protect i naciśnij usuwać Klucz do jego usunięcia.
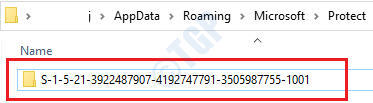
Uruchom ponownie komputer. Po ponownym uruchomieniu zostaniesz poproszony o ponowne zalogowanie się do programu Outlook. Sprawdź, czy problem zniknął.
Jeśli twój problem nadal nie jest rozwiązany, spróbuj usunąć %LocalAppdata%\ comms również folder, tak jak to zrobiono dla folderu profilu. Pamiętaj, aby skopiować folder do innej lokalizacji przed jego usunięciem, jako kopię zapasową.
Metoda 4: Użyj przycisku naprawy konta
Najpierw zacznijmy od najprostszego rozwiązania. Doniesiono, że to rozwiązanie działa dla wielu użytkowników i może to również zrobić magię.
1. Kiedy otrzymasz następujące powiadomienie tuż nad paskiem zadań, Kliknij na to.

2. Poprzedni krok uruchomiłby Twoją aplikację pocztową. Tam będziesz mieć dwa przyciski do kliknięcia: Napraw konto i zwolnij. Kliknij na Napraw konto przycisk.
Otóż to. Teraz poczekaj, aż problem zostanie naprawiony. Następnie aplikacja pocztowa zamknie. Uruchom ponownie ponownie i obserwuj, czy problem powtórzy się. Jeśli tak, wypróbuj inne wymienione poniżej metody.
Metoda 5: Zaloguj się za pomocą konta lokalnego
Jeśli zostałeś już zalogowany w systemie Windows przez konto Microsoft, możesz spróbować przejść na lokalne konto Windows, aby sprawdzić, czy problem jest z tego powodu.
1. Otwórz okna Ustawienia aplikacja naciskając Win + i Klucze jednocześnie. Kliknij na Konta Opcja następna.

2. Jeśli jesteś już zalogowany za pomocą konta Microsoft, będziesz mógł zobaczyć link Zaloguj się do konta lokalnego jak pokazano na zrzucie ekranu poniżej. Kliknij na to.
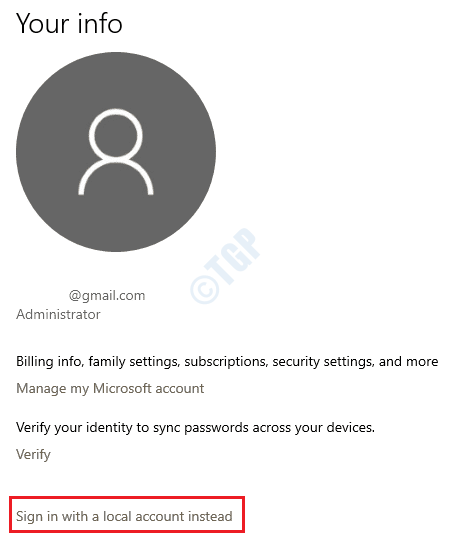
3. Teraz otrzymasz przełącznik do okna konta lokalnego. Jeśli chcesz wziąć kopię zapasową swojego klucza odzyskiwania, możesz kliknąć przycisk Zamknij i zapasowy. W przeciwnym razie, śmiało Pomiń ten krok na dnie.
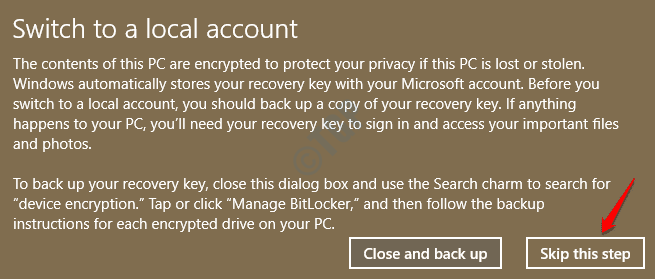
4. Poproszony o potwierdzenie przejścia na konto lokalne, kliknij Następny przycisk.
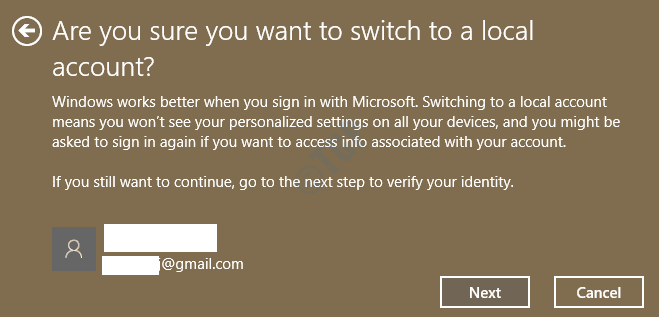
5. Teraz zostaniesz poproszony o wprowadzenie hasła do logowania do konta Microsoft. Wprowadź hasło i naciśnij przycisk OK.
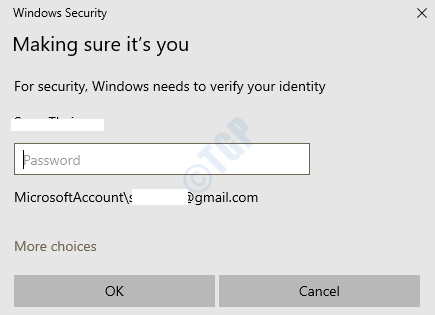
6. Po zweryfikowaniu poświadczeń Microsoft, zostaniesz poproszony o wprowadzenie informacji o koncie lokalnym.
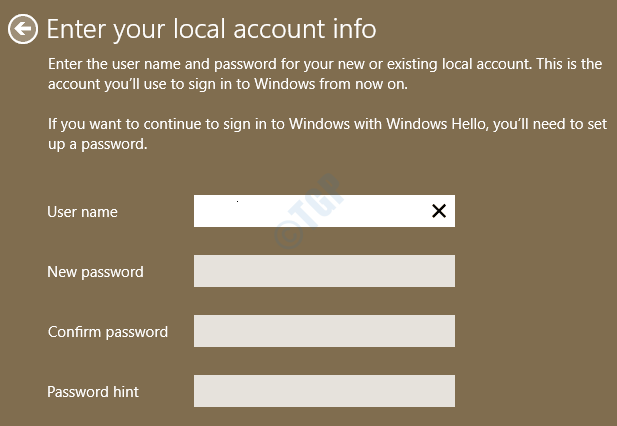
7. Otóż to. Po potwierdzeniu przełącznika, klikając Wyloguj się przycisk, zostaniesz podpisany z konta Microsoft. Windows zaloguje się z kontem lokalnym.
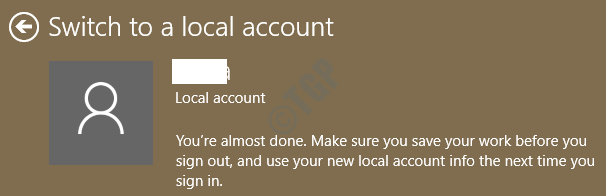
Sprawdź, czy powiadomienie „Ustawienia konta programu Outlook są nieaktualne”, pojawia się ponownie, czy nie. Jeśli tak, przejdź do następnej metody.
Metoda 6: Sprawdź hasło do konta pocztowego
Jeśli ostatnio zmieniłeś hasło do swojego konta e -mail za pomocą innych środków, takich jak aktualizacja online, aplikacja Windows Mail nie odzwierciedla tej zmiany. Spróbuj zaktualizować hasło do konta za pośrednictwem aplikacji Windows Mail, jeśli uważasz, że to jest powód twojego problemu.
1. Uruchom aplikację Windows Mail Szukając go za pośrednictwem paska wyszukiwania menu Windows Start.
Najpierw kliknij 3 ikona linii W prawym górnym rogu. Następnie Kliknij prawym przyciskiem myszy na konto że chcesz zaktualizować hasło, a następnie kliknij Ustawienia konta opcja.
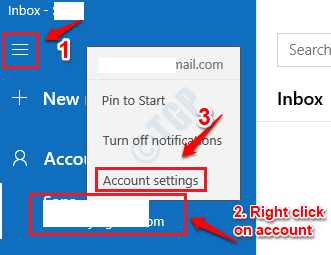
2. Teraz Zaktualizuj hasło i uderz Ratować przycisk na dole. Sprawdź, czy Twój problem został rozwiązany, czy nie.
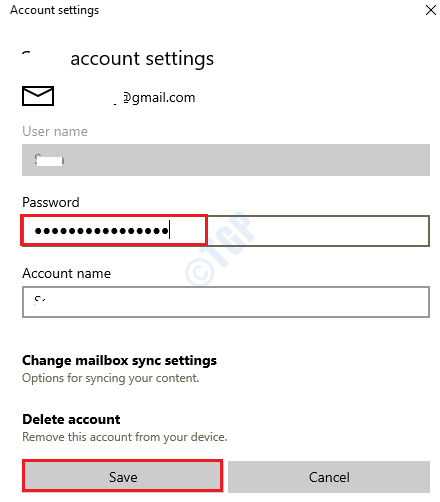
Metoda 7: wyłącz synchronizację czasu Internetu z panelu sterowania
Jeśli zegar systemu jest nieprawidłowy lub włączona jest synchronizacja czasu Internetu, możesz często otrzymywać ten komunikat powiadomienia. Wykonaj poniższe czynności, aby wyłączyć synchronizację czasu Internetu:
1. Naciskać Win i r klucze razem i wychowuj Uruchomić Okno dialogowe. Wpisz panel sterowania i uderz Wchodzić klucz.
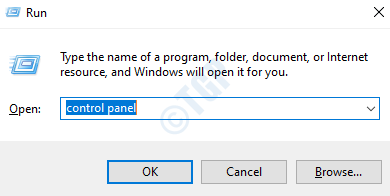
2. Po uruchomieniu panelu sterowania kliknij Zegar i region patka.
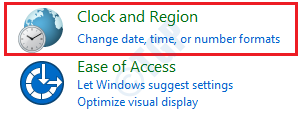
3. Jak następny, z ustawień zegara i regionu, kliknij link Data i godzina.
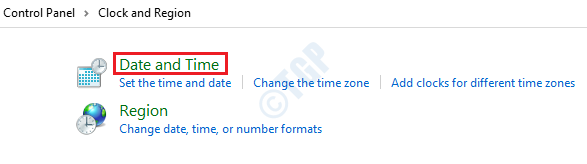
4. Data i okno czasowe uruchomią się teraz. Kliknij na Czas w Internecie Zakładka najpierw, a następnie kliknij przycisk Zmień ustawienia.
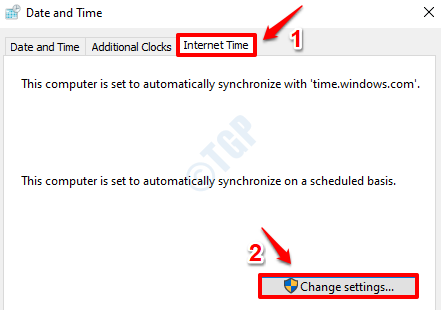
5. Teraz w oknie Ustawienia czasu Internetu, Odkreśnij pole wyboru odpowiadające Synchronizować z serwerem czasu Internetu a następnie kliknij OK przycisk, aby zapisać zmiany.
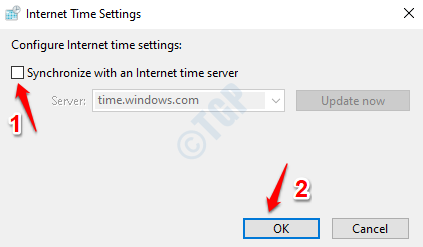
6. Wrócisz teraz na Data i godzina okna. Po prostu kliknij Stosować przycisk, a następnie OK przycisk. Sprawdź, czy Twój problem został rozwiązany, czy nie.
Metoda 8: wyłącz synchronizację czasu Internetu ze paska zadań
Jest jeszcze jeden sposób na wyłączenie synchronizacji czasu Internetu. Tym razem spróbujmy to zrobić na pasku zadań.
1. Kliknij prawym przyciskiem myszy zegar paska zadań a następnie kliknij Dostosuj datę/godzinę opcja, jak pokazano poniżej:
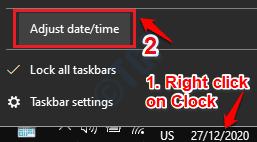
2. Jak następny, od ustawień daty i godziny, wyłączyć coś przycisk przełączania Ustaw czas automatycznie.
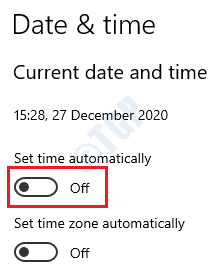
Sprawdź, czy to rozwiązuje problem.
Metoda 9: Dodaj szpilkę do komputera
Wielu użytkowników zgłosiło, że udało im się pozbyć tego irytującego powiadomienia po dodaniu PIN do twojego komputera. Postępuj zgodnie z poniższymi krokami, aby zrobić to samo:
1. Otwórz okna Ustawienia aplikacja, naciskając Win + i klucze razem. Kiedy się otworzy, kliknij Konta patka.

2. Teraz w lewe okno Panel, kliknij Opcje logowania i w prawe okno Panel, kliknij Windows Hello Pin.
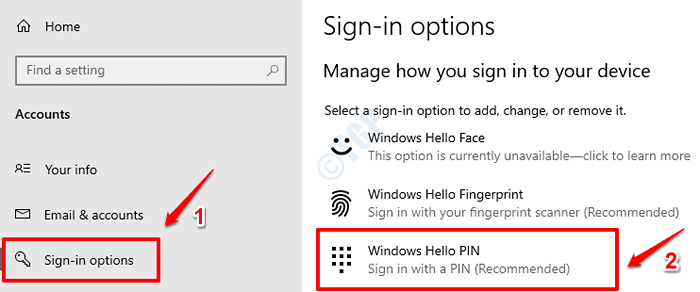
3. Jak następny, kliknij Dodać przycisk, jak pokazano poniżej.
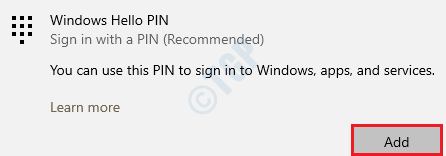
4. Zostaniesz teraz poproszony o weryfikację konta Microsoft, którego użyłeś do zalogowania się do komputera. Wpisz swoje hasło a potem uderz Zalogować się przycisk.
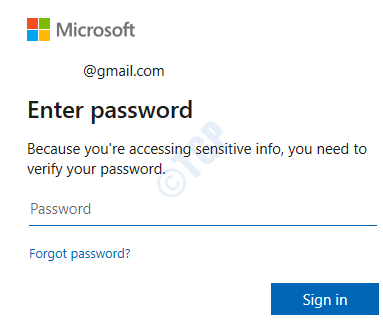
5. Utwórz szpilkę, potwierdź, a następnie naciśnij przycisk OK.
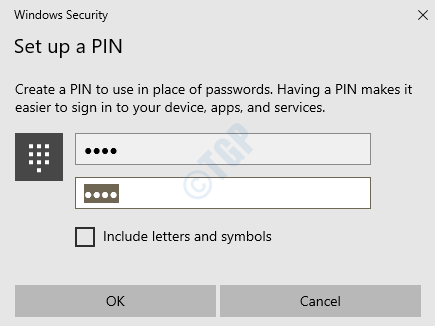
6. Otóż to. Twój szpilka jest teraz ustawiona. Sprawdź, czy twój problem zniknął.
Metoda 10: Wyłącz PIN
Czasami problem może polegać na tym, że twój komputer ma kod kodeksu. Więc spróbuj wyłączyć swój pin raz, jeśli już go ustawiasz, aby sprawdzić, czy problem jest z tego powodu spowodowany.
1. Podobnie jak w poprzedniej metodzie, otwórz Windows Ustawienia aplikacja, a następnie kliknij Konta opcja.

2. W Lokno EFT Panel, kliknij Opcje logowania i w prawe okno Panel, kliknij płytkę Windows Hello Pin.
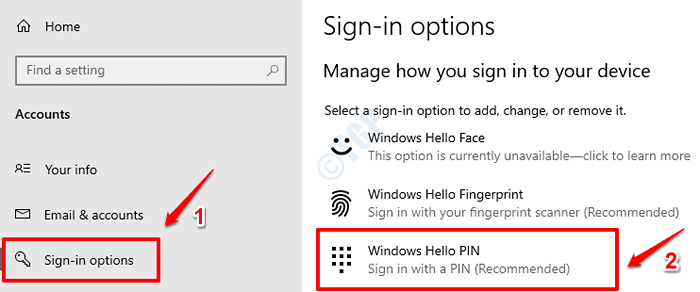
3. Jak następny, kliknij Usunąć przycisk.
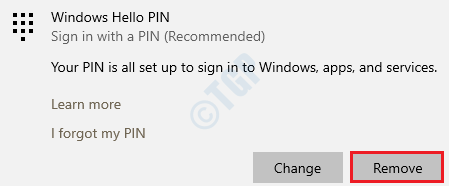
4. Zostaniesz teraz poproszony o potwierdzenie w celu usunięcia szpilki. Uderz w Usunąć przycisk również na tej stronie.
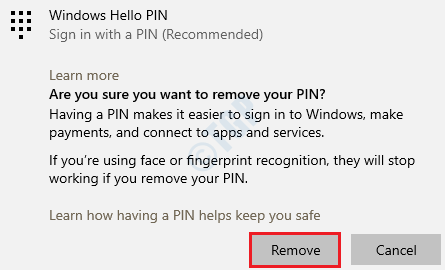
5. Sprawdź swoje konto Microsoft wprowadzając hasło, a następnie nacisk OK przycisk.
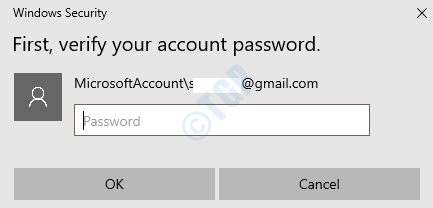
Otóż to. Twój szpilka została teraz pomyślnie usuwana. Sprawdź, czy powiadomienie „Ustawienia konta programu Outlook są znowu nieaktualne”.
Metoda 11: Sprawdź aktualizacje systemu Windows
Posiadanie samego systemu operacyjnego systemu Windows może naprawić prawie wszystkie problemy związane z systemem Windows. Sprawdź, czy są jakieś nowe aktualizacje systemu Windows, a jeśli znaleziono, zainstaluj je, aby spróbować rozwiązać problem.
1. Otwórz okna Ustawienia App. Możesz to zrobić, naciskając Win i ja klucze razem. Po uruchomieniu kliknij Aktualizacja i bezpieczeństwo płytka.
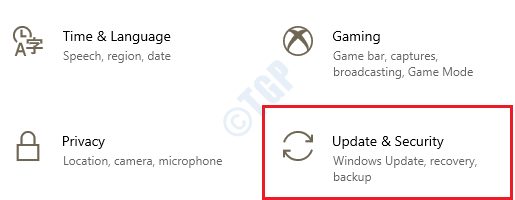
2. w lewy panel okna znajdź i kliknij Aktualizacja systemu Windows opcja. w prawe okno Panel, kliknij przycisk Sprawdź aktualizacje.
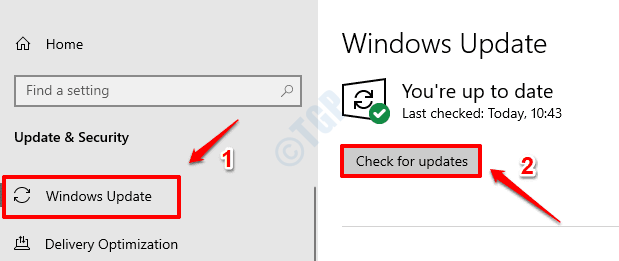
3. Windows sprawdzi teraz nowe aktualizacje, których komputer nie ma. Jeśli zostaną znalezione nowe aktualizacje, zostaną one pobrane i zainstalowane.
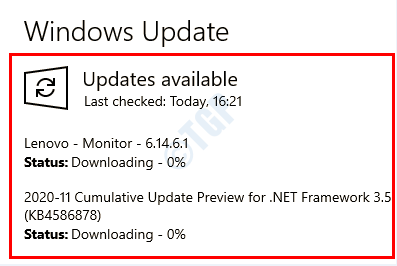
4. Kliknij na Zrestartuj teraz przycisk, aby zmiany przejął kontrolę. Sprawdź, czy twój problem został rozwiązany, czy nie, gdy system ponownie uruchomi się.

Metoda 12: Wyłącz powiadomienia z określonych aplikacji
Jeśli po prostu szukasz sposobu na pozbycie się powiadomienia „Ustawienia konta programu Outlook”, możesz po prostu spróbować go wyłączyć. To nie naprawi faktycznego problemu, ale spełni to twój cel, aby zapobiec ponownej pojawieniu się tej wiadomości.
Aby wyłączyć to konkretne powiadomienie, kiedy pojawi się ponownie, Po prostu kliknij prawym przyciskiem myszy a następnie wybierz opcję Nie otrzymuj powiadomień z tej aplikacji.
Metoda 13: Usuń konto Outlook i dodaj je ponownie
Aby usunąć konto Outlook z aplikacji pocztowej, wykonaj poniższe czynności:
1. Uruchomić aplikację pocztową Szukając go za pośrednictwem paska wyszukiwania menu Windows Start. Po otwarciu kliknij bieg ikona w bardzo dolnym lewym rogu do otwarcia Ustawienia.
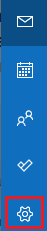
2. Teraz w oknie Ustawienia kliknij Zarządzaj kontami opcja.
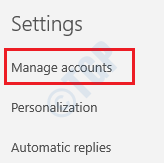
3. Jak następny, Kliknij konto, które chcesz usunąć.
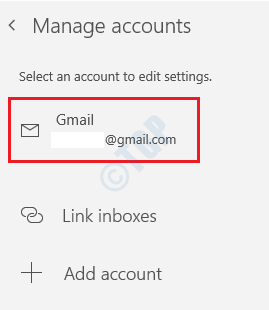
4. Teraz kliknij opcję Usuń konto z tego urządzenia. Postępuj zgodnie z instrukcjami na ekranie, aby zakończyć proces usuwania konta.
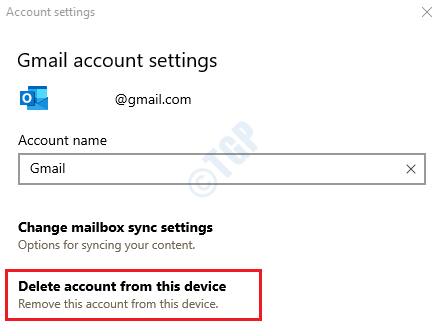
5. Teraz, aby dodać konto z powrotem w oknie zarządzania kontami, kliknij opcję Dodaj konto.
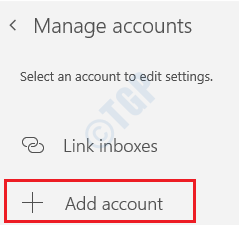
6. Przewiń w dół i kliknij Ustawienia zaawansowane Opcja następna.
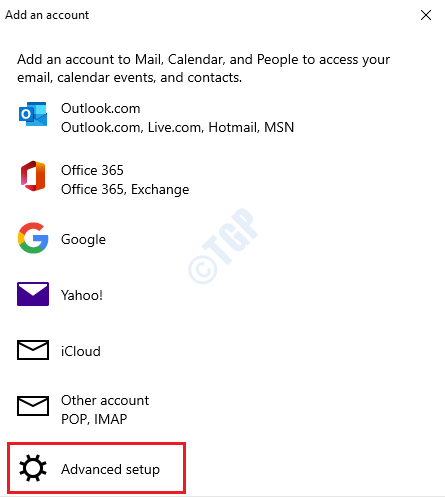
7. Jak następny, musisz kliknąć E -mail internetowy opcja.
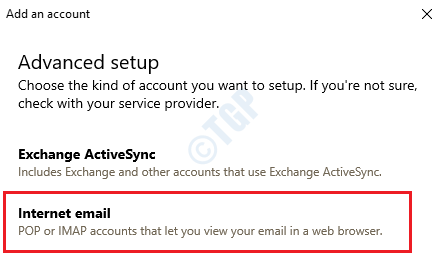
8. Będziesz musiał Wprowadź następujące informacje Przed naciśnięciem przycisku na dole, aby ukończyć dodanie konta.
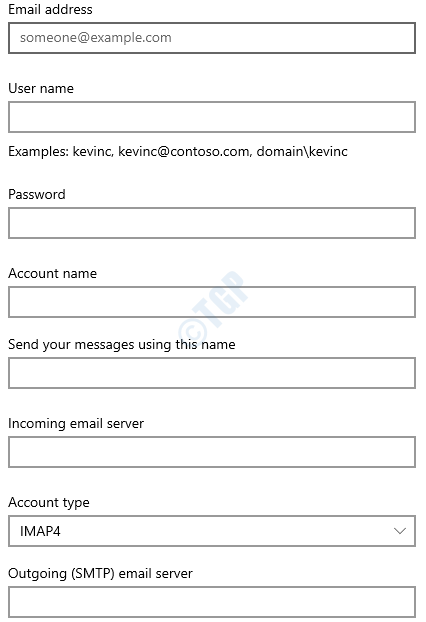
- Adres e -mail - wprowadź adres e -mail. Będzie to widoczne w lewym oknie aplikacji pocztowej.
- Nazwa użytkownika - wprowadź pełny adres e -mail.
- Hasło - hasło do konta pocztowego.
- Nazwa konta - podaj dowolne imię, które preferujesz.
- Wyślij swoje wiadomości za pomocą tej nazwy - odbiorcy otrzymają pocztę według tej nazwy.
- Przychodzący serwer e -mail - uzyskaj informacje od swojego dostawcy usług internetowych lub administratora. Odwiedź oficjalną stronę pomocy Microsoft, Ustawienia e -maila POP i IMAP dla programu Outlook, aby uzyskać informacje dotyczące wielu ustawień konta pocztowego.
- Typ konta - Większość kont e -mail używa IMAP4.
- Serwer e -mail wychodzący (SMTP) - Uzyskaj te informacje od administratora lub dostawcy usług internetowych. Zwykle w formacie poczty.contoso.com lub SMTP.contoso.com.
Po wypełnieniu wszystkich wymaganych informacji, naciśnij Zalogować się przycisk, aby zakończyć konfigurację.
Metoda 14: Wykonaj polecenie Winsock Reset
1. Wpisz CMD do paska wyszukiwania menu Windows Start Menu. Następnie Kliknij prawym przyciskiem myszy na wiersz polecenia Lista wyników i wybierz Uruchom jako administrator opcja.
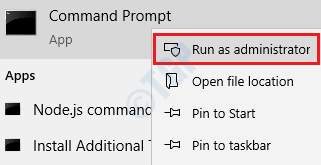
2. Wykonaj polecenie jeden po drugim z podwyższonego wiersza polecenia. Pamiętaj, aby nacisnąć klawisz Enter po każdym poleceniu.
Netsh Winsock Reset
Netsh int Reset
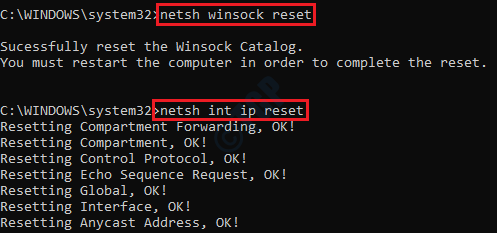
Po wykonaniu obu poleceń, Uruchom ponownie komputer I sprawdź, czy problem zniknął.
- « Jak naprawić błąd Dism1392 w systemie Windows 10
- Oczekujący status instalacji w poprawce systemu Windows 10 »

