Oczekujący status instalacji w poprawce systemu Windows 10
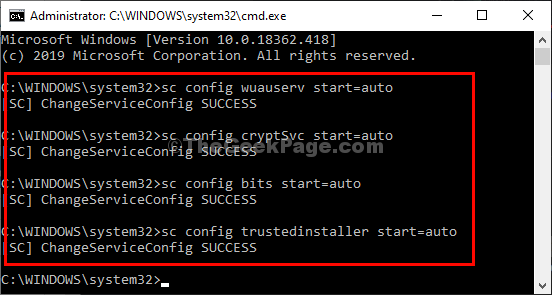
- 2822
- 300
- Juliusz Janicki
Czasami możesz zauważyć, że status „oczekującej instalacji” pojawia się w sekcji Windows Update w systemie Windows 10. W normalnych przypadkach pokazano, że aktualizacje są oczekujące, jeśli na komputerze są inne instalacje (być może są inne aktualizacje systemu Windows). Po prostu postępuj zgodnie z tymi łatwymi rozwiązaniami na komputerze, aby rozwiązać problem w systemie.
Spis treści
- Napraw 1 - Zautomatyzuj usługę aktualizacji
- Napraw 2 - Uruchom rozwiązywanie problemów z aktualizacją systemu Windows
- Napraw 3 - Zmodyfikuj niektóre nazwy folderów
- Fix 4 - Aktualizuj klienta Windows Update
- Napraw 5 - Opróżnij folder dystrybucji oprogramowania
- Fix 6 - Edytuj ustawienia zasad grupy
- Poprawka 7 - Uruchom SFC, Dism Skanowanie
Napraw 1 - Zautomatyzuj usługę aktualizacji
Czasami usługi zależne nie działają w tle procesu aktualizacji systemu Windows.
1. wciśnij Klucz Windows+R Klucze.
2. Pisać "CMD". Naciskać Ctrl+Shift+Enter razem.
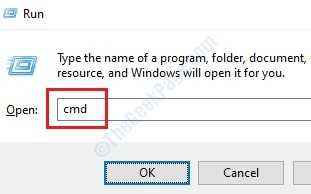
3. Po otwarciu terminalu skopiuj te cztery polecenia jeden po drugim i uderzyć Wchodzić Po wklejeniu.
SC Config Wuauserv Start = Auto SC CONFIG BITS START = AUTO SC Config cryptsvc start = automatyczne SC Config TrustedInstaller Start = Auto
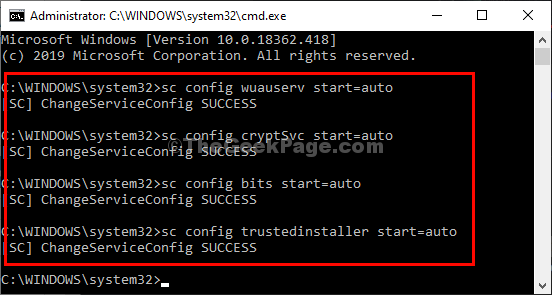
To automatycznie uruchamia te cztery usługi na Twoim komputerze.
Tylko uruchom ponownie Twój komputer.
Napraw 2 - Uruchom rozwiązywanie problemów z aktualizacją systemu Windows
Uwzględnienie problemów z aktualizacją systemu Windows powinien zidentyfikować problem i go naprawić.
1. Po prostu kliknij prawym przyciskiem myszy ikonę Windows.
2. Następnie kliknij ikonę w kształcie przekładni, aby uzyskać dostęp do ustawień.
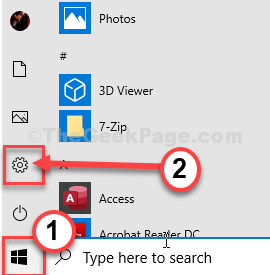
2. Tutaj kliknij „Aktualizacja i bezpieczeństwo”Ustawienia.
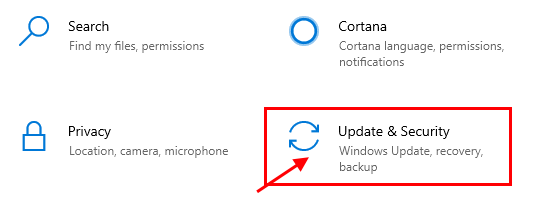
3. Następnie kliknij „Rozwiązywanie problemów".
4. Po prawej stronie kliknij „Dodatni narzędzia do rozwiązywania problemów".
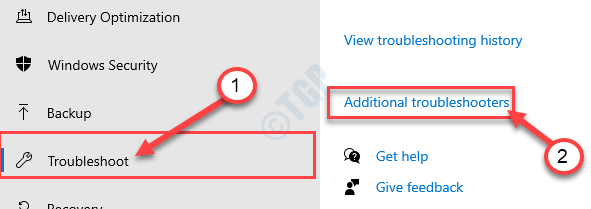
5. Na panelu po lewej stronie musisz kliknąć „Aktualizacja systemu Windows".
6. Po prostu kliknij „Uruchom narzędzie do rozwiązywania problemów„Aby uruchomić narzędzia do rozwiązywania problemów.
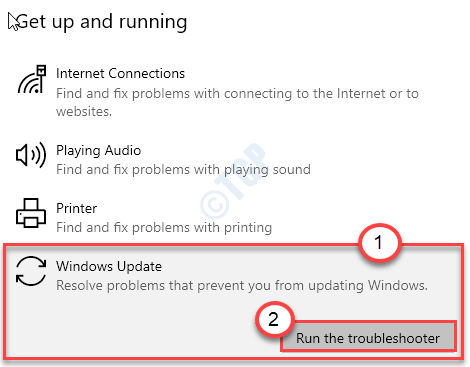
Po zakończeniu procesu rozwiązywania problemów zamknij okno rozwiązywania problemów.
Napraw 3 - Zmodyfikuj niektóre nazwy folderów
Czasami uszkodzony folder lokalnej aktualizacji Windows może prowadzić do tego problemu
1. Na początku wpisz „CMD”W polu wyszukiwania.
2. Po tym, Kliknij prawym przyciskiem myszy NA "Wiersz polecenia”I wybierz„Uruchom jako administrator".
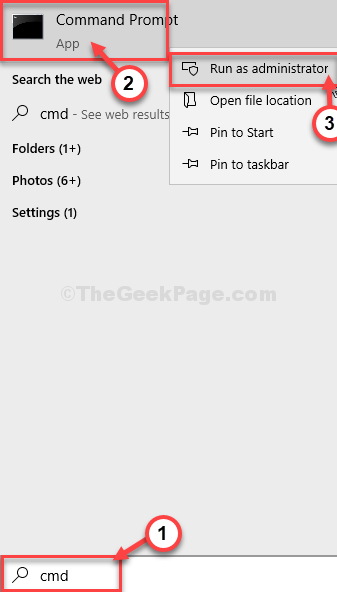
3. Konieczne jest zatrzymanie niektórych usług. Po prostu to zrobić Kopiuj wklej i uderz Wchodzić Aby wykonać te polecenia.
Stop netto Wuauserv Net Stop Cryptsvc Net Stop bity netto Stop Msiserver
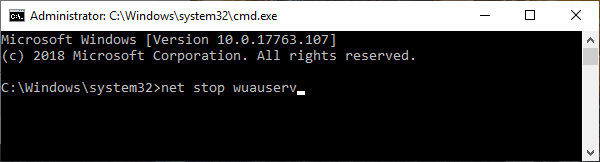
4. W następnym kroku wystarczy zmienić nazwę dwóch plików. Po prostu uruchom te dwa kody na ekranie CMD.
Ren C: \ Windows \ SoftWedistribution SoftWedistribution.Bak
Ren C: \ Windows \ System32 \ Catroot2 Catroot2.Bak

5. Po zmianie nazwy folderów musisz ponownie wznowić te usługi. Aby to zrobić, uruchom te 4 kody sekwencyjnie.
Start netto Wuauserv Net Start Cryptsvc Bits Net Start START MSISERVER
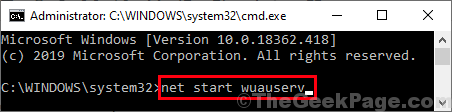
Zamknij ekran CMD i uruchom ponownie komputer. Powinno to naprawić problem „oczekującej instalacji” na komputerze.
Fix 4 - Aktualizuj klienta Windows Update
Jeśli jest to problem z klientem Windows Update, te kroki powinny to naprawić.
1. Początkowo kliknij prawym przyciskiem myszy ikonę Windows w lewym rogu.
2. Następnie kliknij „Windows PowerShell (administrator)„Aby uruchomić PowerShell.
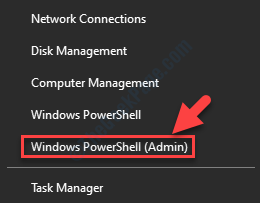
3. Gdy pojawi się terminal PowerShell, zapisz to polecenie i uderzanie Wchodzić potem.
Wuauclt.exe /updatenow
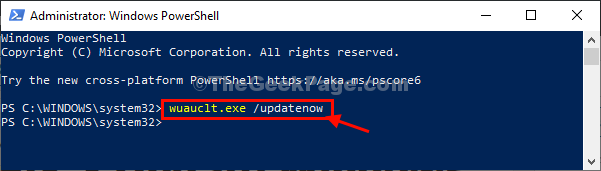
Po zaktualizowaniu klienta Windows Update, po prostu ponowne uruchomienie Twoja maszyna raz.
Powinno to rozwiązać problem, przed którym stoisz obecnie w swoim systemie.
Napraw 5 - Opróżnij folder dystrybucji oprogramowania
1. Otwórz ustawienia na komputerze.
2. Następnie kliknij „Aktualizacja i bezpieczeństwo".
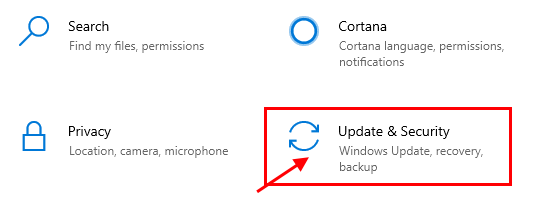
3. Po lewej stronie kliknij „Powrót do zdrowia",
4. Teraz w „Zaawansowane uruchomienie”Sekcja, musisz kliknąć„Zrestartuj teraz".
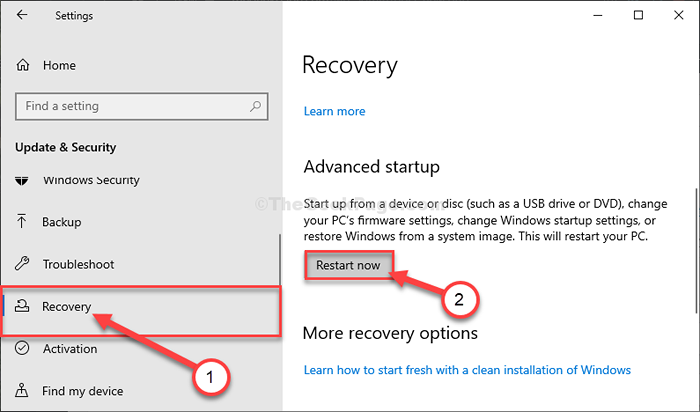
Windows Re otworzy się.
5. Po prostu kliknij „Rozwiązywanie problemów„Gdy komputer uruchamia się w systemie Windows.
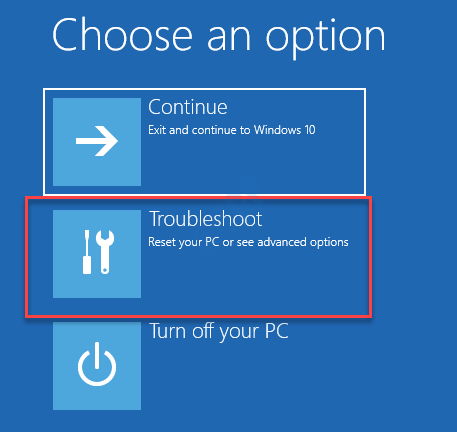
6. Następnie wybierz „Zaawansowane opcje" menu.
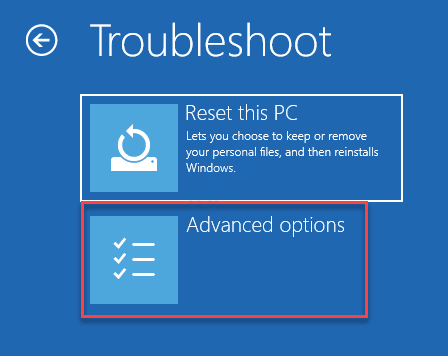
7. Po prostu kliknij „Ustawienia uruchamiania".
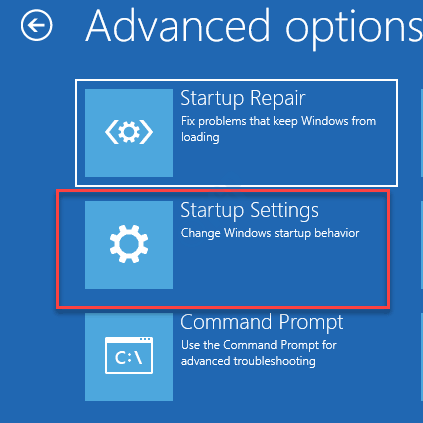
8. Wreszcie, aby ponownie uruchomić urządzenie we właściwy sposób, kliknij „Uruchom ponownie".
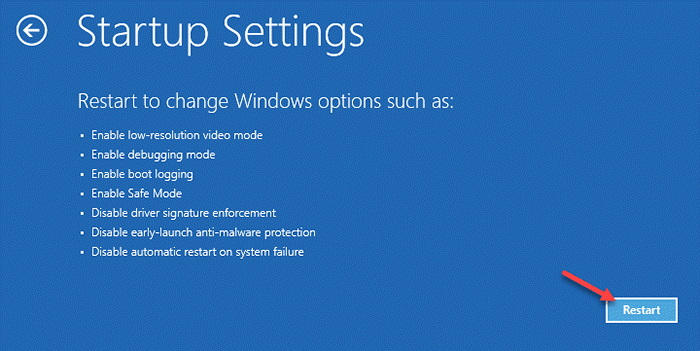
9. Tutaj wykryjesz różne możliwości typów startupów.
10. Naciskając F4 Klucz z klawiatury wybierze „Włącz tryb awaryjny".
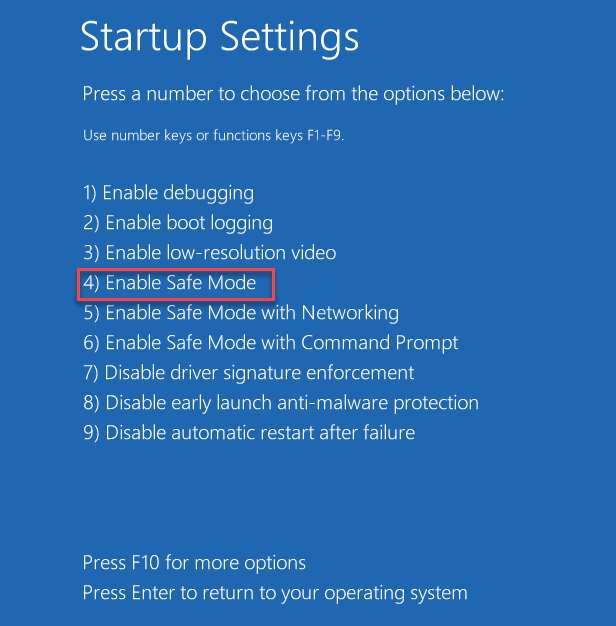
Wkrótce komputer uruchomi się w trybie awaryjnym.
10. Naciskać Klucz Windows+R Wystrzelić Uruchomić.
11. Aby uzyskać dostęp do Pobierać folder, wklej tę lokalizację i uderz Wchodzić.
C:\ Windows \ SoftWedistribution \
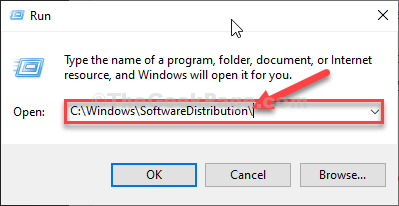
12. Kiedy Dystrybucja oprogramowania folder, wybierz stamtąd wszystkie pliki i opróżnij.
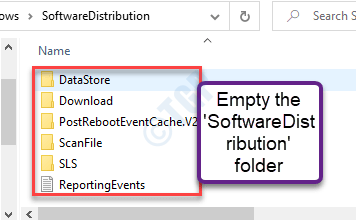
Zamknąć Przeglądarka plików okno.
Ponowne uruchomienie Twój komputer. Będzie to normalnie uruchamiane.
Fix 6 - Edytuj ustawienia zasad grupy
Pozwól komputera na natychmiastowe zainstalowanie aktualizacji po pobraniu ich na komputerze.
1. Musisz nacisnąć Klucz Windows+R.
2. Następnie napisz „gpedit.MSC". Kliknij "OK".
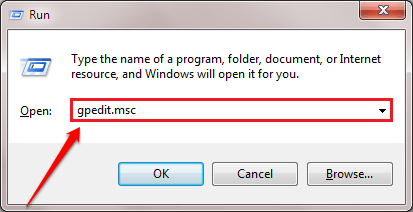
3. Przejdź do tego miejsca po lewej stronie,
Konfiguracja komputera> Szablony administracyjne> Komponenty systemu Windows> Windows Update
4. Po lewej stronie zlokalizuj „Zezwalaj na automatyczne aktualizacje natychmiastowej instalacji”Ustawienia zasad.
5. Podwójne kliknięcie na nim, aby uzyskać do niego dostęp.
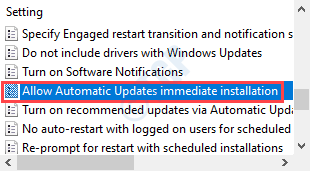
6. Kiedy pojawi się zasady, kliknij przycisk opcji „Włączony".
7. Następnie kliknij „Stosować" I "OK".
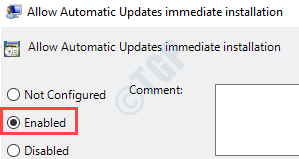
Gdy to zrobisz, zamknij ustawienia zasad i uruchom ponownie Twój komputer. Oczekująca aktualizacja powinna zostać zainstalowana.
Poprawka 7 - Uruchom SFC, Dism Skanowanie
Uruchamiając SFC, Dism Checks powinien rozwiązać problem na komputerze.
1. wciśnij Klucz Windows+R.
2. Następnie wpisz ten kod i naciśnij Ctrl + Shift + Enter.
CMD
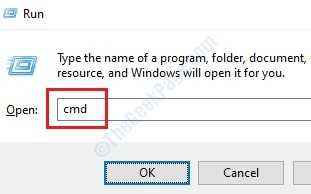
3. Po prostu skopiuj to polecenie i wklej je do okna CMD. Następnie uderz Wchodzić Aby uruchomić skan.
SFC /Scannow
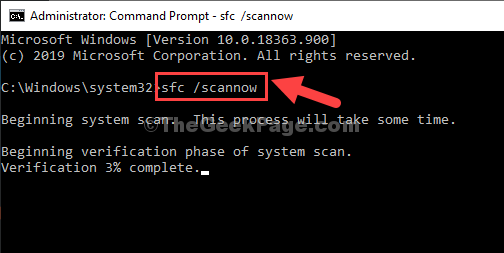
4. Aby wykonać skanowanie, wklej to polecenie w terminalu, a następnie uderzyć Wchodzić.
Konster.exe /Online /Cleanup-Imagage /Restorehealth
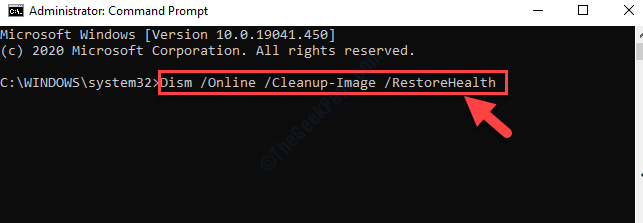
Ponowne uruchomienie Twój komputer.
Sprawdź, czy rozwiązuje to problem w twoim systemie.
- « Jak naprawić powiadomienie „Ustawienia konta programu Outlook są nieaktualne”
- Jak wyczyścić historię wyszukiwania systemu Windows 10 i jak ją wyłączyć »

