Jak naprawić wyświetlacz zbyt powiększony w problemach w systemie Windows 11
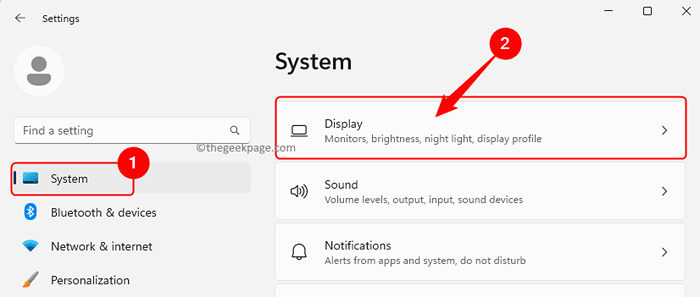
- 4355
- 594
- Pan Jeremiasz Więcek
Jeśli wyświetlacz monitora lub ekranu pokazuje rozdzielczość powiększoną, oznacza to, że ustawienia wyświetlania nie są odpowiednio skonfigurowane. Skala i rozdzielczość wyświetlacza pomaga powiększyć wyświetlacz, a z kolei ikony na ekranie są większe rozmiar. Te narzędzia wprowadzają zmiany w wyświetlaczu ekranu, czyniąc użytkownikowi obrazy i tekst. Windows pozwala użytkownikowi zmodyfikować ustawienia wyświetlania komputera na podstawie ich upodobań. Zasadniczo wyświetlacz zbyt powiększony problem w systemie Windows 11 został zgłoszony po aktualizacji systemu Windows lub sterowniku graficznym w systemie jest przestarzały lub uszkodzony.
Jeśli okaże się, że wyświetlacz na komputerze Windows 11 jest powiększony, przeczytaj ten artykuł, aby znaleźć pewne poprawki, które mogą pomóc rozwiązać problem.
Spis treści
- Napraw 1 - Zmodyfikuj ustawienia rozdzielczości skali i wyświetlania
- Fix 2 - Zwróć sterownik wyświetlania
- Napraw 3 - Zaktualizuj sterownik wyświetlania
Napraw 1 - Zmodyfikuj ustawienia rozdzielczości skali i wyświetlania
Krok 1. Naciskać Windows + i Kombinacja kluczowa, aby otworzyć Ustawienia App.
Krok 2. Upewnij się, że System Karta jest wybierana na lewym panelu.
Krok 3. Kliknij określenie określające Wyświetlacz po prawej stronie.
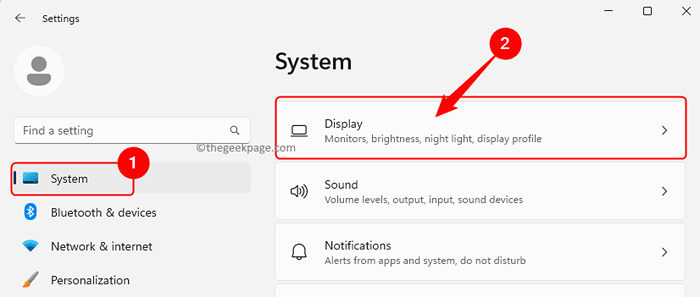
Krok 4. Użyj rozwijania powiązanego z Skala i wybierz 100% opcja lub ta, która jest zalecana do wyświetlania.
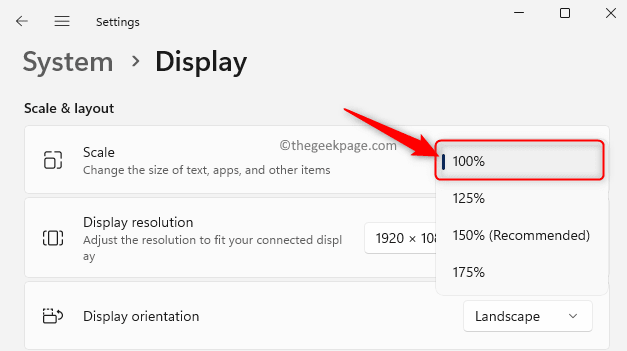
Krok 5. Jeśli chcesz go bardziej dostosować, kliknij Mała strzałka Obok rozwijanego pola.
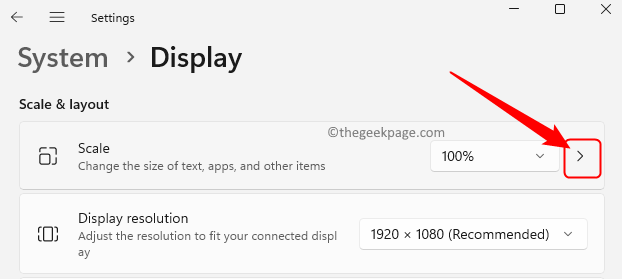
Na Niestandardowe skalowanie strona, możesz ustawić Niestandardowe skalowanie rozmiar do dowolnego miejsca 100 - 500.
Następnie kliknij kleszcz Zaznacz, aby zastosować ustawienia.
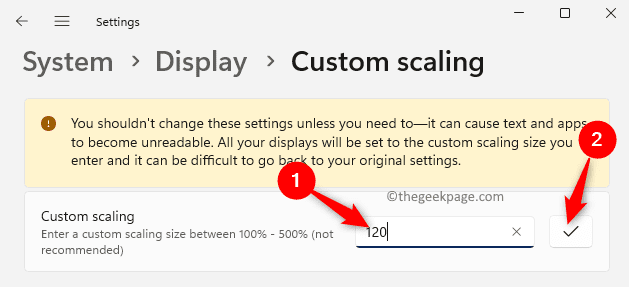
Uruchom ponownie komputer i sprawdź, czy wyświetlacz się powiększył.
Krok 6. Jeśli wyświetlacz nadal pojawia się powiększona, to na Wyświetlacz Strona Ustawienia, użyj rozwijanej obok Rozdzielczość wyświetlacza i wybierz inną wartość rozdzielczości ekranu.
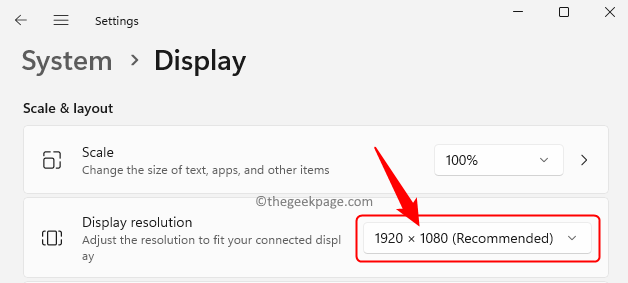
Ale upewnij się, że wybrana wartość odzwierciedla rozdzielczość wyświetlania ekranu.
Sprawdź, czy problem z powiększonym wyświetlaczem ekranu jest rozwiązany, czy nie.
Fix 2 - Zwróć sterownik wyświetlania
Jeśli ten problem był widoczny po zainstalowaniu najnowszej aktualizacji systemu Windows na komputerze, możesz cofnąć sterownik wyświetlania i sprawdzić, czy pomoże to.
Krok 1. Naciskać Windows + s i typ menadżer urządzeń na pasku wyszukiwania systemu Windows.
Krok 2. Wybierać Menadżer urządzeń W wyniku wyszukiwania.
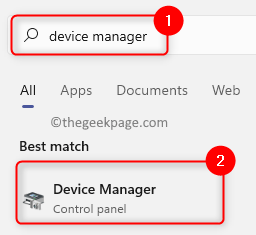
Krok 3. Rozwiń Karty graficzne sekcja, klikając małą strzałkę obok niego.
Krok 4. Kliknij prawym przyciskiem myszy adapter wyświetlacza z listy i wybierz Nieruchomości.
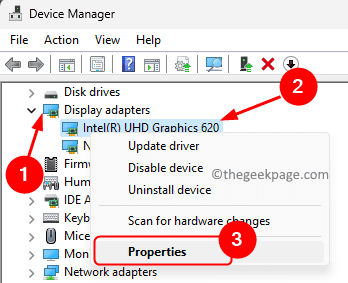
Krok 5. w Nieruchomości okno, przejdź do Kierowca patka.
Krok 6. Tutaj, jeśli Roll Driver Przycisk można kliknąć, a następnie kliknij na niego i postępuj zgodnie z instrukcjami na ekranie, aby cofnąć sterownik do jego poprzedniej wersji.
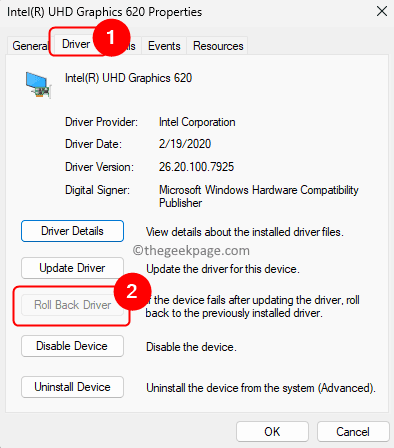
Krok 7. Ponowne uruchomienie Twój komputer i sprawdź, czy problem został rozwiązany.
Napraw 3 - Zaktualizuj sterownik wyświetlania
Krok 1. Naciskać Windows + r otworzyć Uruchomić.
Krok 2. Typ devmgmt.MSC i uderz Wchodzić otworzyć Menadżer urządzeń.
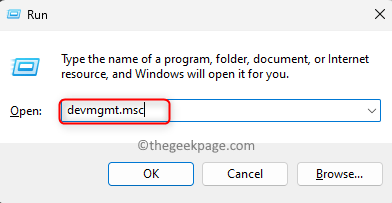
Krok 3. w Menadżer urządzeń, kliknij małą strzałkę obok Karty graficzne Aby to rozwinąć.
Krok 4. Kliknij prawym przyciskiem myszy adapter wyświetlacza na liście i wybierz Uaktualnij sterownik.
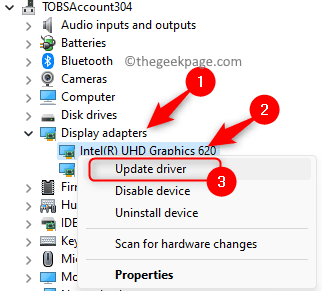
Krok 5. w Zaktualizuj sterowniki okno, wybierz Wyszukaj automatycznie sterowników.
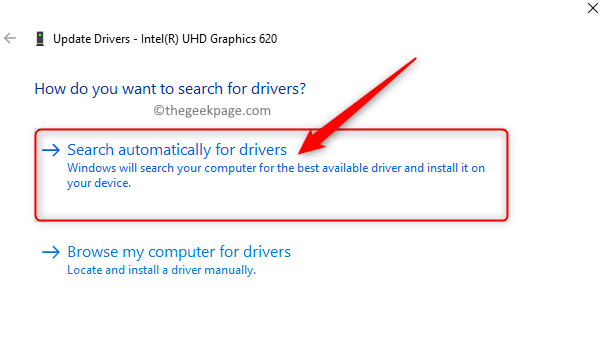
Krok 6. Windows będzie wyszukiwać zaktualizowane sterowniki i zainstalują je.
Krok 7. Uruchom ponownie komputer i sprawdź, czy problem jest naprawiony po zaktualizowaniu sterowników.
Otóż to!
Dziękuje za przeczytanie.
Mamy nadzieję, że musiałeś powiększyć swój wyświetlacz z systemem Windows 11. Czy uznałeś ten artykuł wystarczająco informacyjny? Daj nam znać swoje myśli i poprawkę, która działała dla Ciebie w komentarzach poniżej.
- « Twoje urządzenie nie jest kompatybilne z tym błędem wersji na Androidzie
- Jak link w dokumencie w Google Docs »

