Jak link w dokumencie w Google Docs
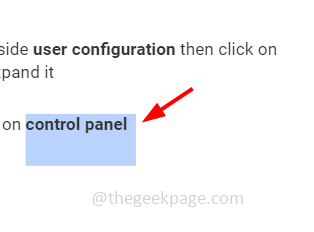
- 3239
- 151
- Pan Jeremiasz Więcek
Zwykle łączymy dokumenty z jednego dokumentu do drugiego poza dokumentami Google, co oznacza, że po kliknięciu linku w dokumencie zostanie przekierowany do innego innego dokumentu. Ale połączenie w dokumencie jest również możliwe. Tworzenie zakładek, łączenie z zakładkami, łączenie tekstu, liczb itp. Można łatwo przejść do dowolnej części istniejącego dokumentu Google za pomocą zakładek i nagłówków. W tym artykule zobaczmy, jak link w dokumencie w Google Docs.
Spis treści
- 1. Link Tekst do nagłówka w Google Docs
- 2. Utwórz zakładkę w Google Docs
- 3. Link do stworzonej zakładki
- 4. Udostępnij linki i zakładki
1. Link Tekst do nagłówka w Google Docs
Krok 1: Otwórz dokument Google i od dokumentu wybierać wymagane tekst
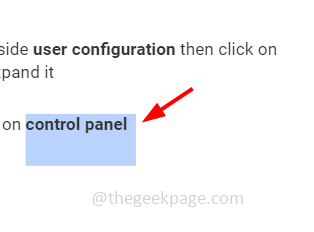
Krok 2: Kliknij prawym przyciskiem myszy na wybranych tekst
Krok 3: Z listy kliknij Wstaw link
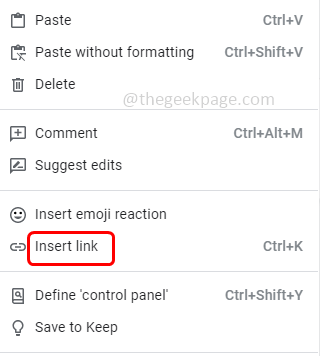
Krok 4: Kliknij nagłówki i zakładki opcje go rozwinąć
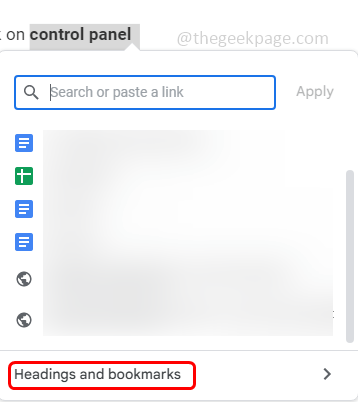
Krok 5: Wybierać nagłówek że chcesz połączyć
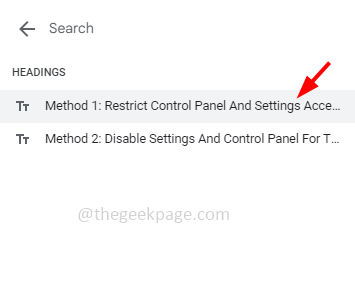
Krok 6: Jak tylko wybierzesz nagłówek, link zostanie zastosowany do tekstu
Krok 7: Możesz zobaczyć tekst podkreślony w kolorze niebieskim
Krok 8: Aby użyć linku, Kliknij tekst I możesz zobaczyć, jak zbliża się powiązany nagłówek Kliknij na nagłówek.
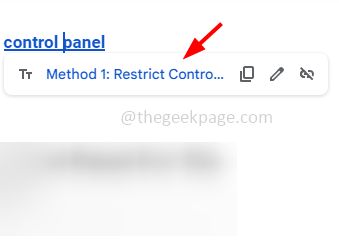
2. Utwórz zakładkę w Google Docs
Krok 1: Z dokumentu wybierać wymagane treść. Może to być tekst, liczby itp
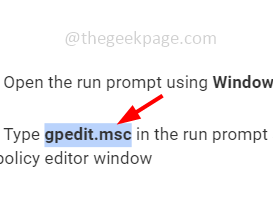
Krok 2: Kliknij wstawić opcja u góry dokumentu
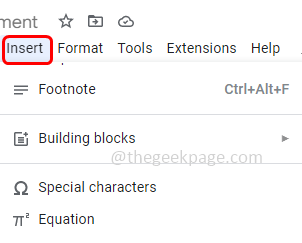
Krok 3: Z listy przewiń w dół i kliknij zakładka
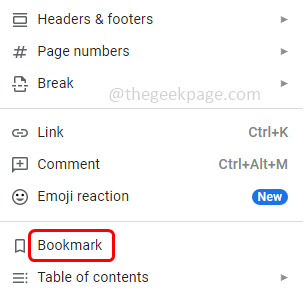
Krok 4: Teraz możesz zobaczyć ikonę zakładki, która pojawia się po lewej stronie wybranej treści
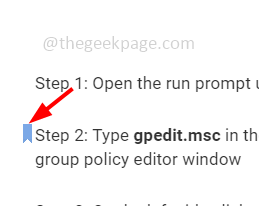
Krok 5: Jeśli klikniesz Ikona zakładek Możesz zobaczyć ikonę kopii i usunąć ikonę
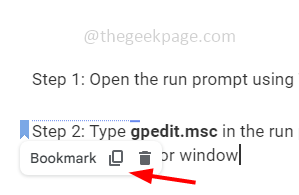
Krok 6: Jeśli zakładka musi zostać usunięta, kliknij ikonę zakładki i kliknij Usuń.
3. Link do stworzonej zakładki
Krok 1: Wybierać konieczne tekst
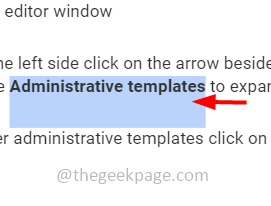
Krok 2: Kliknij prawym przyciskiem myszy na wybranych tekst
Krok 3: Z listy kliknij Wstaw link
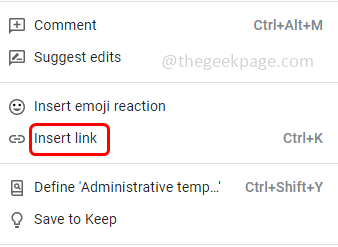
Krok 4: Kliknij nagłówki i zakładki opcje go rozwinąć
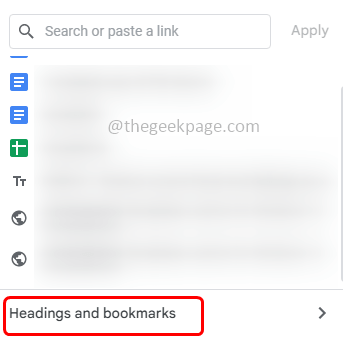
Krok 5: Wybierać zakładka że chcesz połączyć
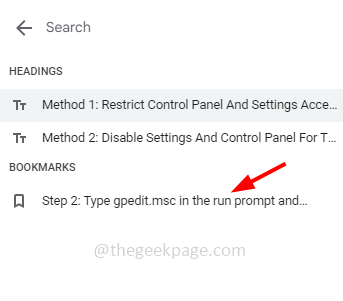
Krok 6: Jak tylko wybierzesz zakładkę, link zostanie zastosowany do wybranego tekstu
Krok 7: Możesz zobaczyć tekst podkreślony w kolorze niebieskim
Krok 8: Aby użyć linku, Kliknij na tekst I możesz zobaczyć, jak zbliża się połączona zakładka Kliknij na zakładka.
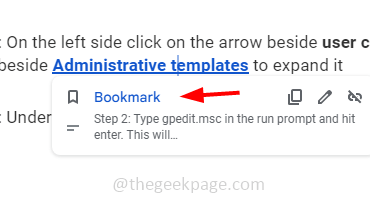
4. Udostępnij linki i zakładki
Krok 1: Możesz nawet udostępnić utworzony link, który wskazuje na zakładkę z innymi. Aby to zrobić Kliknij na zakładka Ikona który został stworzony
Krok 2: Kiedy ty Kliknij na zakładka Ikona Otrzymujesz dwie opcje ikonę linku kopiowania i usuń
Krok 3: Aby udostępnić link Kliknij na skopiuj link Ikona
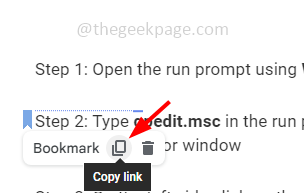
Krok 4: Możesz udział skopiowany link do osób, które mają zgodę na dostęp do twojego dokumentu.
Wszystkie utworzone linki będą działać, nawet jeśli pobierasz dokument jako plik PDF lub słowo. Nawet jeśli jesteś online lub nie, linki są przydatne.
Otóż to! Mam nadzieję, że ten artykuł jest pomocny. Dziękuję!!
- « Jak naprawić wyświetlacz zbyt powiększony w problemach w systemie Windows 11
- Nie mogłem się zapisać podczas dodawania konta Google na telefonie z Androidem »

