Jak naprawić „DNS_Probe_finished_No_Internet” w Google Chrome
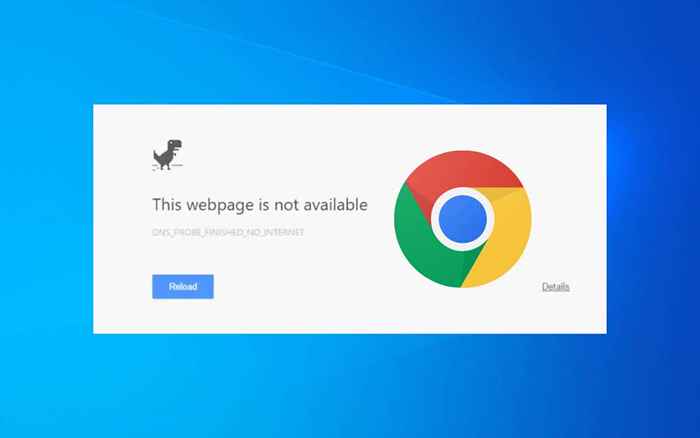
- 2643
- 706
- Igor Madej
Czy wciąż wpadasz na błąd „DNS_Probe_finished_No_Internet” podczas ładowania stron internetowych w przeglądarce Google Chrome na komputerze Windows? Pokażemy ci, jak to naprawić.
„DNS_Probe_finished_No_Internet” w Chrome jest tajemniczym komunikatem o błędzie, który niewiele się przekazuje, ale problem podstawowy jest zazwyczaj problemem z DNS (system nazwy domeny) dla twojego połączenia internetowego. Czytaj dalej, aby dowiedzieć się, jak rozwiązać problem w systemie Windows 10 i 11.
Spis treści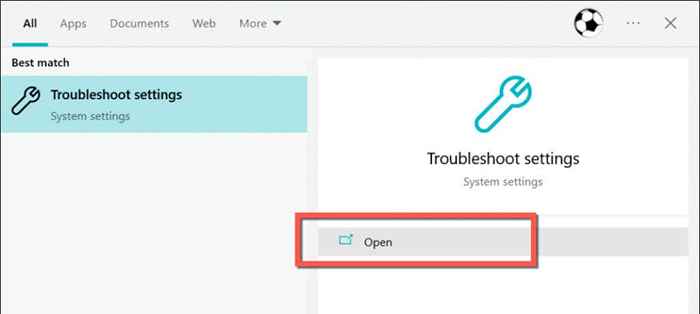
- Wybierz dodatkowe/inne narzędzia do rozwiązywania problemów.
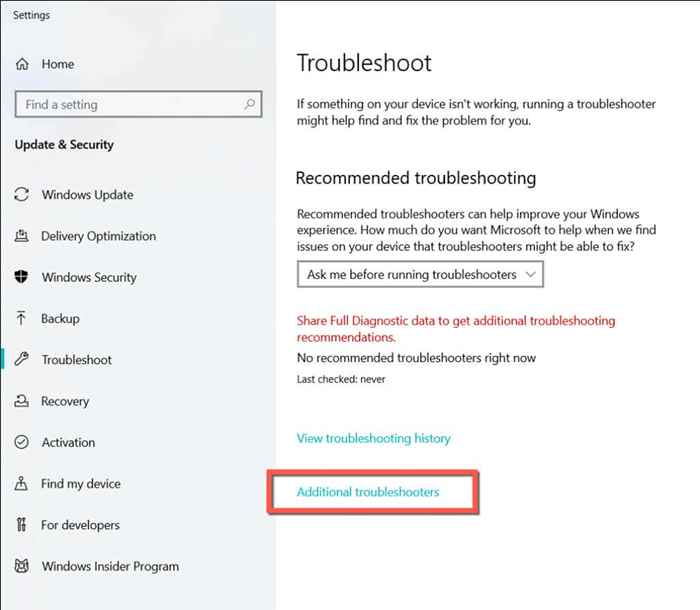
- Wybierz połączenia internetowe> Uruchom rozwiązywanie problemów i śledź wszystkie instrukcje na ekranie. Następnie przewiń w dół i uruchom przychodzące połączenia i rozwiązywanie problemów z adapterem sieciowym.
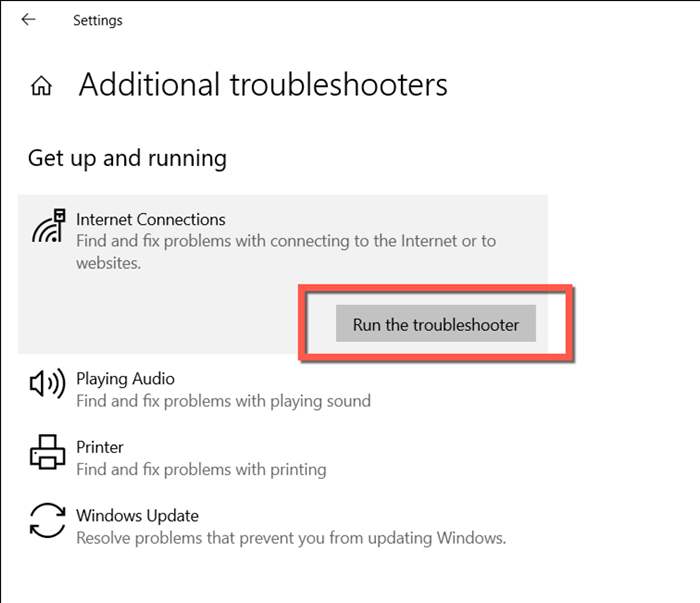
UWAGA: Podczas uruchamiania przychodzących połączeń rozwiązywania problemów wybierz coś innego, gdy poprosi Cię o wybranie problemu. Następnie wybierz Chrome.exe z C:> Pliki programu> Google> Chrome> Directory aplikacji.
Wyłącz programy antywirusowe stron trzecich
Jeśli masz na komputerze aplikację antywirusową innych firm, krótko ją wyłącz i sprawdź, czy to powoduje, że błąd „DNS_PROBE_FINISED_NO_INTERNET”. Jeśli to działa, dodaj Chrome jako wyjątek od listy zezwoleń na narzędzie lub sprawdź zaporę zapasową FAQ lub dokumentacją dla szczegółowych instrukcji.
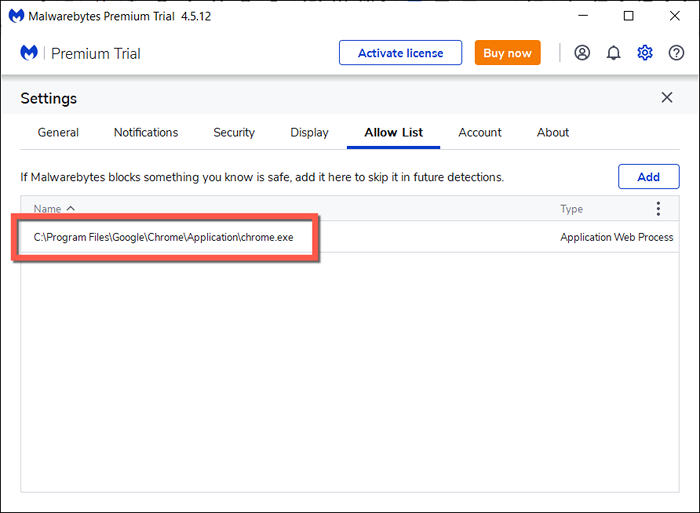
Odśwież usługę klienta DNS
Windows używa usługi tła o nazwie „Klient DNS” do obsługi aktywności DNS na komputerze. Odświeżanie, działa jako szybka naprawa problemów związanych z DNS.
- Kliknij prawym przyciskiem myszy przycisk Start i wybierz Uruchom.
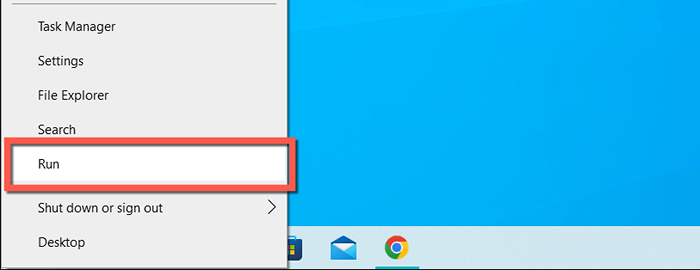
- Wpisz usługi.MSC i wybierz OK.

- Kliknij prawym przyciskiem myszy klient DNS i wybierz odśwież.

Uruchom ponownie komputer z systemem Windows
Ponowne uruchomienie komputera jest szybką rozwiązaniem w rozwiązywaniu nieoczekiwanych problemów sieciowych zapobiegających połączeniu Chrome i innych aplikacji z Internetem. Jeśli jeszcze tego nie zrobiłeś, otwórz menu Start i wybierz Power> Uruchom ponownie.
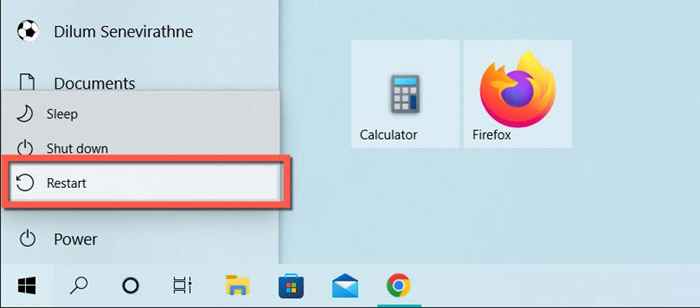
Przełącz się na Google DNS
Jeśli błąd „DNS_Probe_finished_No_Internet” w Google Chrome utrzymuje się, spróbuj zmienić serwery DNS dla połączenia internetowego. Zwykle przejście z domyślnych ustawień DNS swojego dostawcza usług internetowych na rzecz Google Public DNS łagodzi wiele problemów z łącznością. Aby to zrobić:
- Kliknij przycisk prawym przyciskiem myszy i wybierz połączenia sieciowe.

- Wybierz właściwości obok aktywnego połączenia Wi-Fi lub Ethernet.
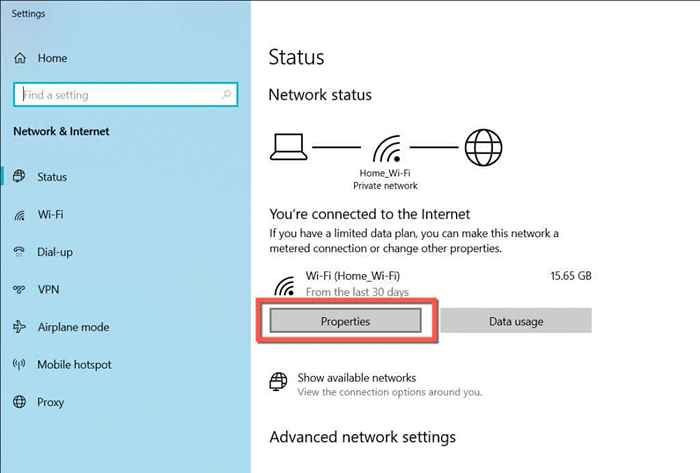
- Wybierz Edytuj w ustawieniach IP.
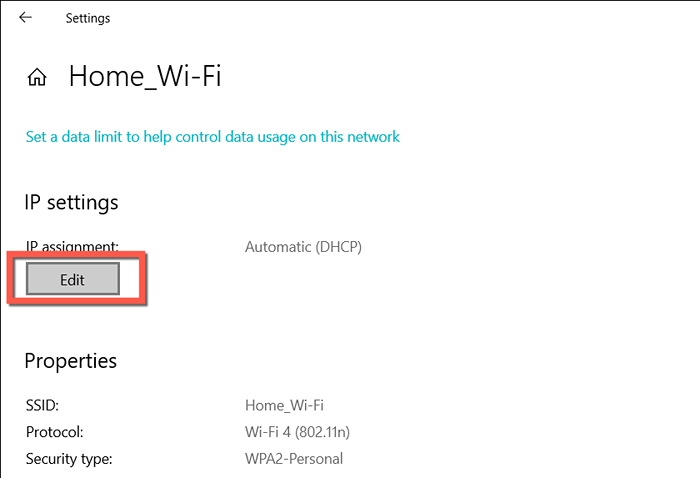
- Ustaw ustawienia adresu IP na ręczne i włącz przełącznik obok IPv4 (Protokół internetowy wersja 4).
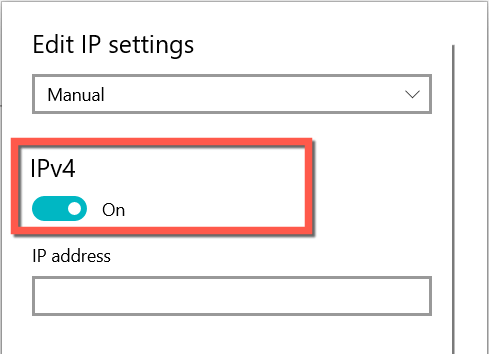
- Włóż następujące adresy serwera DNS do preferowanego serwera DNS i alternatywnych pola serwera DNS:
- 8.8.8.8
- 8.8.4.4
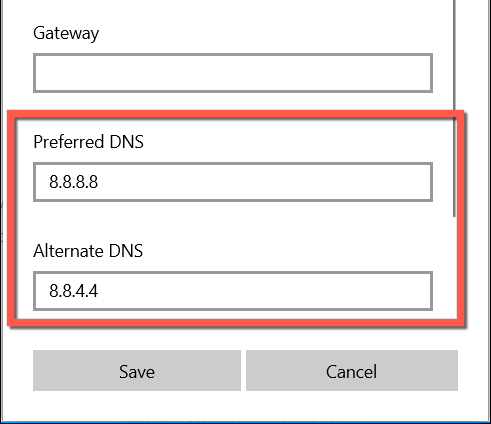
- Wybierz Zapisz.
- Zrestartuj swój komputer.
Spłukać pamięć podręczna i odnowienie leasingu IP
Możesz także śledzić, usuwając pamięć podręczną DNS przestarzałych wpisów za pomocą wiersza polecenia pomimo zmiany serwerów DNS. Kiedy jesteś przy tym, dobrym pomysłem jest również wydanie i odnowić umowę własną umowy komputera.
- Kliknij prawym przyciskiem myszy przycisk Start i wybierz Uruchom. Następnie wpisz CMD i naciśnij CTRL + Shift + Enter, aby otworzyć podwyższone okno wiersza polecenia.
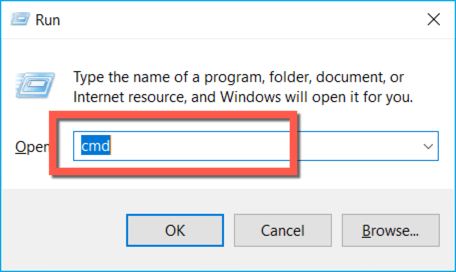
- Uruchom następujące polecenia, aby wypłukać pamięć podręczną DNS:
ipconfig /flushdns
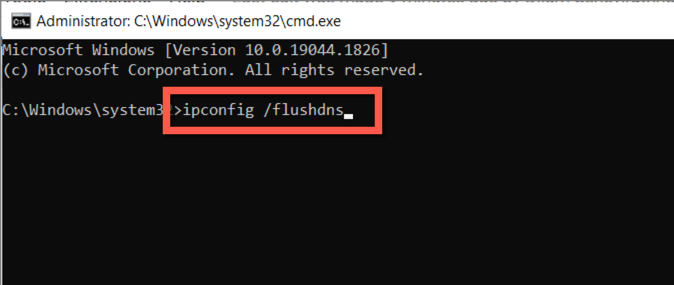
- Uruchom następujące polecenia, aby wydać i odnowić adres IP dla komputera:
- ipconfig /wydanie
- ipconfig /odnowienie
Wewnętrzna pamięć podręczna DNS Clear Chrome
Jeśli „DNS_Probe_finished_No_Internet” pojawia się tylko w Google Chrome, musisz również wyczyścić wbudowaną pamięć podręczną DNS przeglądarki. W tym celu musisz:
- Wpisz następującą ścieżkę do paska wyszukiwania nowej zakładki Chrome i naciśnij ENTER:
Chrome: // Net-Internarnals/#DNS
- Wybierz Wyczyść pamięć podręczną hosta.
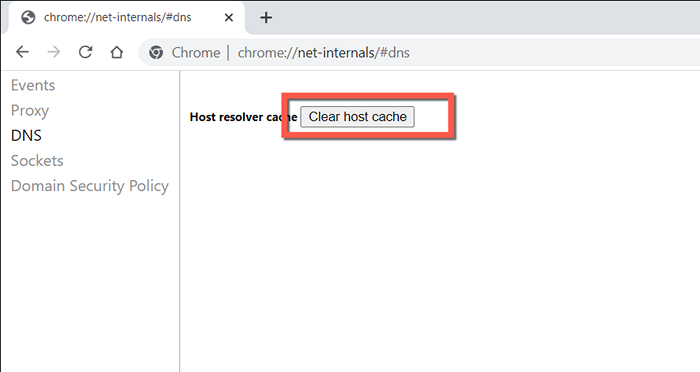
- Oprócz i ponownie otwórz Google Chrome.
Wyczyść pamięć podręczną przeglądarki Chrome
Kolejna poprawka dla błędu „DNS_Probe_finished_No_Internet” polega na wyczyszczeniu pamięci podręcznej przeglądarki Chrome. Aby to zrobić:
- Otwórz nową kartę Chrome i naciśnij CTRL + Shift + Usuń, aby załadować wyskakujące wyskakujące dane do przeglądania danych.
- Ustaw zakres czasu na cały czas i zaznacz pola obok plików cookie i innych danych i plików buforowanych. Unzasób historię przeglądania, jeśli nie chcesz stracić historii przeglądania.
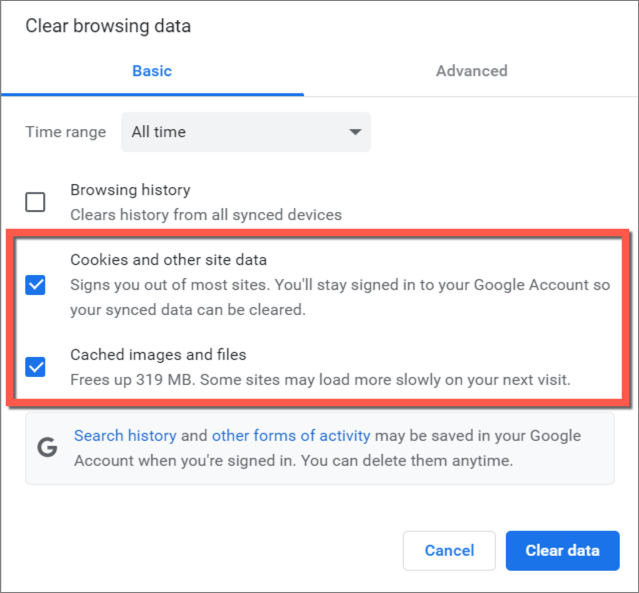
- Wybierz jasne dane.
Resetuj Chrome do ustawień fabrycznych
Jeśli błąd „DNS_Probe_finished_No_Internet” nadal stanowi problem z Chrome, ale nie masz problemów z dostępem do innych aplikacji, resetowanie przeglądarki może znajdować się na kartach.
Procedura resetowania Chrome usuwa pamięć podręczną internetową, wyłącza aktywne rozszerzenia i odwraca ustawienia do ustawień fabrycznych. Wszystko, co łączy się, rozwiązuje ukryte konflikty i inne problemy. Nie stracisz swoich zakładek i haseł, więc jeśli chcesz iść naprzód:
- Otwórz nową kartę Chrome, wpisz następujące i naciśnij ENTER:
Chrome: // Ustawienia/resetowanie
- Wybierz Ustawienia przywracania do ich oryginalnych wartości domyślnych.
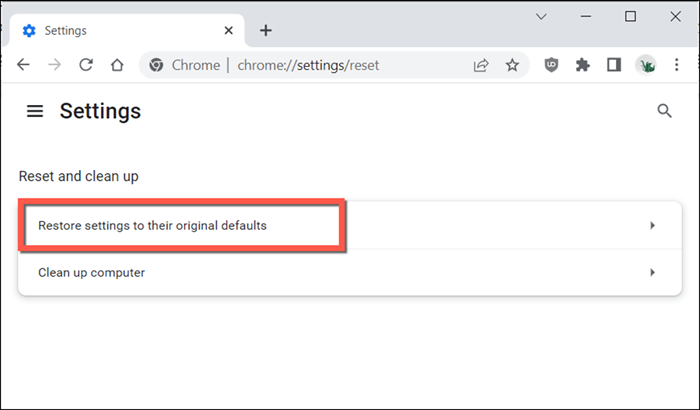
- Wybierz ustawienia zresetowania, aby potwierdzić.
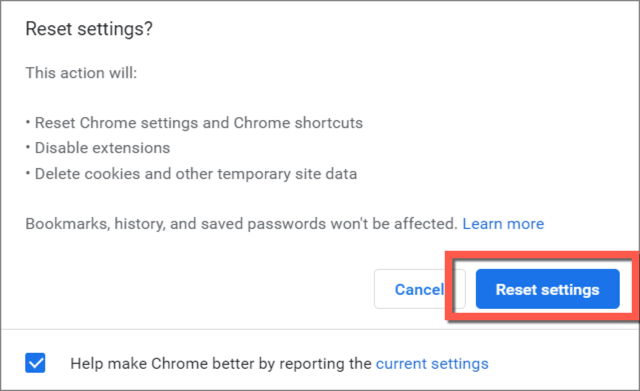
Po zresetowaniu Google Chrome otwórz menu Chrome, wybierz więcej narzędzi> rozszerzenie i reaktywuj wszelkie rozszerzenia, które chcesz. Ponadto ponownie sprawdź ekran ustawień (menu Chrome> Ustawienia) i wprowadzaj zmiany w ogólnych preferencjach przeglądania.
Zresetuj stos TCP/IP i Winsock
Jeśli to nie tylko Chrome, ale także komputer, który nie łączy się z Internetem, czas zresetować stos TCP/IP i katalog Winsock. Aby to zrobić:
- Otwórz podwyższoną konsolę wiersza poleceń.
- Uruchom następujące polecenie, aby zresetować stos TCP/IP:
Netsh int Reset
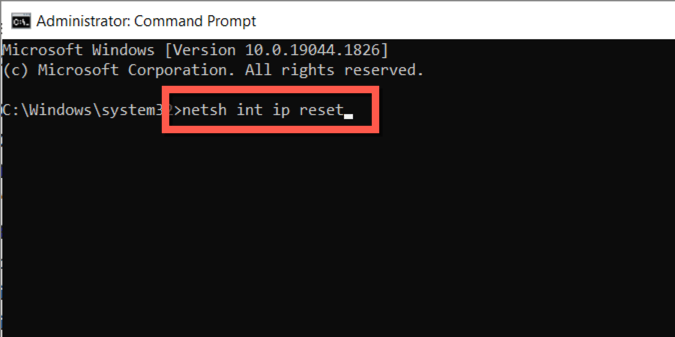
- Śledź z poniższym polecenie, aby zresetować katalog Winsock:
Netsh Winsock Reset
- Wyjdź z konsoli wiersza poleceń.
- Zrestartuj swój komputer.
Zaktualizuj sterownik adaptera sieciowego
Jeśli Chrome i inne aplikacje nadal nie doświadczają łączności internetowej, rozważ aktualizację sterowników adapterów sieciowych komputera. Aby to zrobić, musisz:
- Kliknij przycisk prawym przyciskiem myszy i wybierz Menedżer urządzeń.
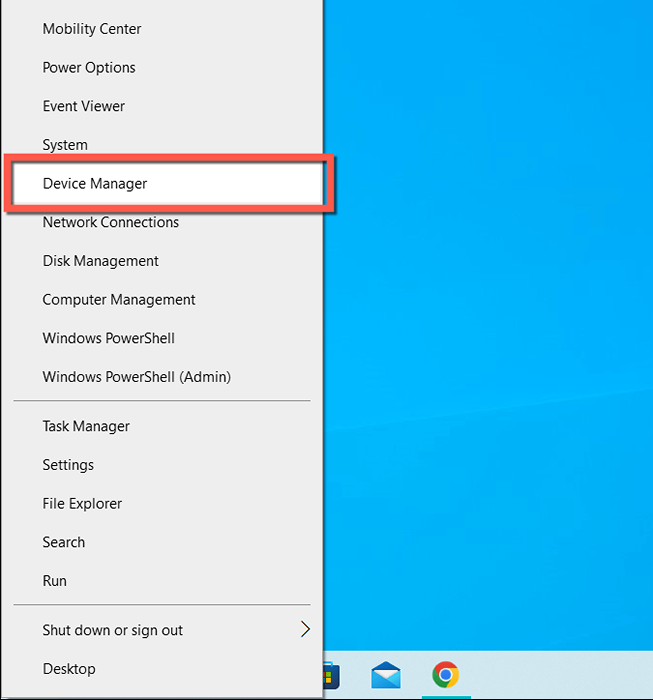
- Rozwiń adaptery sieciowe i kliknij dwukrotnie karty sieciowe komputera.
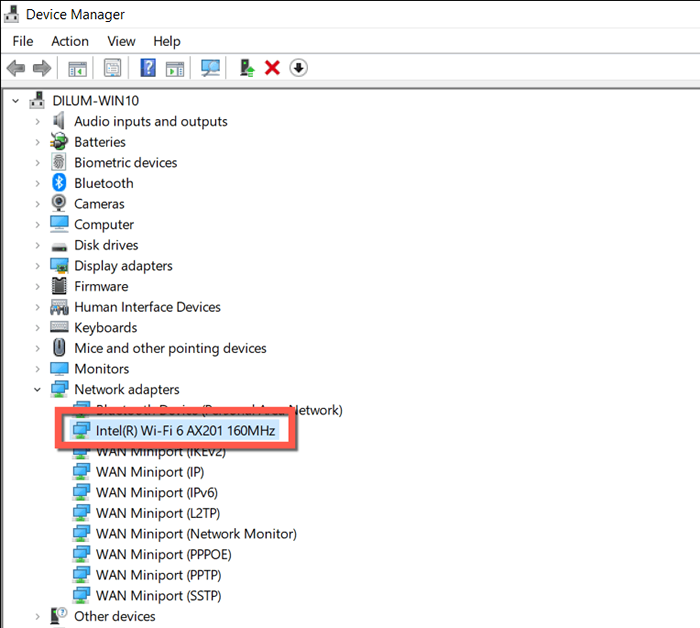
- Zanotuj nazwę modelu i wersję sterownika.

- Odwiedź stronę producenta-e.G., Używając komputera lub komputery Mac z łącznością internetową i pobierz najnowszy sterownik adaptera sieciowego.
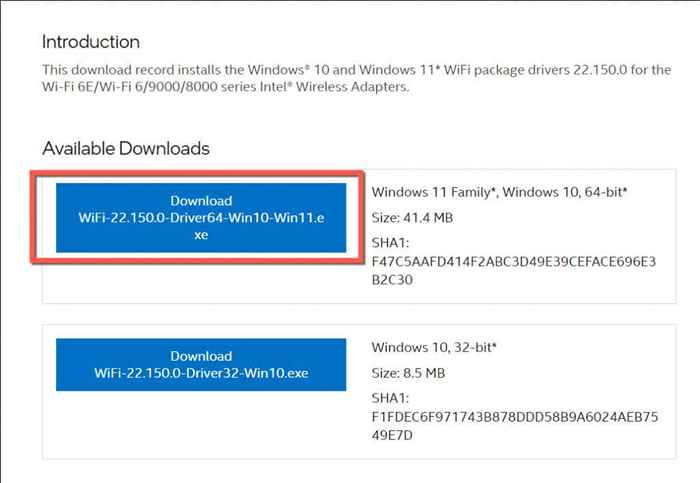
- Skopiuj plik aktualizacji sterownika do patyki USB i przenieś go na komputer.
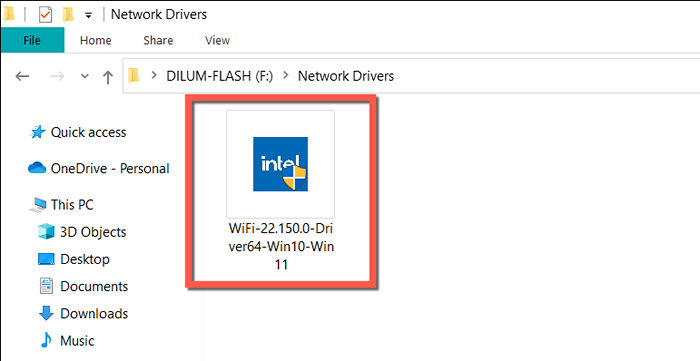
- Uruchom plik i postępuj zgodnie z instrukcjami na ekranie, aby zaktualizować sterownik sieciowy.
Alternatywnie kliknij prawym przyciskiem myszy adapter sieciowy w menedżerze urządzeń, wybierz aktualizację sterownika i wybierz opcję Przeglądaj mój komputer dla sterowników. Następnie wybierz plik sterownika, a Kreator sterownika aktualizacji automatycznie wykona aktualizację.
Napraw dns_probe_finished_no_internet Błąd: sukces
Błąd „DNS_Probe_finished_No_Internet” w Google Chrome jest trudny, ale nie jest to coś, czego nieco się nie rozwiązuje.
Szybkie poprawki, takie jak uruchamianie wbudowanych problemów z rozwiązywaniem problemów, odświeżanie obsługi klienta DNS lub wyczyszczenie pamięci podręcznej DNS prawie zawsze sprawiają, że zniknie. Jeśli nie, poświęcenie czasu na pracę przez inne poprawki powinno przynieść pozytywne wyniki.
- « Windows Green Screen of Death Causes i jak naprawić
- Jak naprawić błąd pamięci Wayt Warzone Call of Duty 0-1766 »

