Windows Green Screen of Death Causes i jak naprawić

- 709
- 126
- Roland Sokół
Wszyscy słyszeliśmy o niebieskim ekranie śmierci (BSOD), ale czy słyszałeś o jego bratku bliźniaków z programu Windows Insider: The Green Ecran of Death?
Istnieje coś takiego jak zielony ekran śmierci (w skrócie GSOD) i w pewnym sensie jest to taki sam błąd jak BSOD. W tym artykule dowiesz się, co powoduje GSOD i jak go naprawić, a przynajmniej złagodzić, więc twoja praca nie jest przerywana.
Spis treści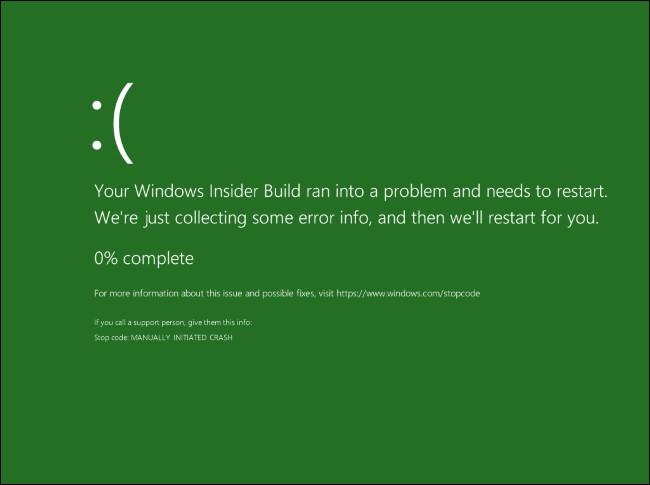
Co powoduje zielony ekran śmierci
Głównym problemem, który powoduje błędy GSOD, są awarie sprzętowe. Ale może to być również spowodowane połączonymi peryferyjami lub programami stron trzecich, uszkodzonymi plikami systemowymi, przestarzałymi sterowcami i nadmiernym użyciem pamięci.
Dobra wiadomość jest taka, że wszystkie te problemy można łatwo rozwiązać. Wiele obejść pozwoli ci poradzić sobie z GSOD i utrzymać nienaruszony przepływ pracy. Zanim wskoczymy w rozwiązywanie problemów i możliwe poprawki, powinieneś spróbować zresetować komputer, aby sprawdzić, czy to pomaga. Jeśli nie, kontynuuj czytanie.
Co powinieneś zrobić przed naprawą GSOD
Zielony ekran śmierci jest błędem, który może z łatwością spowodować utratę ważnych danych. Chociaż istnieją sposoby na odzyskanie utraconych danych ze znacznym odsetkiem dokładności, nie ma potrzeby zezwalania.
Przed rozwiązywaniem problemów GSOD najmądrzejszą rzeczą, jaką możesz zrobić, jest zapisz wszystkie podstawowe dane na innym urządzeniu. Możesz także użyć menedżera partycji, aby podzielić miejsce na dysku i zachować krytyczne dane w bezpiecznej części dysku twardego. Pozwoli ci to w razie potrzeby utworzyć kopię zapasową systemu, a nawet całego dysku.
Jak naprawić zielony ekran śmierci w systemie Windows 10 i 11
Musisz zrobić ciężki reset, gdy utkniesz z zielonym ekranem śmierci. Naciśnij i przytrzymaj przycisk zasilania komputera przez kilka sekund, aby zmusić go do zamknięcia. Komputer powinien się teraz uruchomić, ale jeśli nie, spróbuj uruchomić system Windows w trybie awaryjnym. Oto szczegółowy przewodnik na temat rozpoczęcia systemu Windows w trybie awaryjnym.
Po pomyślnym uruchomieniu Windows zaktualizuj system operacyjny, aby upewnić się, że pozbyłeś się wszystkich możliwych błędów, które mogłyby spowodować GSOD.
Aby zaktualizować system operacyjny, przejdź do ustawień, a następnie zaktualizuj i bezpieczeństwo. Na lewym panelu należy znaleźć aktualizacje systemu Windows, a następnie kliknij sprawdź aktualizacje. Jeśli są dostępne aktualizacje, pobierz je i zainstaluj.
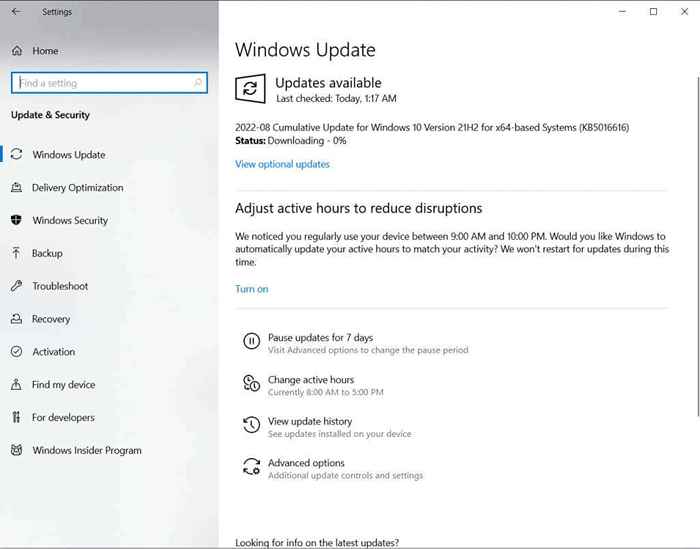
Jeśli problem będzie się utrzymywał, wypróbuj niektóre z poniższych poprawek.
1. Zaktualizuj sterowniki graficzne
Przestarzałe sterowniki graficzne są jednym z powszechnych powodów, które mogą powodować GSOD. Ten błąd często zdarza się w podglądu informacji poufnych podczas sesji gier. Z tego powodu logiczne jest podejrzewanie problemu z sterownikami kart graficznych.
- Uruchom komputer w trybie awaryjnym.
- Znajdź menedżera urządzeń za pomocą paska wyszukiwania i uruchom go.
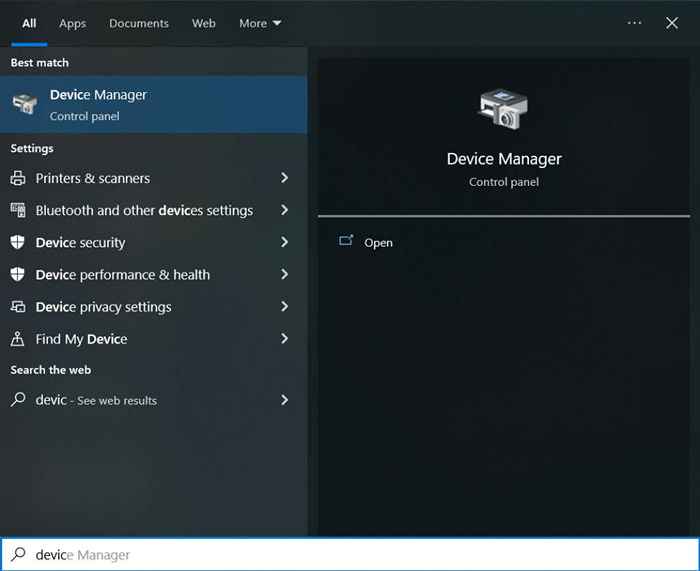
- Wybierz wymienione urządzenia, kliknij je prawym przyciskiem myszy, a następnie wybierz sterownik aktualizacji.
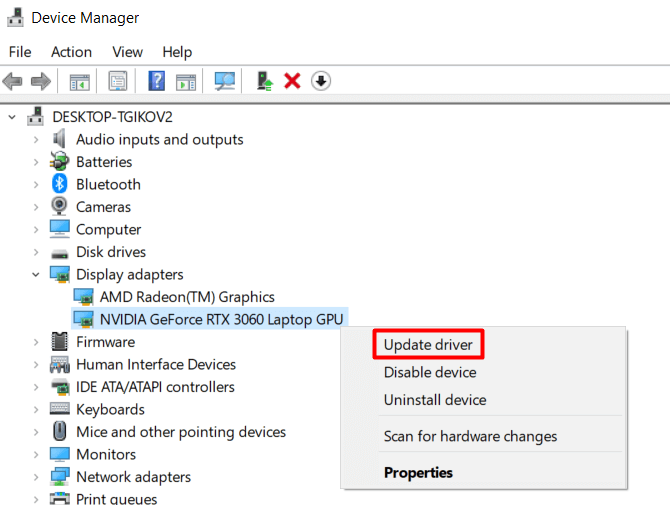
Po zaktualizowaniu sterowników ponownie uruchom komputer w trybie normalnym i sprawdź, czy GSOD pojawia się ponownie.
2. Usuń wszystkie urządzenia peryferyjne
Czasami zielony ekran śmierci ma miejsce z powodu awarii sprzętu. Ale zanim sprawdzisz sprzęt komputera, sprawdź, czy problem leży w jednym z urządzeń peryferyjnych, które możesz z nim podłączyć.
- Podłącz wszystkie urządzenia peryferyjne, takie jak klawiatura, mysz, głośniki i inne urządzenia.
- Uruchom ponownie komputer i sprawdź, czy pojawia się GSOD.
Jeśli wszystko wydaje się w porządku, jedno lub więcej urządzeń peryferyjnych działa nieprawidłowo. Będziesz musiał określić, który to jest. Podłącz je wszystkie, jeden po drugim i zobacz, który z nich spowoduje błąd GSOD. Wadliwe urządzenie powinno zostać naprawione lub zastąpione nowym.
3. Usuń wszystkie programy i aplikacje innych firm zainstalowanych z nierzetelnych źródeł
Oprogramowanie stron trzecich może czasami powodować zielony ekran śmierci z powodu niezgodności z budową Insider. Wskazane jest, aby je usunąć i sprawdzić, czy błąd trwa. Aby usunąć wszelkie programy:
- Przejdź do panelu sterowania. Możesz użyć pola wyszukiwania, aby.
- W sekcji programów kliknij program odinstaluj program.
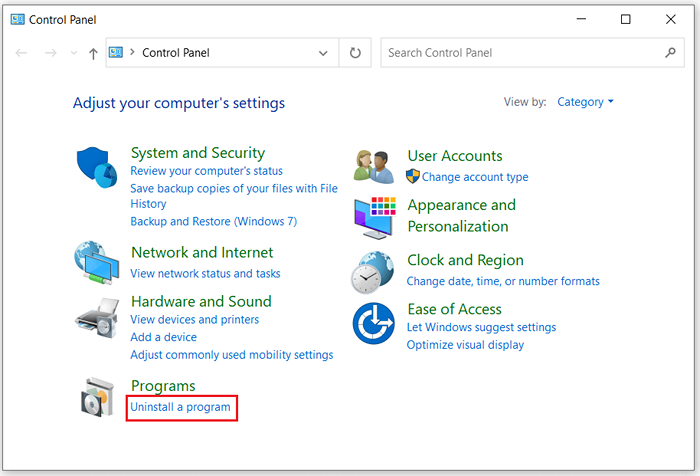
- Znajdź program zewnętrzny, który chcesz usunąć. Kliknij go prawym przyciskiem myszy i wybierz odinstalowanie. Potwierdź, klikając tak.
Odinstalowanie programu stron trzecich może nie wystarczyć. Będziesz także musiał usunąć wszystkie powiązane z nim pliki. Aby to zrobić, naciśnij Win + E na klawiaturze, aby otworzyć eksplorator plików. Przejdź do folderu C: \. Uruchom ponownie komputer i sprawdź, czy to naprawiło GSOD.
4. Wyłącz funkcję przyspieszenia sprzętu w przeglądarce
Przyspieszenie sprzętowe optymalizuje dźwięk i wyjście wideo komputera. Jest używany przede wszystkim przez osoby, które często korzystają z platform strumieniowych wideo i dźwięku. Karty dźwiękowe i GPU zainstalowane na komputerze używają tej funkcji, aby zapewnić najlepsze możliwe wrażenia podczas gry, oglądania filmów lub słuchania muzyki.
Ale przyspieszenie sprzętu wymaga silnego procesora graficznego, aby zapewnić sprawne wrażenia. Jeśli jest niewystarczająca moc, przeglądarka zwolni nawet do tego stopnia, że spowoduje zielony ekran śmierci. Jeśli podejrzewasz, że jest to twój główny problem, musisz wyłączyć funkcję przyspieszenia sprzętu.
Jeśli używasz przeglądarki Chrome:
- Przejdź do ustawień i przejdź do systemu.
- Tutaj znajdziesz przyspieszenie sprzętu, jeśli jest dostępne. Odznacz to.
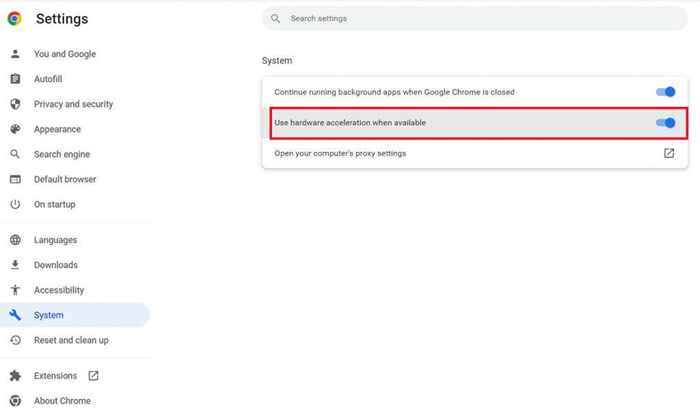
Dla użytkowników Firefox:
- Przejdź do menu w prawym górnym rogu przeglądarki i wybierz Ustawienia.
- Pod zakładką ogólną przewiń w dół, aż znajdziesz wydajność.
- Odkształcić pole obok użycia Zalecane ustawienia.
- Odfunduruj pole obok użycia przyspieszenia sprzętowego, jeśli jest dostępne.
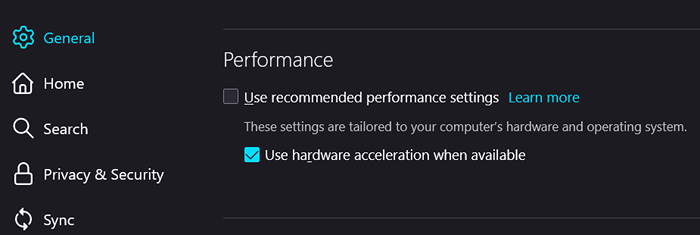
Uruchom ponownie komputer i sprawdź, czy to naprawiło GSOD.
5. Ponownie zainstaluj system Windows 10 lub Windows 11
Jeśli nic więcej nie pomaga, a błąd GSOD wciąż się pojawia, nie będziesz mieć innego wyboru, jak wykonać czystą instalację systemu systemu Windows. Może to spowodować utratę danych. W rzeczywistości GSOD mógł już spowodować utratę danych; Aby go odzyskać, może być konieczne użycie jednego z narzędzi do odzyskiwania danych dostępnych online.
Przed ponownym zainstalowaniem systemu operacyjnego upewnij się, że wykonałeś kopię zapasową wszelkich ważnych plików, w tym informacje o koncie, ustawienia i pliki osobiste.
Istnieje kilka różnych sposobów ponownej instalacji systemu Windows. Oto najprostszy i najbardziej bezpośredni sposób:
- Przejdź do ustawień. Znajdź to za pomocą paska wyszukiwania lub naciśnij Win + I na klawiaturze. Przejdź do zakładki aktualizacji i bezpieczeństwa.
- Znajdź kartę odzyskiwania na lewym panelu, przejdź do zresetowania tego komputera i kliknij rozpocząć.
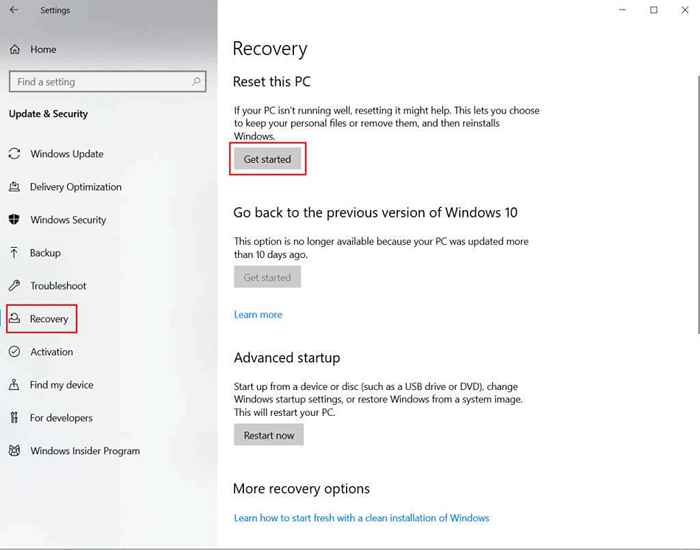
- Otrzymasz dwie opcje. Ważne jest, aby wybrać drugą, usunąć wszystko. Jak sama nazwa wskazuje, wszystkie pliki zostaną utracone, zapewniając, że wszystkie błędy, błędy i uszkodzenia znikną.
- Po pewnym czasie komputer wyświetli wiadomość gotową do zresetowania tego komputera. Wybierz przycisk resetowania.
UWAGA, musisz być cierpliwy. Upewnij się, że nie przerywać procesu.
Cokolwiek robisz, nie ignoruj zielonego ekranu śmierci! Może powodować poważne uszkodzenie systemu i prowadzić do utraty danych. Jeśli nie jesteś pewien, co go powoduje, postępuj zgodnie z każdym krokiem do rozwiązywania problemów i zastosuj poprawki jeden po drugim.
- « Co to jest Wisptis.exe w systemie Windows i powinieneś go wyłączyć?
- Jak naprawić „DNS_Probe_finished_No_Internet” w Google Chrome »

