Jak naprawić kod stanu DoorDash 400 (złe żądanie)
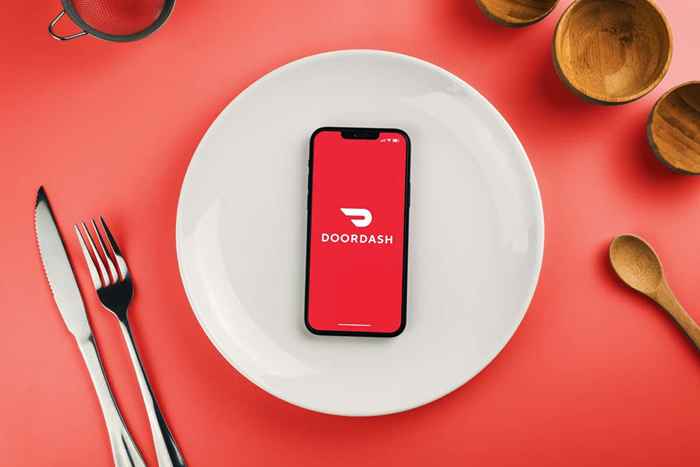
- 4412
- 791
- Roland Sokół
Kody stanu HTTP (400) w Doordash i Dasher mogą pojawić się w kilku różnych formach. „Złe żądanie HTTP 400”, „Żądanie nie powiodło się z kodem statusu 400”, „HTTP Error 400” i „400 Złe żądanie” są typowymi wariantami błędu błędu. W tym poście podkreśla czynniki odpowiedzialne za kod błędu DoorDash 400 i możliwe rozwiązania.
„400 kodów stanu” to błędy po stronie klienta, które uniemożliwiają Doordash przed przetworzeniem żądania użytkownika. Problemem może być twoje połączenie internetowe, przestarzały system operacyjny, awaria przeglądarki, uszkodzone pliki aplikacji itp. Podpisanie za pomocą nieprawidłowych szczegółów konta (e -mail lub hasło) może również wywołać te błędy.
Spis treści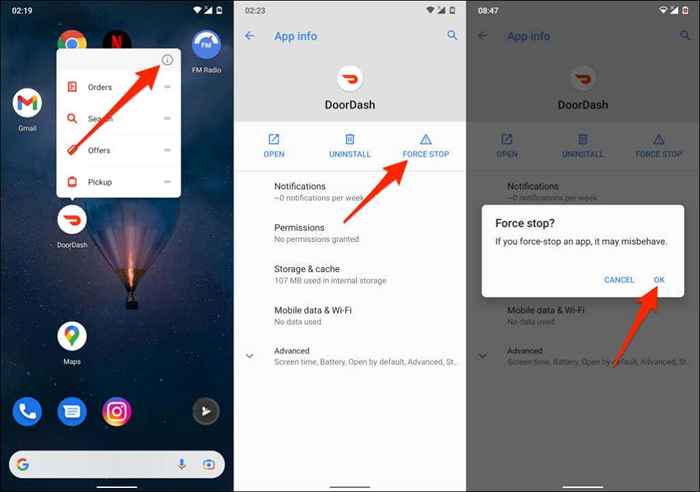
W przypadku iPhone'ów otwórz przełącznik aplikacji podwójnie naciśnij przycisk Home lub przesuń w górę od dołu ekranu. Przesuń w górę podglądu aplikacji Doordash lub Dasher, aby.
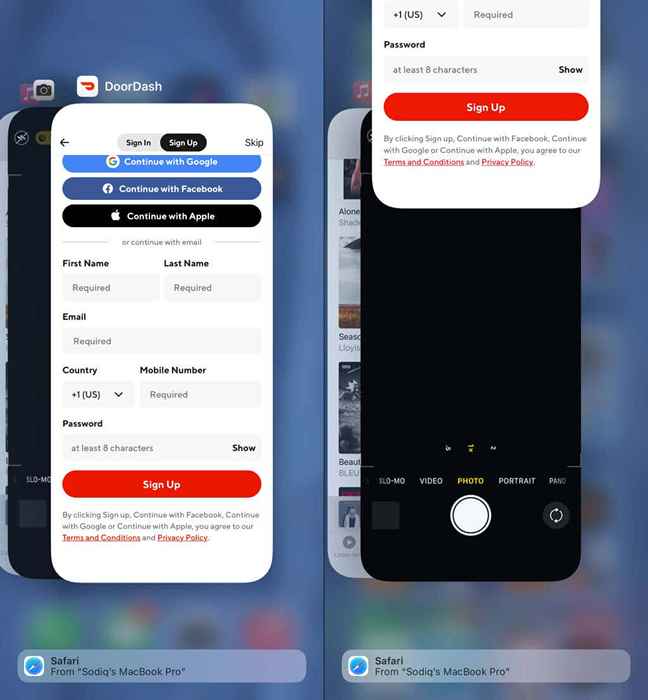
Wyczyść dane pamięci podręcznej i aplikacji Doordash
Zarówno Doordash, jak i Dasher mogą nieprawidłowo działać na urządzeniu, jeśli ich tymczasowy/pamięci podręcznej jest uszkodzony lub uszkodzony. Jeśli masz ten problem na urządzeniu z Androidem, wyczyść pamięć podręczną lub dane aplikacji i spróbuj ponownie.
- Przejdź do Ustawienia> Aplikacje i powiadomienia> Zobacz wszystkie aplikacje (lub informacje o aplikacji) i wybierz Doordash.
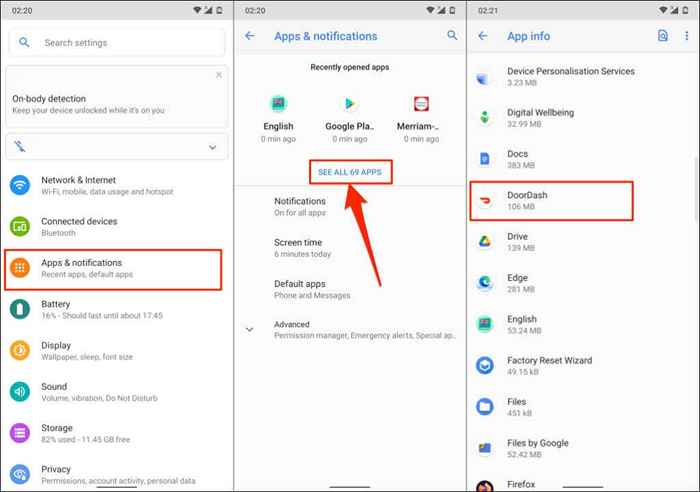
- Wybierz pamięć i pamięć podręczną.
- Stuknij ikonę Clear pamięci podręcznej. Ponownie otwórz Doordash i spróbuj ponownie zapisać się na konto. Wyczyść dane aplikacji DoorDash, jeśli pojawia się błąd.
- Stuknij Clear Storage (Wyczyść dane na niektórych urządzeniach z Androidem) i wybierz OK.
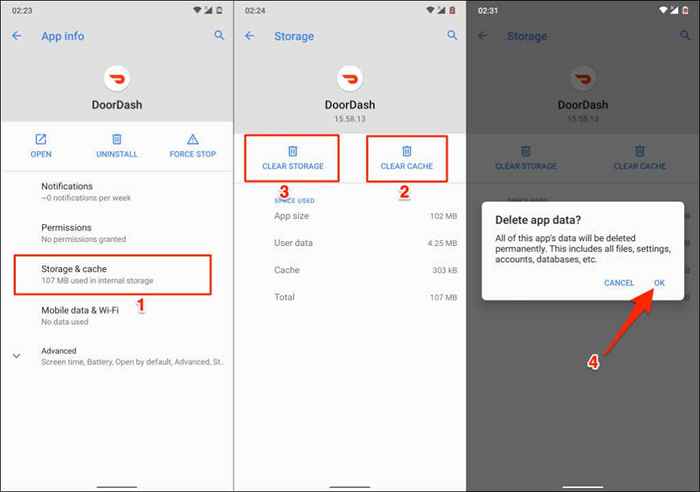
Zaktualizuj Doordash
Doordash może również wyświetlać „400 komunikatów o błędach”, jeśli wersja aplikacji na urządzeniu jest buggy lub nieaktualna. Udaj się do sklepu z aplikacjami urządzenia i zaktualizuj Doordash do najnowszej wersji dostępnej dla urządzenia.
Usuń pamięć podręczną przeglądarki i pliki cookie
Oczyszczanie plików plików plików i pamięci podręcznej przeglądarki czasami naprawia błędy kodu stanu HTTP. Pokażemy Ci, jak usunąć pliki plików i pamięci podręcznej Doordash w Google Chrome, Mozilla Firefox i Microsoft Edge.
Wyczyść pliki cookie i pamięć podręczną w Google Chrome
- Wklej Chrome: // Ustawienia/Siteedata w pasku adresu i naciśnij Enter.
- Wpisz Doordash w polu wyszukiwania i wybierz przycisk Usuń wszystkie pokazane.
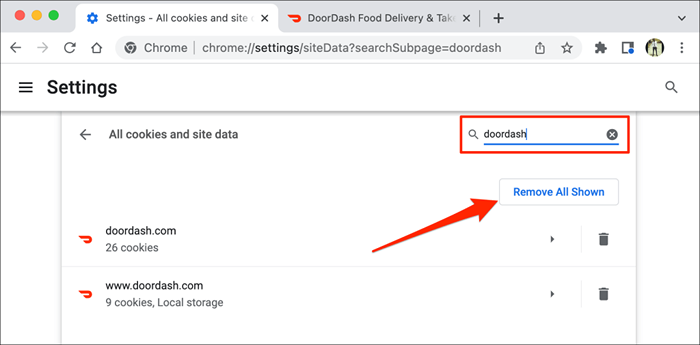
- Wybierz Wyczyść wszystko, aby kontynuować.
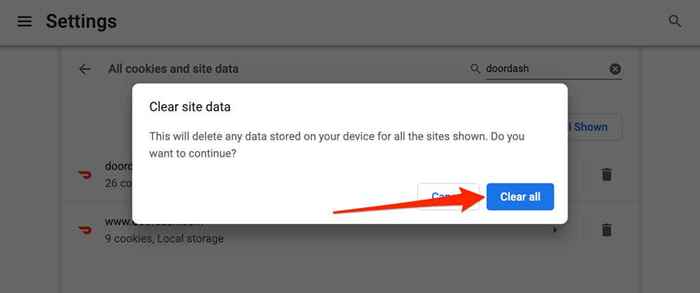
Które usuną pliki cookie i dane Doordash w przeglądarce. Załaduj lub ponownie odwiedź stronę Doordash i sprawdź, czy możesz teraz uzyskać dostęp do platformy dostawy żywności.
Clear Doordash's Cookies i pamięć podręczna w Mozilla Firefox
- Otwórz menu Ustawienia Firefoxa i przejdź do zakładki prywatności i bezpieczeństwa. Następnie przewiń do sekcji „Dane cookie i danych” i wybierz Zarządzaj danymi.
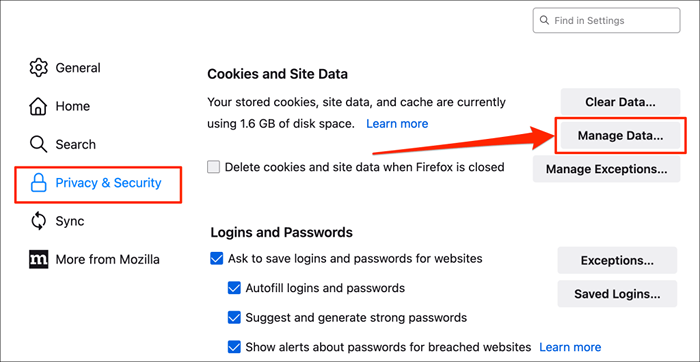
- Wpisz Doordash w polu wyszukiwania, wybierz Usuń wszystkie pokazane i zapisz zmiany.
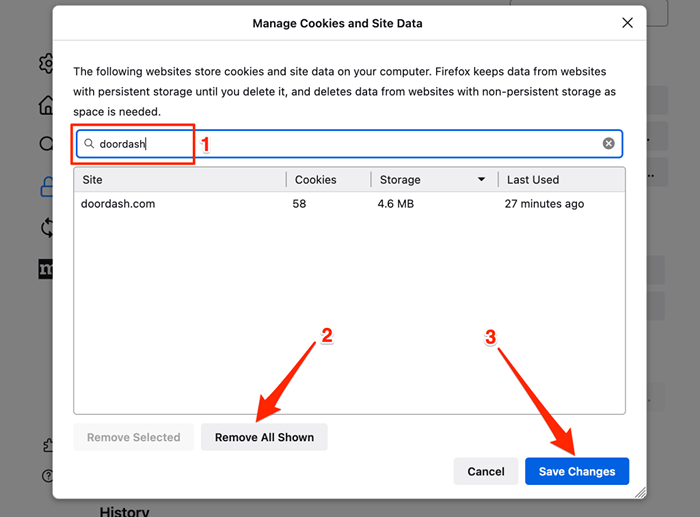
- Wybierz Usuń, aby zakończyć operację.
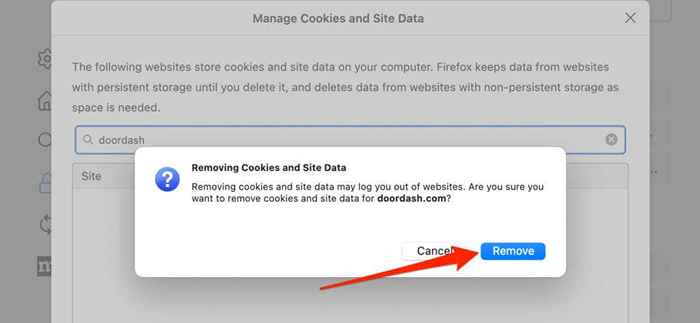
Clear Doordash's Cookies i pamięć podręczna w Microsoft Edge
- Wpisz lub wklej krawędź: // Ustawienia/Sitetedata na pasku adresu i naciśnij Enter.
- Wybierz Usuń wszystkie pokazane.
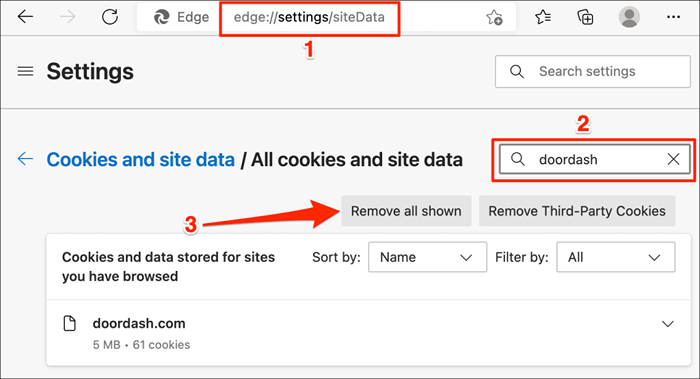
- Wybierz Wyczyść na wyskakującym okienku potwierdzenia.
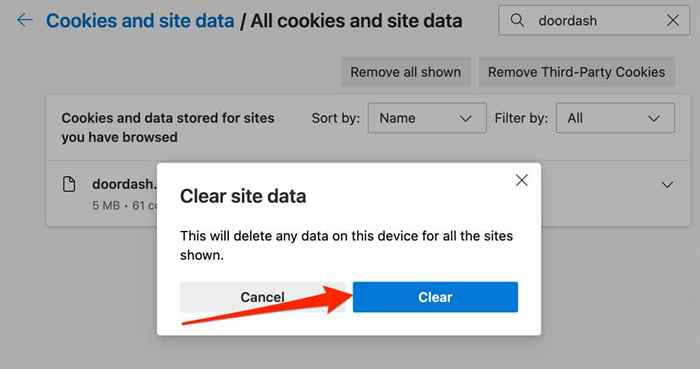
Wyczyść pamięć podręczną DNS
Przeglądarki internetowe mogą nie załadować niektórych stron internetowych, jeśli usługa nazwy domeny urządzenia (DNS) nie reaguje, uszkodzona lub ma przestarzałe informacje. Wyczyszczenie pamięci podręcznej DNS komputera może rozwiązać błędy „złe żądanie HTTP 400” Doordash.
Aby uzyskać więcej informacji, zapoznaj się z naszym samouczkiem na temat usuwania pamięci podręcznej DNS w systemie Windows, Mac, Android i iOS.
Wyłącz rozszerzenia przeglądarki

Złośliwe lub niebezpieczne rozszerzenia i wtyczki mogą zakłócać wymianę informacji między serwerami przeglądarki i strony internetowej. Jeśli przeglądarka wyświetla błędy kodu stanu HTTP na Doordash (i innych stronach internetowych) po zainstalowaniu rozszerzenia, wyłącz rozszerzenie i ponownie załaduj witrynę.
Uruchom ponownie urządzenie lub przeglądarkę
Ponowne uruchomienie urządzenia odświeży jego system operacyjny i prawdopodobnie rozwiązuje usterki systemowe, powodując nieprawidłowe działanie.
Force-zamknij Doordash, naciśnij i przytrzymaj przycisk zasilania urządzenia i wybierz ponownie uruchom w menu Android Power Menu.
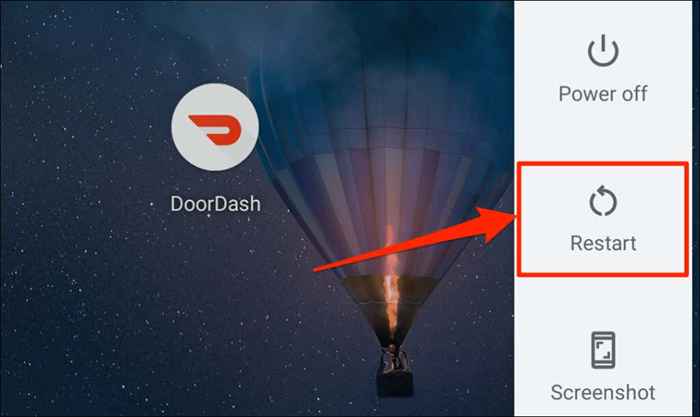
Jeśli używasz iPhone'a, przejdź do Ustawienia> Ogólne> Zamknij i przenieś suwak w prawo.
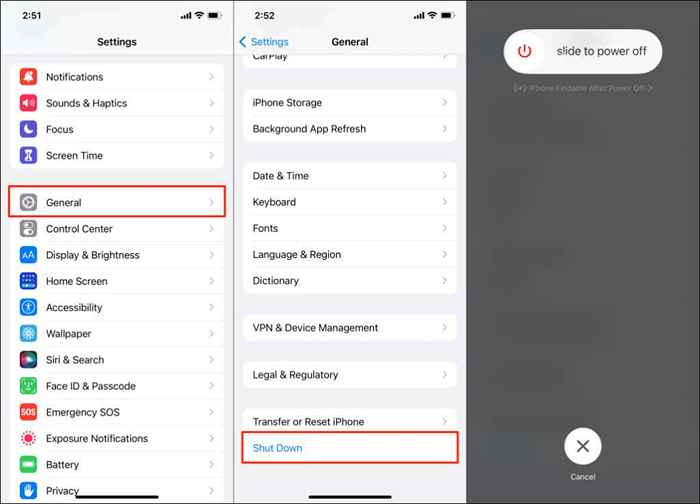
Poczekaj na 1-2 minuty, włącz urządzenie, połącz się z Internetem i sprawdź, czy możesz zarejestrować się w Doordash.
Ponowne uruchomienie przeglądarki może naprawić błąd złego żądania w aplikacjach Doordash. Upewnij się, że indywidualnie zamykasz wszystkie zakładki przed zamknięciem okna przeglądarki, aby nie stracić żadnej niezbawionej pracy.
Ponownie zainstaluj Doordash
Odinstalowanie i ponowne zainstalowanie aplikacji Doordash od zera rozwiązało błąd złego żądania dla niektórych użytkowników.
Stuknij i przytrzymaj ikonę aplikacji DoorDash, dotknij ikonę informacji i wybierz Odinstaluj na stronie Informacje o aplikacji Doordah. Wybierz OK w potwierdzeniu.
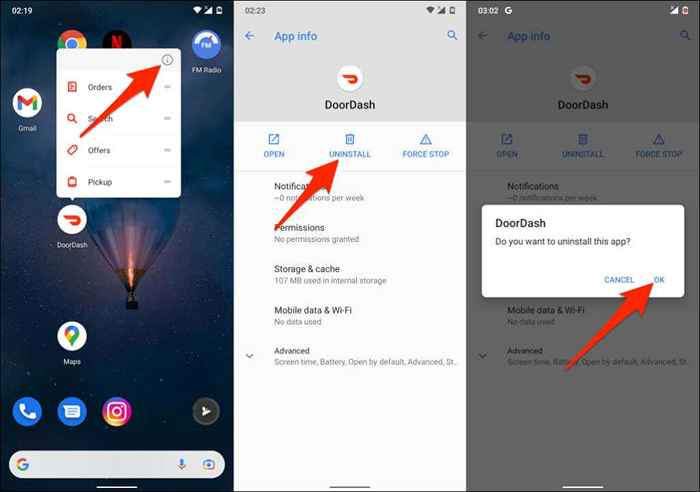
Na urządzeniu iOS naciśnij ikonę aplikacji DoorDash, wybierz Usuń aplikację (lub usuń aplikację) i wybierz Usuń aplikację.
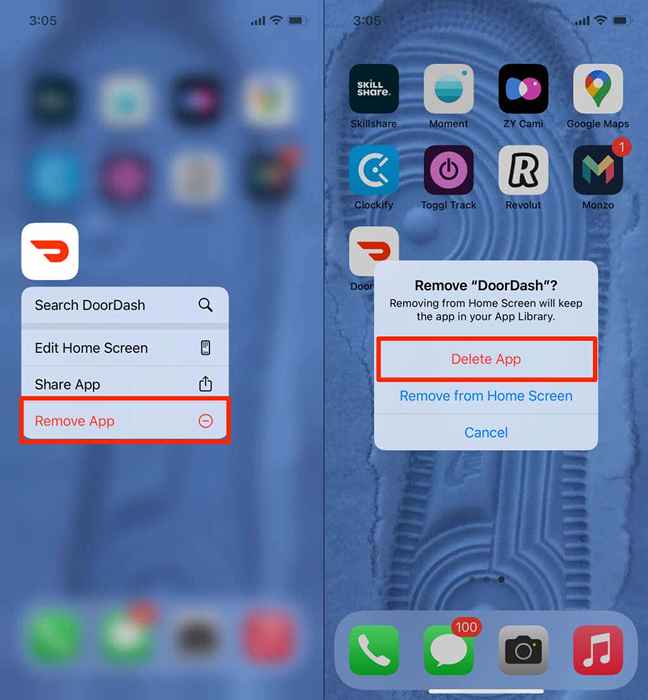
Uruchom ponownie urządzenie i ponownie zainstaluj Doordash ze sklepu Google Play (na Android) lub App Store (dla iPhone'a).
Skontaktuj się z obsługą Doordash
Ponownie, kod stanu Doordash 400 jest błędem klienta, więc jesteś w najlepszej pozycji do rozwiązania problemu. Zalecenia dotyczące rozwiązywania problemów w tym samouczku powinno pomóc. W przeciwnym razie skontaktuj się z obsługą klienta Doordash, jeśli nadal nie możesz uzyskać dostępu do usługi za pośrednictwem aplikacji lub strony internetowej.
- « Skrót narzędzia docinania (Windows + Shift + S) nie działa? 13 sposobów naprawy
- 9 kroków do optymalizacji routera w celu lepszej gry »

