Skrót narzędzia docinania (Windows + Shift + S) nie działa? 13 sposobów naprawy

- 4261
- 84
- Tomasz Szatkowski
Czy narzędzie do wycinania lub snip i szkic nie pojawia się po naciśnięciu systemu Windows + Shift + S na komputerze? Ten samouczek pokaże, jak to naprawić w systemie Windows 11 i 10.
Skrót klawiatury Windows + Shift + S w systemie Windows 11 może przestać działać z kilku powodów. Na przykład może to być instalacja narzędzia do buggy lub skorumpowanego lub konflikt z innym programem na komputerze.
Spis treściCzytaj dalej, aby dowiedzieć się, jak zdobyć narzędzie Sniping Sniping narzędzie Hotkey, ponownie jak zwykle funkcjonujące. Poniższe poprawki dotyczą również starszej aplikacji Snip & Sketch w systemie Windows 10.
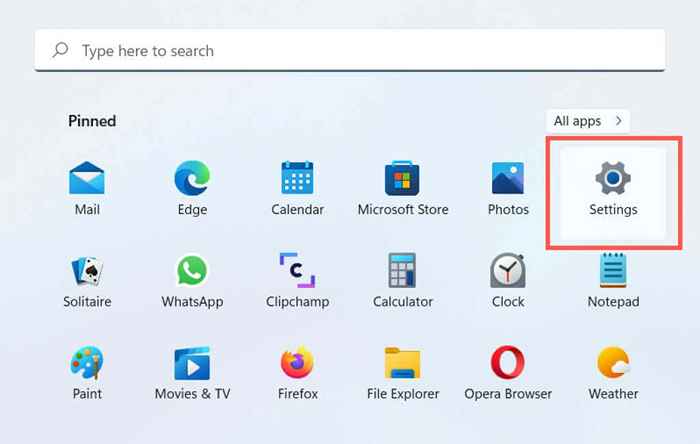
2. Wybierz system na pasku bocznym. Jeśli korzystasz z systemu Windows 10, wybierz kategorię aktualizacji i bezpieczeństwa
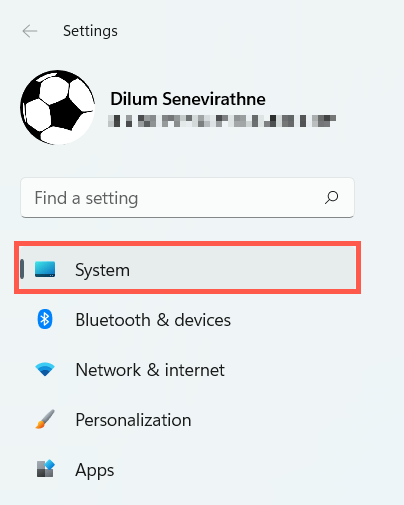
3. Wybierz opcję oznaczoną przez rozwiązywanie problemów.
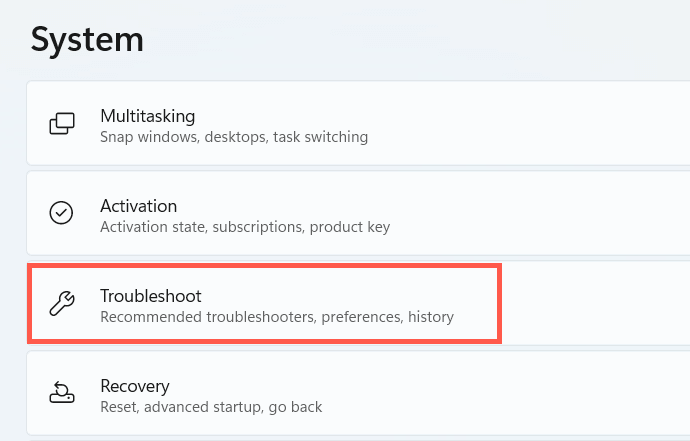
4. Wybierz innych narzędzia do rozwiązywania problemów lub dodatkowych narzędzi do rozwiązywania problemów.
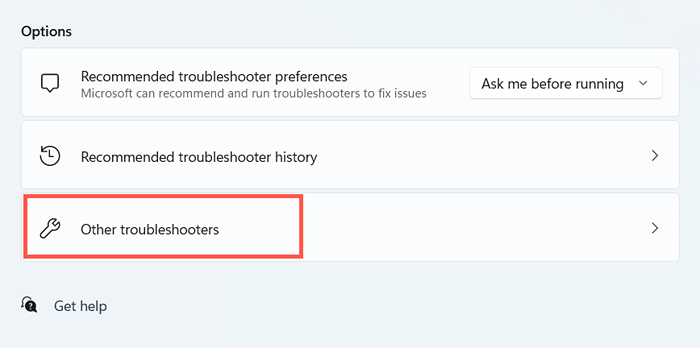
5. Wybierz Uruchom lub uruchom narzędzie do rozwiązywania problemów obok aplikacji Windows Store.
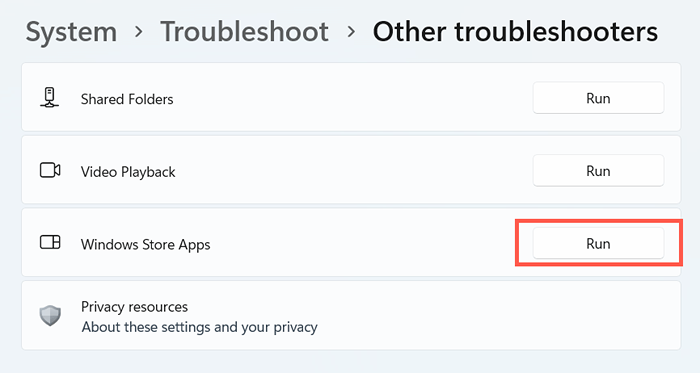
2. Zrestartuj swój komputer
Czy próbowałeś już ponownie uruchomić komputer? Czasami całkowity ponowne uruchomienie systemu jest wszystkim, czego potrzeba, aby wyeliminować problemy zapobiegania skrótom i aplikacjom pracy na komputerze. Jeśli jeszcze tego nie zrobiłeś, zrób to przed kontynuowaniem reszty poprawek.
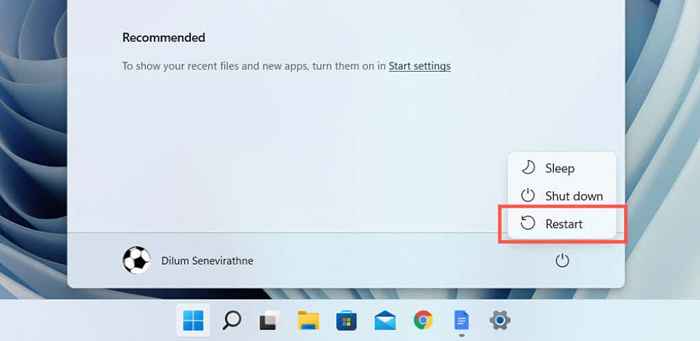
3. Włącz powiadomienia
Jeśli wydaje się, że skrót systemu Windows + Shift + S jest działany, ale narzędzie docinania nie wynika z powodu zapisania Snips, sprawdź, czy aplikacja jest ustawiona na powiadomienia o wyświetlaniu powiadomień.
1. Otwórz aplikację Ustawienia i wybierz System> Powiadomienia.
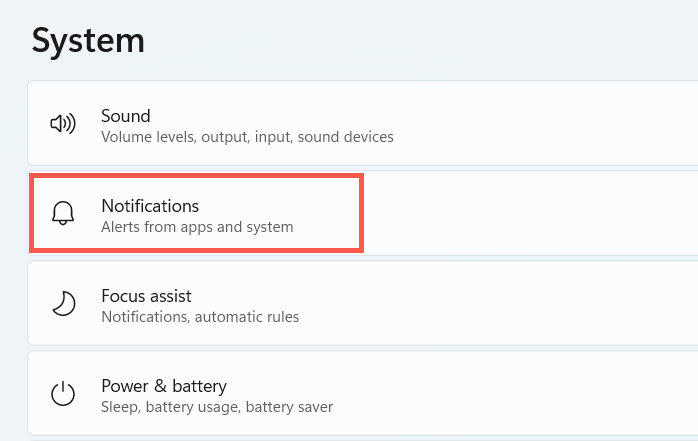
2. Włącz przełącznik obok narzędzia do wycinania lub snip i szkic.
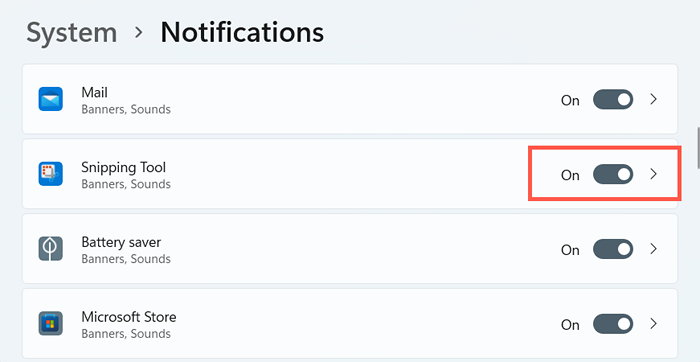
Dodatkowo upewnij się, że asystent ostrości nie jest aktywny lub ponownie skonfiguruj, aby przestać blokować powiadomienia narzędzi wycinania.
4. Aktywuj historię schowka
Narzędzie docinania może również nie działać poprawnie, jeśli funkcja historii schowka w systemie Windows jest nieaktywna. Spróbuj go włączyć i sprawdź, czy to robi różnicę.
1. Otwórz aplikację Ustawienia i wybierz System> Schowek.
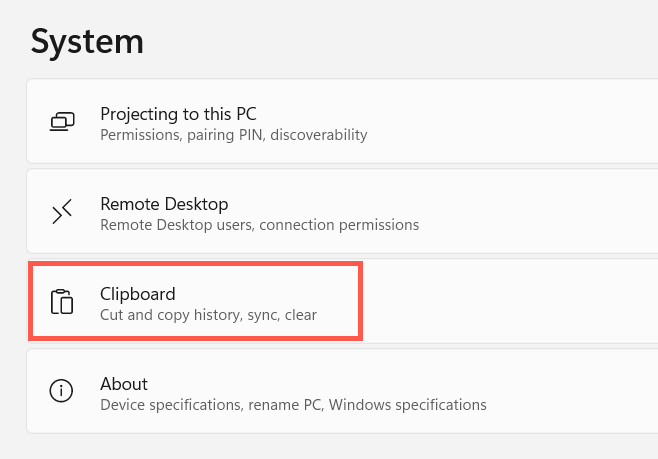
2. Przewiń w dół i aktywuj przełącznik historii schowka.
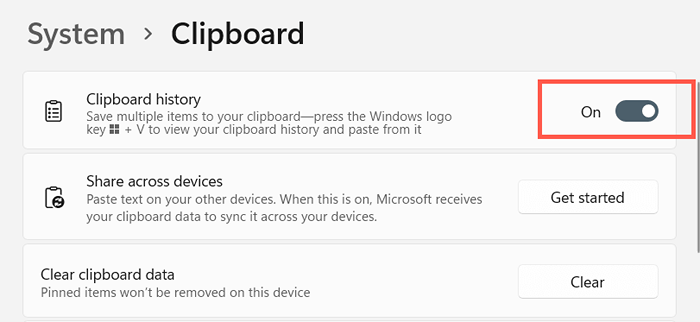
5. Napraw i zresetować narzędzie SNIP i szkicowe
Napraw narzędzie docinania, jeśli napotkasz problemy, wywołując go nawet bez skrótów skrajnych. Jeśli to nie zadziała, musisz zresetować aplikację do jej domyślnych.
1. Kliknij przycisk prawym przyciskiem myszy i wybierz aplikacje i funkcje.
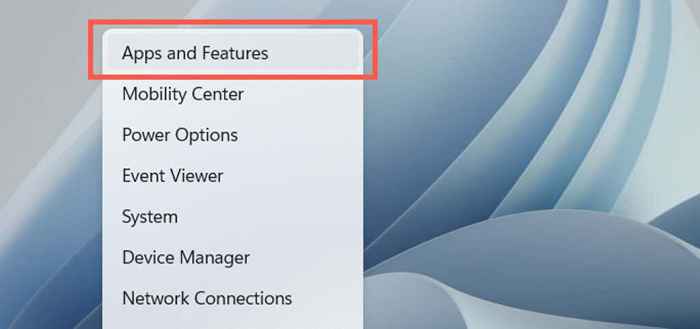
2. Przewiń na ekranie aplikacji i funkcji i wybierz narzędzie do wycinania. Następnie wybierz link lub przycisk opcji Advanced Options.
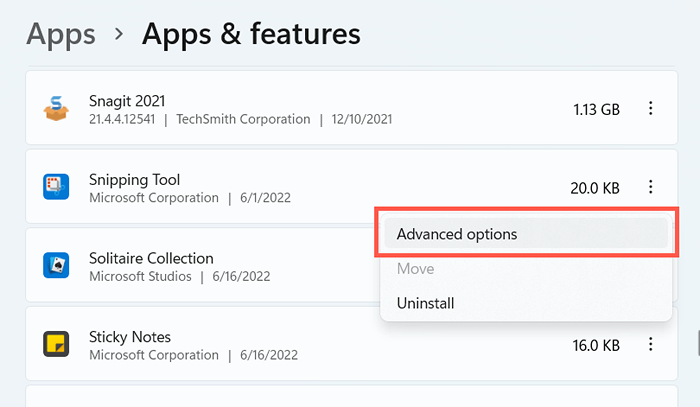
3. Wybierz naprawa, aby zresetować aplikację.
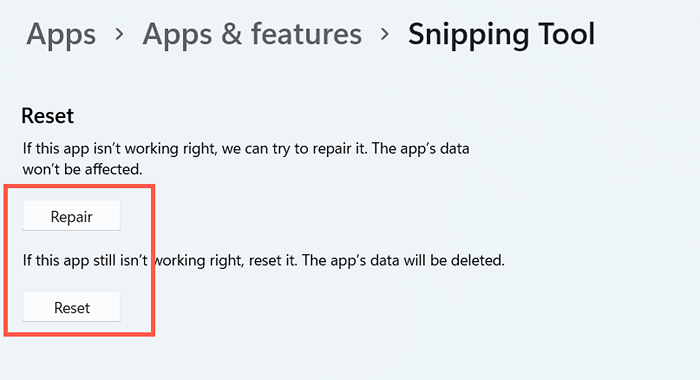
Jeśli hotkey Win + Shift + S nadal nie będzie działać, zresetuj przycisk resetowania do fabryki Resetuj narzędzie docinania.
6. Ponownie zarejestruj SNIP i szkic
Jeśli problem będzie się utrzymywał, przejdź przez następujące kroki, aby ponownie zarejestrować narzędzie docinania z systemem Windows. Jest to prosty proces, który obejmuje uruchomienie określonego polecenia za pośrednictwem podwyższonej konsoli Windows PowerShell.
1. Kliknij prawym przyciskiem myszy Pasek zadań i wybierz Windows Terminal (admin) lub Windows PowerShell (admin).
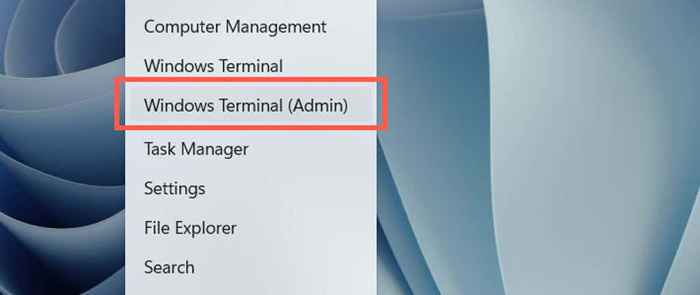
2. Wybierz Tak w wyskakowaniu kontroli konta użytkownika.
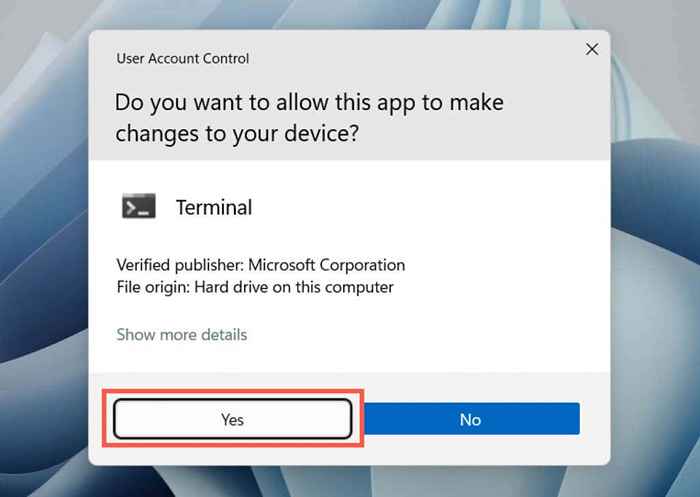
3. Wklej następujące polecenie i naciśnij Enter:
Get -AppxPackage -Allusers | Foreach add -appxpackage -DisableDevelopmentMode -Register „$ ($ _.Instalacja) \ appxManifest.xml ”
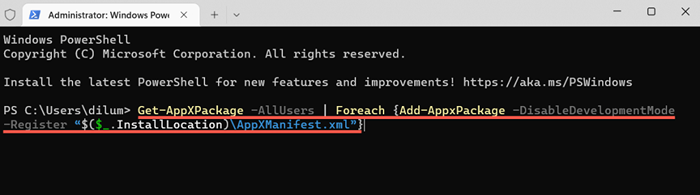
Alternatywnie użyj wiersza polecenia w systemie Windows, aby ponownie zarejestrować narzędzie docinania. Wpisz CMD w menu Start, wybierz Uruchom jako administrator i wykonaj następujące:
PowerShell -ExecutionPolicy nieograniczony -Command „& $ manift = (get -appxpackage *Microsoft.ScreenSketch*).InstaltLocation + '\ AppXManifest.xml '; Add -AppxPackage -DisableDevelopmentMode -Register $ manifest ”
7. Odinstaluj i ponownie zainstaluj narzędzie do wycinania
Następnie spróbuj ponownie zainstalować narzędzie docinania na komputerze. Aby to zrobić, otwórz ustawienia i wybierz aplikacje> narzędzie docinania lub snep i szkic. Następnie wybierz przycisk Odinstaluj i ponownie ładuj narzędzie docinania za pośrednictwem Microsoft Store.
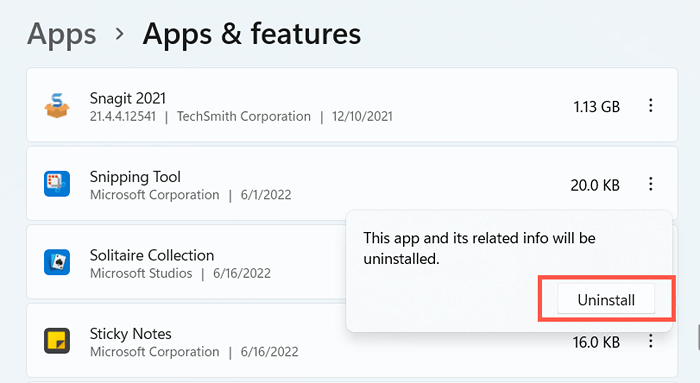
8. Sprawdź lokalny edytor zasad grupy
Jeśli Twój komputer uruchomi edycję PRO Windows 11 lub 10, sprawdź lokalną edytor zasad grupy i upewnij się, że określone ustawienie zasad nie blokuje narzędzia odcinającego od otwarcia.
1. Naciśnij Windows + R, aby otworzyć pole Uruchom. Następnie wpisz gpedit.MSC i naciśnij Enter.
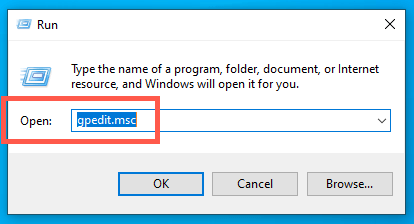
2. Odwiedź następujący katalog i kliknij dwukrotnie, nie pozwól, aby narzędzie docinania uruchomić ustawienie zasad:
Konfiguracja komputera> Szablony administracyjne> Komponenty systemu Windows> Tablet PC> Akcesoria
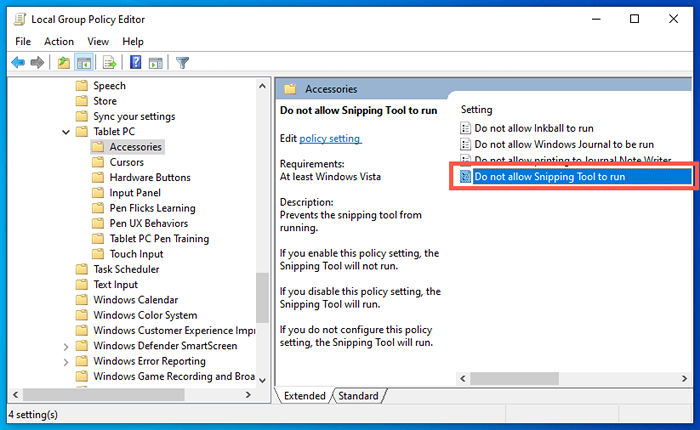
3. Wybierz nie skonfigurowane lub wyłączone i zapisz swoje zmiany.
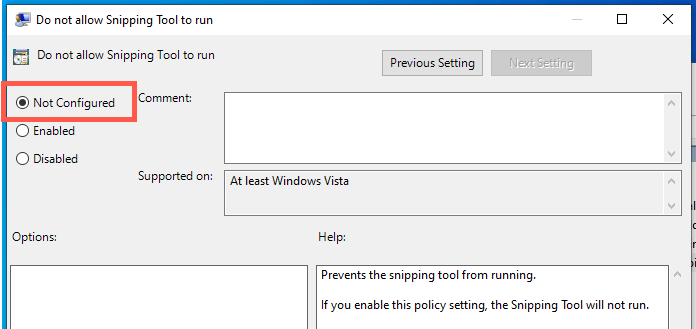
9. Powiązać narzędzie docinania z klawiszem Prtscn
Skrót Windows Key + Shift + S może być sprzeczny z podobnymi funkcjami z innych aplikacji na PC-E.G., Wycinanie ekranu w OneNote. Zamiast tego rozważ powiązanie narzędzia docinania z klawiszem ekranu wydruku.
1. Otwórz aplikację Ustawienia i wybierz dostępność na pasku bocznym. Jeśli korzystasz z systemu Windows 10, zamiast tego wybierz kategorię łatwości dostępu.
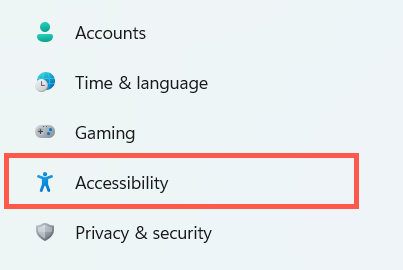
2. Wybierz klawiaturę.
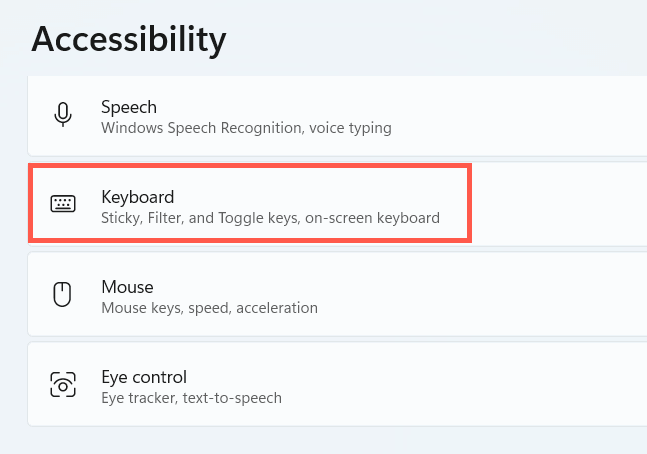
3. Włącz przełącznik obok, aby użyć przycisku ekranu wydruku.
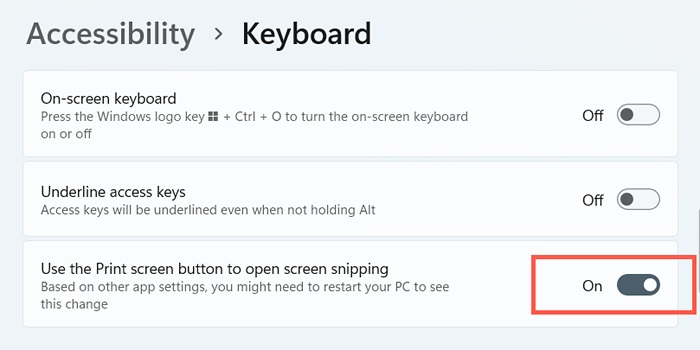
10. Zaktualizuj Windows
Instalowanie najnowszych aktualizacji systemu Windows może rozwiązać wszelkie znane błędy lub usterki związane z systemem, zapobiegając działaniu skrótu narzędzia do wycinania.
1. Otwórz aplikację Ustawienia i wybierz Windows Update.
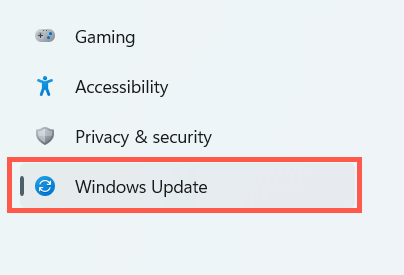
2. Wybierz sprawdź aktualizacje i zainstaluj wszelkie oczekujące aktualizacje.
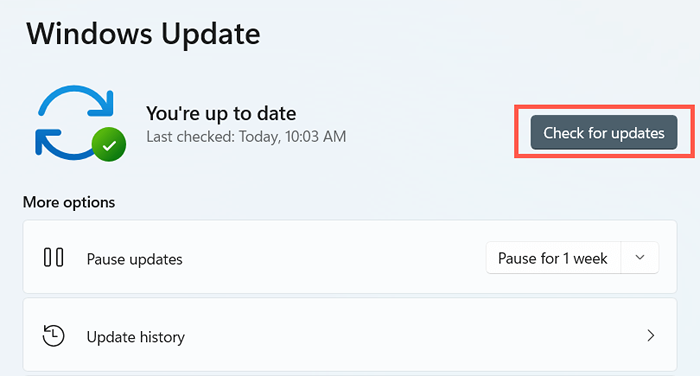
11. Uruchom SFC lub Dism Scan
Uruchom kontrolę plików systemowych i narzędzie do naprawy możliwych instancji uszkodzenia pliku w systemie Windows 11 i 10.
1. Otwórz podwyższoną konsolę PowerShell lub polecenie i uruchom kontrolę plików systemowych:
SFC /Scannow
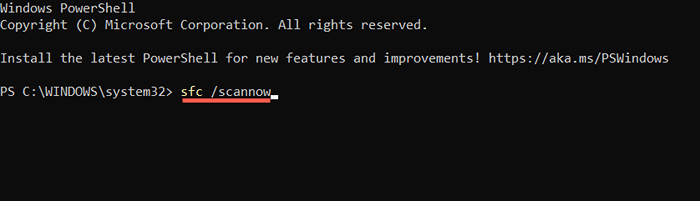
2. Poczekaj, aż system systemowy szachownica w skanowaniu i naprawa uszkodzonych plików systemowych. Następnie uruchom narzędzie Dism:
Disn /Online /Cleanup-Imagage /Restorehealth
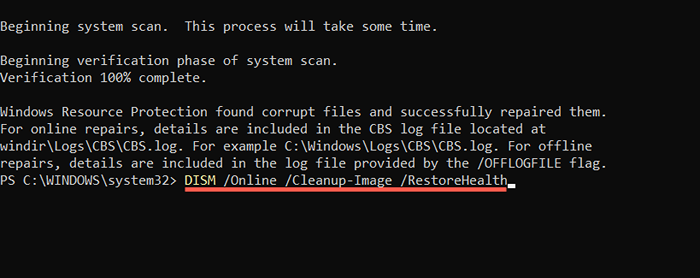
12. Rozwiązywanie problemów w czystym rozruchu
Wykonanie czystego rozruchu umożliwia izolowanie i usuwanie aplikacji i usług innych firm, które zakłócają narzędzie docinania lub skrót.
1. Otwórz pole Uruchom, wpisz msconfig i naciśnij Enter.
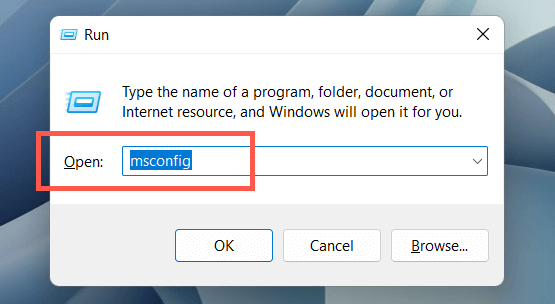
2. Przełącz kartę Usługi, zaznacz pole obok ukrycia wszystkich usług Microsoft i wybierz Wyłącz wszystkie.
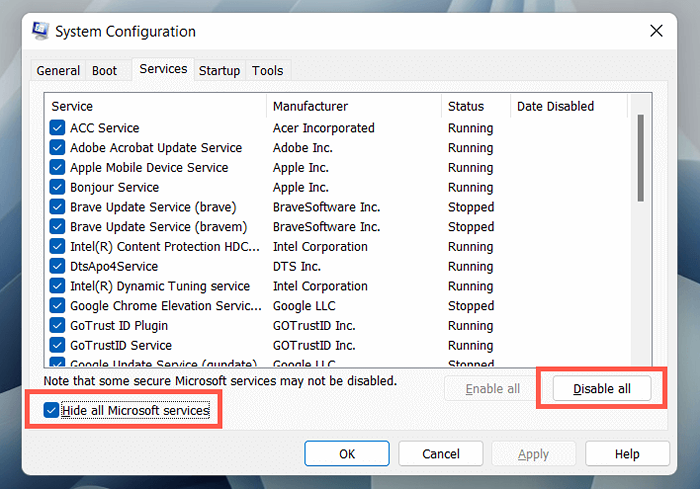
3. Przełącz kartę uruchamiania i wybierz Otwórz Menedżera zadań.
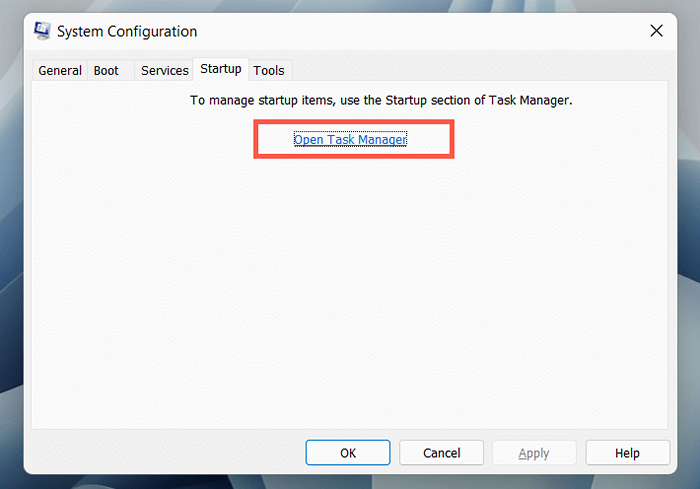
4. Wyłącz każdy element uruchamiania stron trzecich.
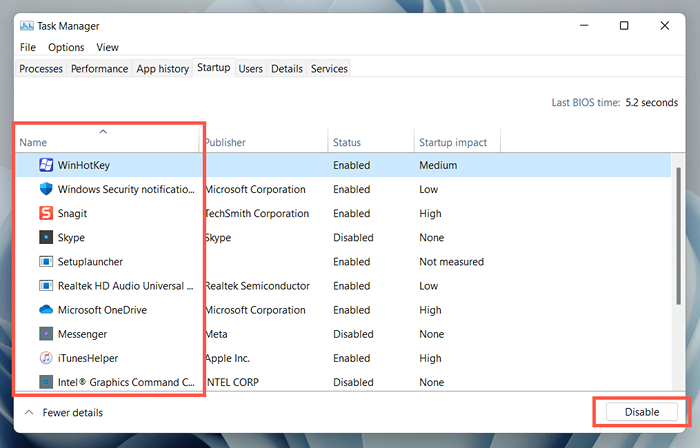
5. Zrestartuj swój komputer. Jeśli skrót Windows + Shift + S zaczyna działać, ponownie aktywuj grupy usług i aplikacji uruchamiania. Zachowaj wyłączenie lub usuń odpowiedni program z komputera.
13. Użyj alternatywnego narzędzia
Jeśli żadna z powyższych metod pomoże i nie masz problemu z otwieraniem narzędzia docinania lub aplikacji Snip & Sketch, rozważ użycie alternatywnych narzędzi do celów zrzutów ekranu. W międzyczasie kontynuuj instalowanie aktualizacji systemu operacyjnego, gdy tylko będą one dostępne. Przyszła aktualizacja może ostatecznie rozwiązać problem.
- « Facebook ciągle cię wyloguje? 8 sposobów naprawy
- Jak naprawić kod stanu DoorDash 400 (złe żądanie) »

