Facebook ciągle cię wyloguje? 8 sposobów naprawy

- 1393
- 248
- Juliusz Janicki
To frustrujące, gdy Twoja ulubiona platforma mediów społecznościowych ciągle się wyloguje z konta. Istnieją różne powody, dla których Facebook podpisuje Cię z konta, z których niektóre są ważne, podczas gdy inne są usterkami technicznymi.
Facebook może mieć awarię. Inne powody mogą obejmować wadliwe dane pamięci podręcznej aplikacji Facebook, historię przeglądarki i więcej. Zastanawiamy się nad rozwiązaniem tych problemów, abyś mógł wznowić sesje przeglądania społecznego bez przerw.
Spis treści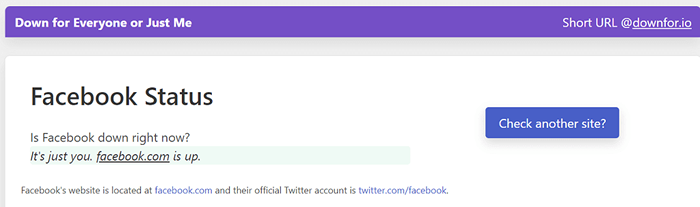
Możesz także sprawdzić witryny takie jak Twitter, aby dowiedzieć się, czy Facebook ma problemy. Zwykle, jeśli awaria jest zbyt szeroka, ludzie omawiają to na tych stronach mikroblogowych.
Załóżmy, że potwierdziłeś, że twoja ulubiona strona w mediach społecznościowych jest na dół. W takim przypadku nie możesz nic z tym zrobić, oprócz oczekiwania, aż firma przywróci serwery i ponownie zacząć korzystać z Facebooka.
2. Wyłącz swój VPN, aby naprawić Facebook, ciągle się wylogowuje
Twój VPN prowadzi dane internetowe za pośrednictwem usług innych firm, czasami powodując problemy z różnymi witrynami i aplikacjami. Facebook podpisujący Cię z konta może być wynikiem słabo skonfigurowanego VPN lub wadliwego.
W takim przypadku tymczasowo wyłącz usługę VPN i sprawdź, czy wystąpi Twój problem na Facebooku. Jeśli nie zostaniesz podpisany z konta po wyłączeniu VPN, być może będziesz musiał ponownie skonfigurować usługę VPN lub uzyskać alternatywną.
3. Wyczyść pamięć podręczną i pliki cookie przeglądarki internetowej
Pamięć podręczna i pliki cookie przeglądarki internetowej pomagają ulepszyć sesje surfingu. Czasami pliki te zakłócają witryny, które odwiedzasz, powodując różne losowe problemy.
Twój problem rejestrowania na Facebooku może być spowodowany wcześniejszymi danymi przeglądania. W takim przypadku możesz rozwiązać problem, usuwając pliki plików plików przeglądarki i pliki pamięci podręcznej. Pokażemy ci, jak to zrobić dla dwóch popularnych przeglądarków internetowych.
Wyczyść pamięć podręczną i pliki cookie w Chrome
- Otwórz Chrome, wpisz następujące w pasku adresu i naciśnij Enter: Chrome: // Ustawienia/ClearBrowserData
- Wybierz zakres czasu, dla którego chcesz usunąć dane przeglądania za pomocą menu rozwijanego zakresu czasu.
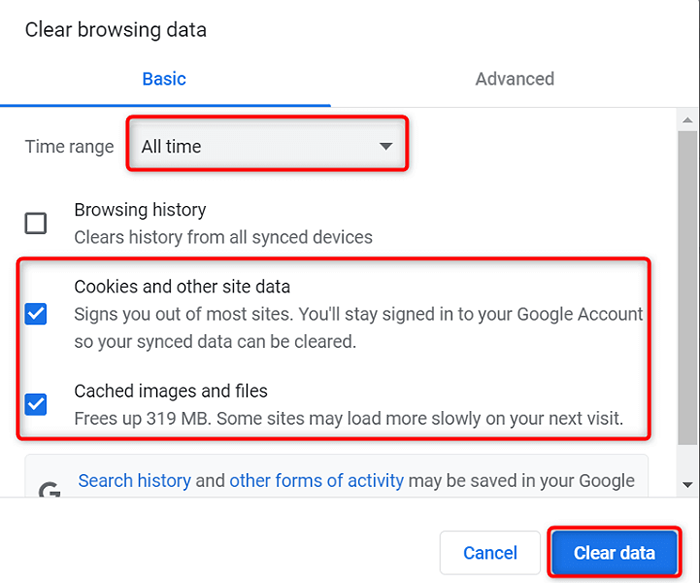
- Włącz pliki cookie i inne opcje danych i plików buforowanych obrazów i plików.
- Wybierz jasne dane na dole.
Wyraźna pamięć podręczna i pliki cookie w Firefox
- Otwórz Firefox, wybierz trzy poziome linie w prawym górnym rogu i wybierz Ustawienia.
- Wybierz prywatność i bezpieczeństwo na pasku bocznym po lewej stronie.
- Przewiń w dół do sekcji plików cookie i danych i wybierz jasne dane.
- Włącz zarówno pliki cookie, jak i dane witryny oraz buforowane treści internetowe. Następnie wybierz Wyczyść.
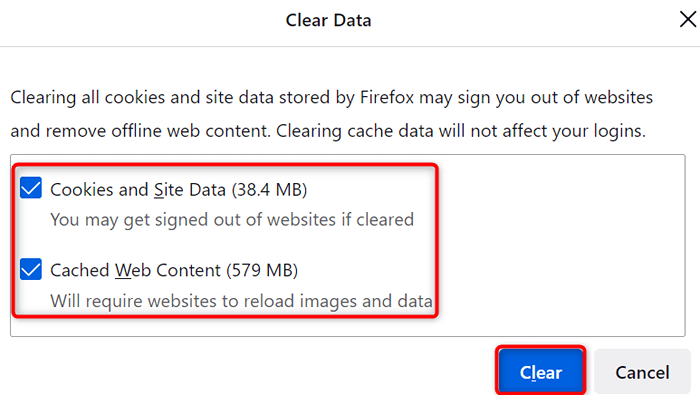
4. Usuń problematyczne rozszerzenia przeglądarki internetowej
Rozszerzenia przeglądarki internetowej pozwalają w pełni wykorzystać przeglądarkę, ale te rozszerzenia nie są bez problemów. Czasami kończysz na rozszerzeniu błyszczącego lub istniejące rozszerzenie staje się wadliwe.
Tak czy inaczej, wpływa to na twoje sesje przeglądania, w tym te na Facebooku.
Jednym ze sposobów naprawy dodatku winowajcy i usunięcie go z przeglądarki. Możesz to zrobić, otwierając prywatne okno w przeglądarce i uzyskując dostęp do Facebooka. Jeśli nie zostaniesz wylogowany z konta w tym oknie, twoje rozszerzenia są prawdopodobnie winowajcą. Następnie możesz włączyć jedno rozszerzenie, aby znaleźć problematyczny.
Oto jak to zrobić w Google Chrome:
- Uruchom Chrome, wybierz trzy kropki w prawym górnym rogu i wybierz nowe okno Incognito.
- Otwórz Facebooka, zaloguj się na swoje konto i sprawdź, czy witryna Cię rejestruje.
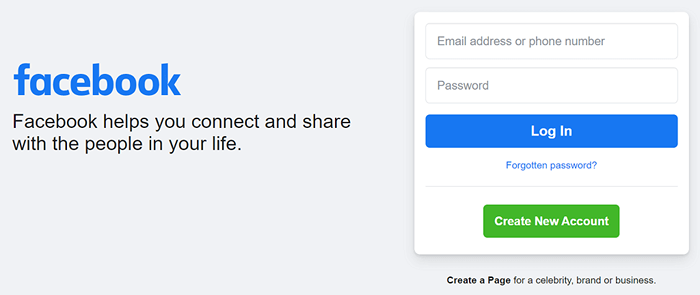
- Jeśli witryna cię nie loguje się, wróć do zwykłego okna Chrome i wybierz menu trzy kropki> Więcej narzędzi> Rozszerzenia.
- Wyłącz wszystkie rozszerzenia, z wyjątkiem jednego. Następnie uruchom Facebooka i sprawdź, czy wystąpi Twój problem.
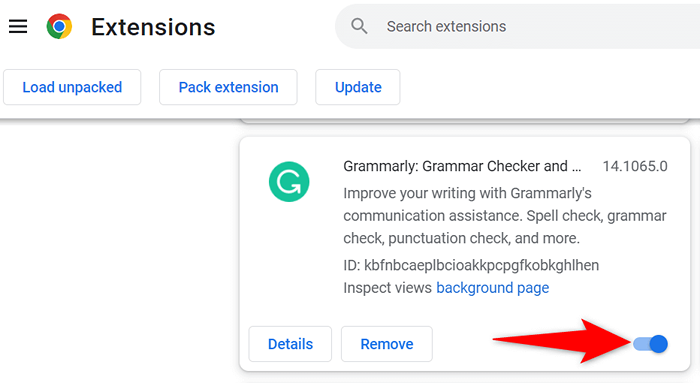
- Włącz jeden dodatek na raz, a znajdziesz problematyczny. Następnie usuń to rozszerzenie, wybierając Usuń.
5. Wyczyść pamięć podręczną aplikacji mobilnej Facebooka
Jeśli Facebook loguje się w aplikacji mobilnej, pliki pamięci podręcznej aplikacji mogą być uszkodzone. Celem tych plików jest poprawa doświadczenia w aplikacji, ale czasami robią one odwrotność tego.
W takim przypadku możesz wyczyścić pamięć podręczną aplikacji na Facebooku i potencjalnie naprawić swój problem. Nie usuwa tego żadnego z plików konta na Facebooku, takich jak zdjęcia lub filmy.
Pamiętaj, że możesz wyczyścić pamięć podręczną Facebooka tylko na telefonie z Androidem; Nie możesz tego zrobić na iPhonie.
- Otwórz ustawienia telefonu z Androidem.
- Wybierz aplikacje i powiadomienia> Facebook. Jeśli nie widzisz na liście Facebooka, dotknij Zobacz wszystkie aplikacje X (gdzie x to liczba posiadanych aplikacji), aby znaleźć aplikację.
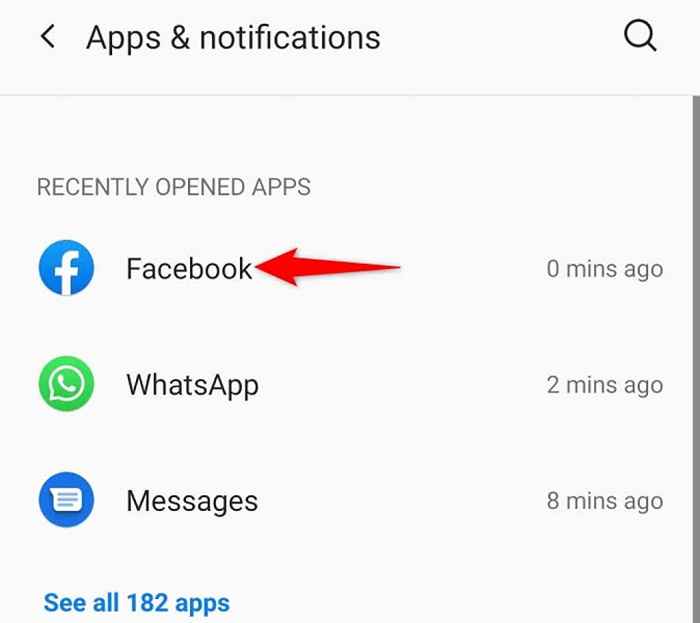
- Wybierz pamięć i pamięć podręczną na stronie aplikacji na Facebooku.
- Wybierz Clear Cache, aby usunąć pliki pamięci podręcznej aplikacji.
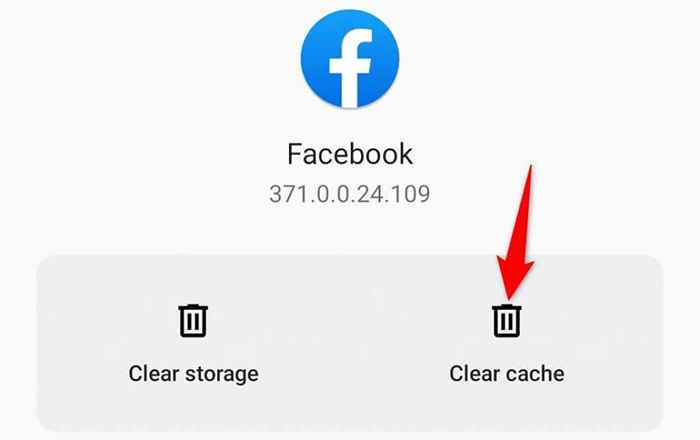
- Jeśli usunięcie pamięci podręcznej nie rozwiązało problemu, wybierz Wyczyść pamięć, aby usunąć przechowywane pliki aplikacji.
6. Zaktualizuj aplikację mobilną na Facebooku
Różne błędy w aplikacji mobilnej na Facebooku mogą wylogować się z konta. Ponieważ te błędy są wynikiem nieprawidłowego funkcjonowania kodu w aplikacji, nie można ich ręcznie naprawić.
Jeśli Facebook oficjalnie potwierdził te błędy i popchnął odpowiednie poprawki, możesz pobrać i zainstalować te aktualizacje aplikacji, aby rozwiązać problem.
Zaktualizuj Facebook na Androidzie
- Otwórz sklep Google Play na telefonie.
- Wyszukaj Facebooka i dotknij aplikacji na liście.
- Wybierz aktualizację, aby zaktualizować aplikację.
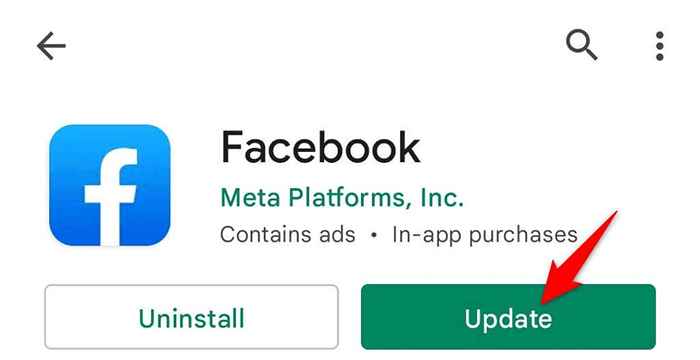
Zaktualizuj Facebook na iPhonie
- Uruchom App Store na swoim iPhonie.
- Stuknij aktualizacje na dole.
- Wybierz aktualizację obok Facebooka, aby zaktualizować aplikację.
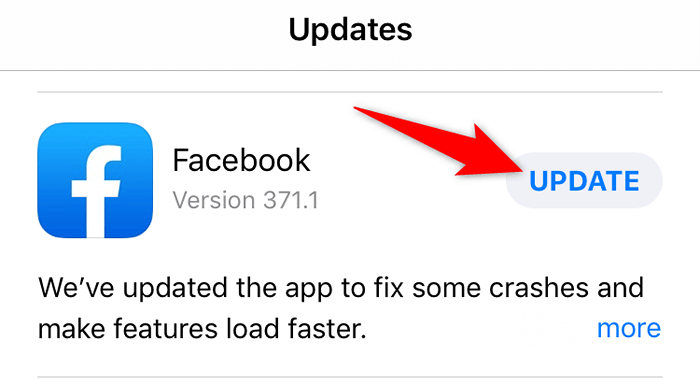
7. Odinstaluj i ponownie zainstaluj aplikację mobilną na Facebooku
Jeśli Facebook nadal podpisuje Cię z konta, pomimo starań o rozwiązanie problemu, rozważ odinstalowanie aplikacji problemowej i ponowne zainstalowanie go przez telefon. To rozwiązuje wszelkie problemy z podstawowymi plikami aplikacji, co może być powodem, dla którego masz swój problem.
Po ponownej instalacji aplikacji otrzymasz nowe nowe pliki robocze, które zastępują stare i zepsute pliki w telefonie. Twój Facebook będzie wtedy funkcjonalny i nie napotkasz już problemu wyświetlania.
Ponownie zainstaluj Facebooka na Androida
- Stuknij i trzymaj na Facebooku w szufladzie aplikacji.
- Wybierz odinstaluj i wybierz OK w podpowiedzi.
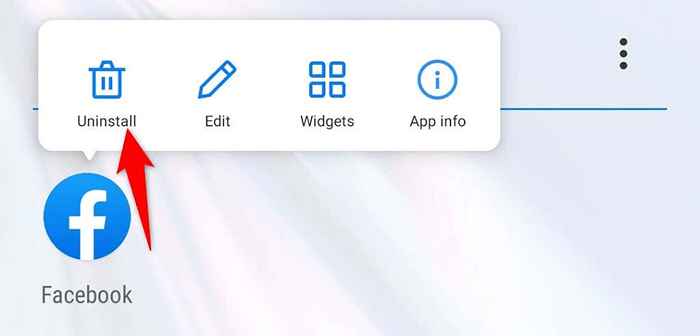
- Otwórz sklep Play Store, wyszukaj Facebooka i dotknij instalacji.
Ponownie zainstaluj Facebooka na iPhonie
- Stuknij i przytrzymaj aplikację na Facebooku, dopóki wszystkie ikony aplikacji nie zaczną się chwytać.
- Wybierz X w lewym rogu na Facebooku i wybierz Usuń w podpowiedzi.
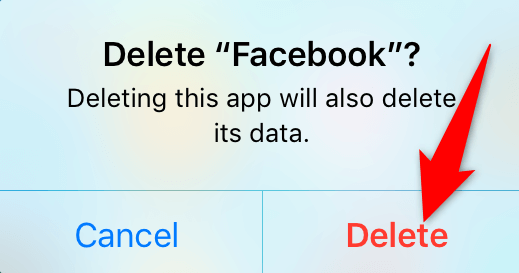
- Otwórz App Store, wyszukaj Facebooka i dotknij ikonę Pobierz.
8. Zmień swoje hasło na Facebooku
Możliwym powodem, dla którego jesteś wylogowany z konta, jest to, że ktoś ma hasło do konta na Facebooku i ręcznie podpisuje Cię z urządzeń. Jeśli uważasz, że tak jest, zmień hasło do konta tak szybko, jak to możliwe, aby chronić swoje konto.
- Uruchom Facebooka w przeglądarce internetowej komputera i zaloguj się na swoje konto.
- Wybierz ikonę swojego profilu w lewym górnym rogu i wybierz Ustawienia i prywatność> Ustawienia.
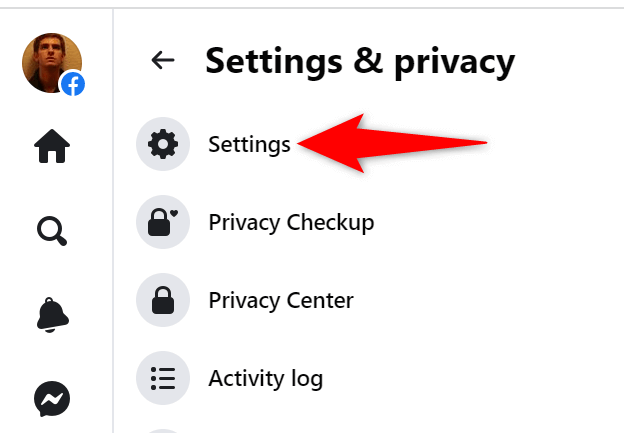
- Wybierz bezpieczeństwo i zalogowanie się z paska bocznego po lewej stronie.
- Wybierz Zmień hasło w panelu po prawej stronie.
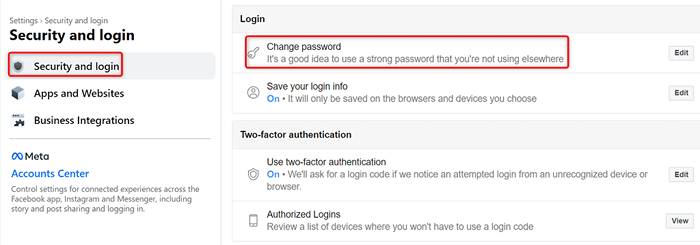
- Postępuj zgodnie z instrukcjami na ekranie, aby ustawić nowe hasło do konta.
- Aby uzyskać dodatkowe bezpieczeństwo, włącz funkcję uwierzytelniania dwuskładnikowego na tej samej stronie.
Zapobiegaj podpisaniu się z konta Facebooka z konta
Facebook nie loguje się z konta bez powodu. Zwykle istnieją bezpieczeństwo lub powody techniczne, które zmuszają platformę do wyrzucenia cię z konta. Po zidentyfikowaniu tych problemów i zastosowaniu odpowiednich poprawek, Twój problem powinien zostać rozwiązany, a będziesz wrócić do swojej ulubionej strony społecznościowej bez żadnych problemów.
- « Jak naprawić błąd „Drukarka jest niedostępna” w systemie Windows
- Skrót narzędzia docinania (Windows + Shift + S) nie działa? 13 sposobów naprawy »

