Jak naprawić błąd „Drukarka jest niedostępna” w systemie Windows

- 4681
- 893
- Juliusz Janicki
Jeśli komputer z systemem Windows wyświetla błąd „sterownik jest niedostępny”, oznacza to, że system nie może znaleźć prawidłowych sterowników dla drukarki. Nie możesz wydrukować dokumentów lub innych elementów, gdy ten problem się pojawi. Możesz jednak rozwiązać problem, dostosowując kilka opcji sterownika na komputerze.
Najczęstszym powodem powyższego błędu jest przestarzałe oprogramowanie do sterowników. Inne powody obejmują wadliwe sterowniki, uszkodzone pliki systemu systemu Windows i więcej. Wyświetlimy kilka opcji rozwiązania tych problemów, aby drukarka znów zaczęła działać.
Spis treści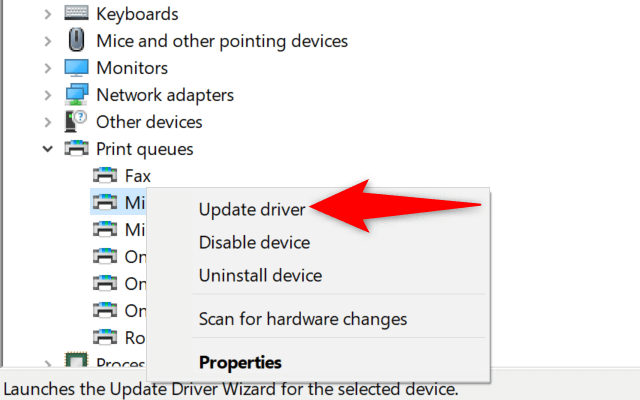
- Wybierz automatycznie wyszukiwanie sterowników w oknie, które się otwiera.
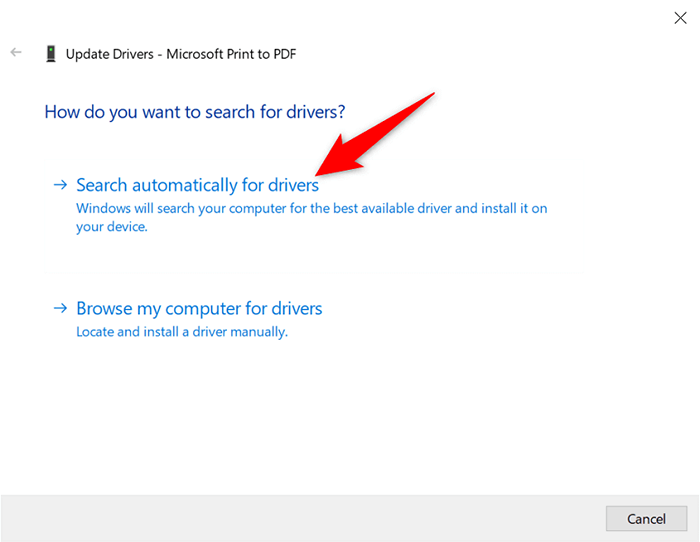
- Pozwól Windows znaleźć i zainstaluj najnowsze sterowniki.
- Jeśli żadne sterowniki nie są dostępne, Menedżer urządzeń powie, że masz już zainstalowane najlepsze sterowniki. W takim przypadku wyrzuć okno, wybierając zamknięcie.
Automatycznie ponownie zainstaluj sterowniki drukarki
Jeśli powyższa metoda nie działała, spróbuj całkowicie usunąć i ponownie zainstalować sterownik drukarki. To usuwa problematyczne pliki, które mogą powodować błąd „sterownika jest niedostępny”.
Ponownie użyj narzędzia Menedżera urządzeń, aby wykonać proces.
- Uruchom menu Start, wyszukaj menedżera urządzeń i wybierz aplikację w wynikach wyszukiwania.
- Rozwiń kolejki wydruku, kliknij prawym przyciskiem myszy drukarkę i wybierz urządzenie odinstalowane.
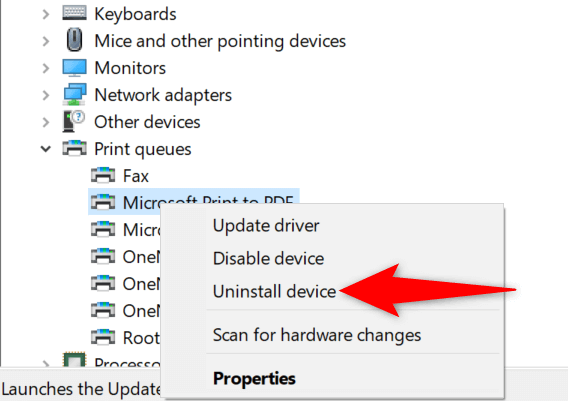
- Włącz Usuń oprogramowanie sterownika dla tego urządzenia i wybierz Odinstalowanie.
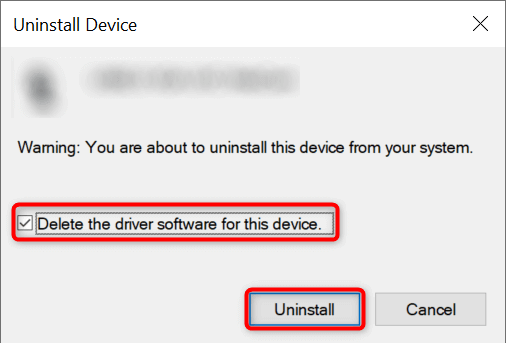
- Odłącz drukarkę z komputera.
- Uruchom ponownie komputer, klikając prawym przyciskiem myszy ikonę menu Start i wybierając zamknięcie lub wyloguj się> Uruchom ponownie.
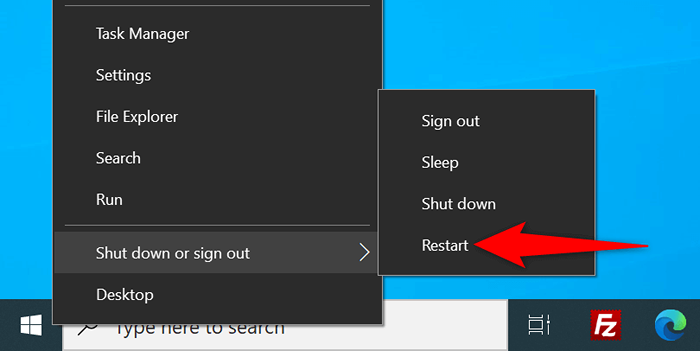
- Podłącz drukarkę z powrotem do komputera.
- Postępuj zgodnie z instrukcjami na ekranie, aby ponownie zainstalować sterowniki drukarki.
Ręcznie ponownie zainstaluj sterowniki drukarki
Domyślne sterowniki drukarki Windows nie zawsze mogą działać. Jeśli tak jest w przypadku, ręcznie pobierz sterowniki ze strony producenta drukarki i zainstaluj je.
Oto jak to zrobić.
- Uruchom menedżera urządzeń, kliknij prawym przyciskiem myszy drukarkę w kolejkach drukowanych i wybierz urządzenie odinstalowane.
- Włącz Usuń oprogramowanie sterownika dla tej opcji urządzenia i wybierz urządzenie odinstalowane.
- Odłącz drukarkę z komputera i ponownie uruchom komputer.
- Podłącz drukarkę do komputera.
- Uruchom przeglądarkę internetową, uzyskaj dostęp do witryny producenta drukarki i pobierz najnowsze sterowniki.
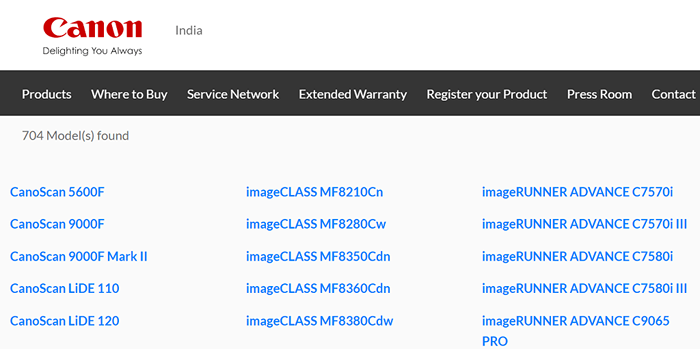
- Kliknij dwukrotnie pobrany plik, aby rozpocząć proces instalacji.
Zaktualizuj system Windows 10 lub Windows 11
Podstawowe aktualizacje systemu Windows czasami pomagają rozwiązać wiele problemów z urządzeniami. Możesz być w stanie rozwiązać błąd „sterownik jest niedostępny”, aktualizując komputer Windows 10 lub Windows 11.
- Uruchom aplikację Ustawienia, naciskając jednocześnie Windows + I.
- Wybierz aktualizację i bezpieczeństwo w oknie Ustawienia.
- Wybierz aktualizację systemu Windows z paska bocznego po lewej stronie.
- Wybierz sprawdź aktualizacje w panelu po prawej stronie.
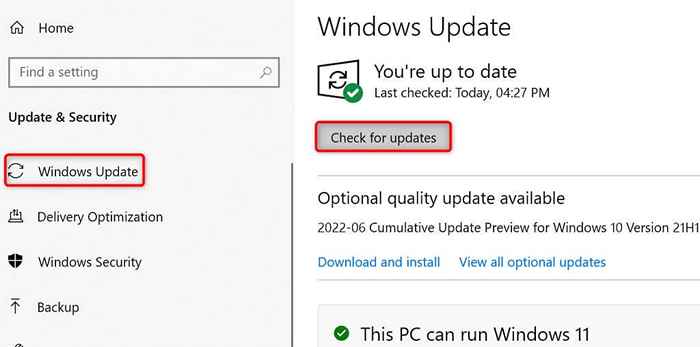
- Zainstaluj dostępne aktualizacje.
- Uruchom ponownie komputer.
Zapobiegaj instalacji wadliwej aktualizacji sterownika
Zarówno Windows 10, jak i 11 automatycznie aktualizują sterowniki urządzeń za pomocą Windows Update. Czasami te aktualizacje są wadliwe, powodując losowe problemy z twoimi urządzeniami.
Jeśli doświadczasz „sterownika jest niedawno niedawno”, aktualizacja kierowcy może być winowajcą. W takim przypadku cofnij aktualizację i zapobiegaj ponownym zainstalowaniu tej samej aktualizacji.
- Pobierz narzędzie Microsoft Show lub ukryj aktualizacje.
- Uruchom nowo pobrany Wushowhide.Plik Diagcab.
- Wybierz Dalej na pierwszym ekranie narzędzia.
- Wybierz Ukryj aktualizacje.
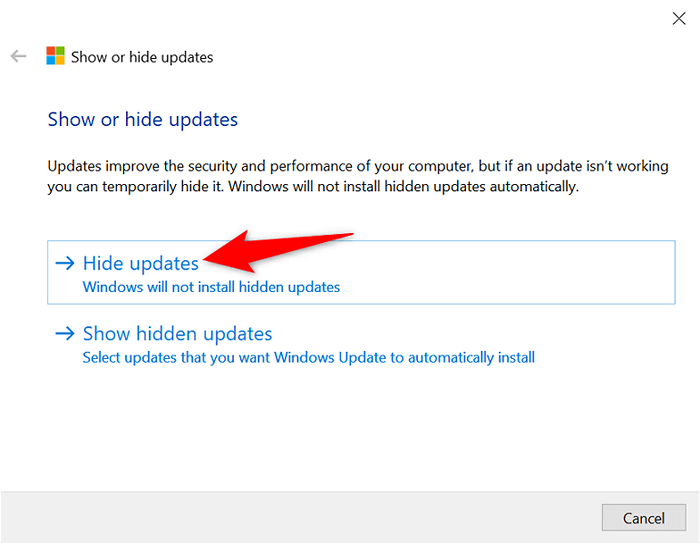
- Włącz pole obok aktualizacji drukarki. Następnie wybierz Dalej u dołu.
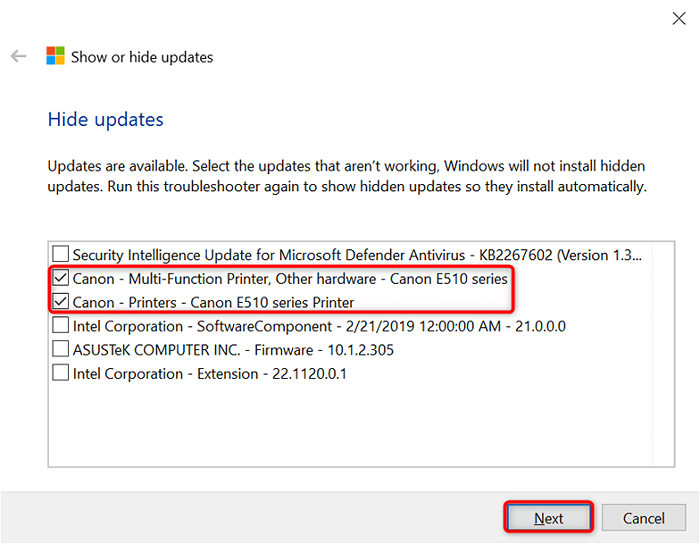
- Wybierz Zamknij narzędzie do rozwiązywania problemów.
Windows będzie teraz blokować aktualizacje sterownika drukarki przed instalacją.
Później możesz ponownie włączyć te aktualizacje, wybierając ukryte aktualizacje i aktywując opcję drukarki.
Użyj ogólnych sterowników drukarki
Microsoft oferuje ogólne sterowniki drukarki do użycia, gdy twoje rzeczywiste nie działają. Możesz ich użyć, aby tymczasowe naprawienie błędu „sterownik jest niedostępny” i wydrukować dokumenty.
- Kliknij menu Start prawym przyciskiem myszy i wybierz Menedżer urządzeń.
- Rozwiń kolejki wydruku, kliknij prawym przyciskiem myszy drukarkę i wybierz sterownik aktualizacji.
- Wybierz Przeglądaj mój komputer dla sterowników.
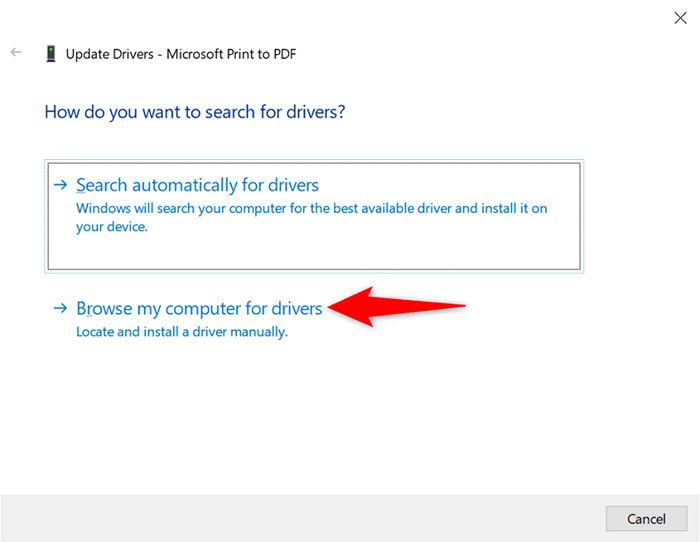
- Wybierz, pozwól mi wybrać z listy dostępnych sterowników na moim komputerze.
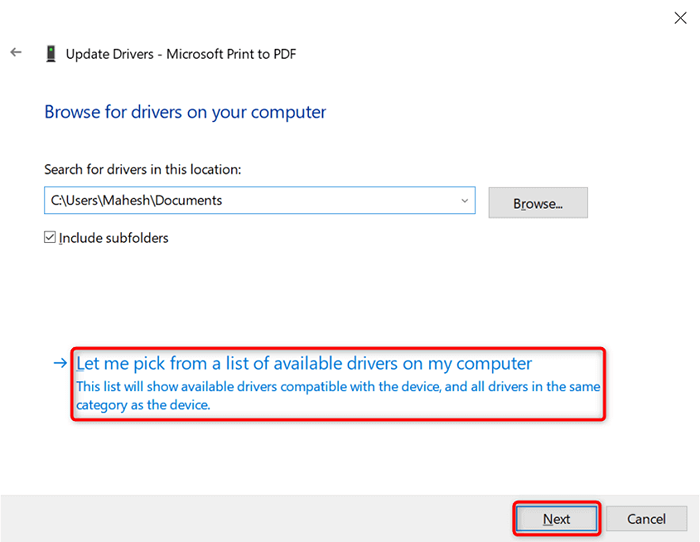
- Wybierz ogólne urządzenie oprogramowania i wybierz Dalej.
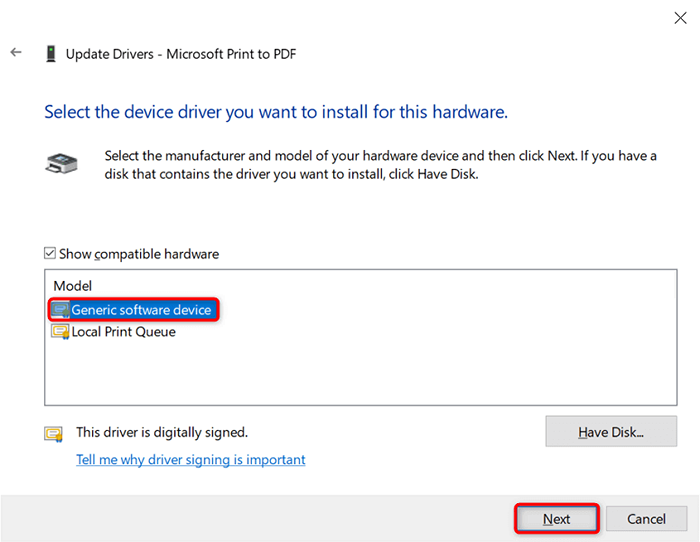
- Uruchom ponownie komputer.
Napraw uszkodzone pliki Windows
Pliki systemowe systemu Windows mogą sprawić, że Twoje urządzenia stały się szalone. Twój „sterownik jest niedostępny” może być wynikiem wadliwego pliku podstawowego. Na szczęście możesz rozwiązać problem, sprawdzając i naprawiając wszystkie problematyczne pliki systemowe.
- Otwórz menu Start, wyszukaj wiersz polecenia i wybierz Uruchom jako administrator.
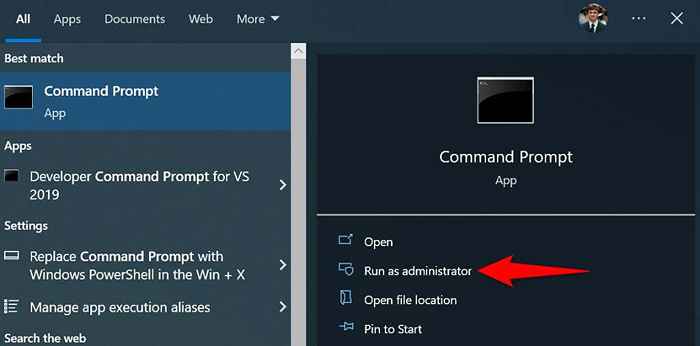
- Wybierz Tak w wierszu kontroli konta użytkownika.
- Wpisz następujące w oknie wiersza polecenia i naciśnij ENTER. Poczekaj, aż polecenie zakończy wykonanie: Dism.exe /Online /Cleanup-Imagage /Restorehealth
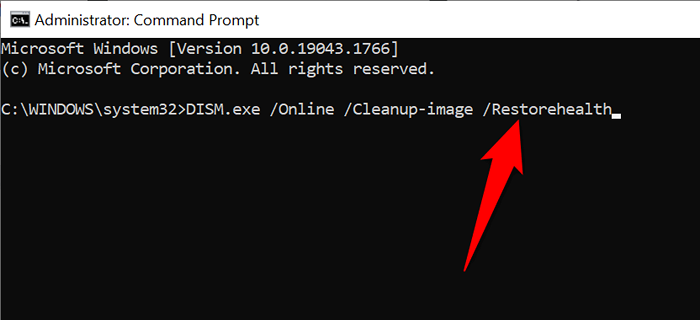
- Dalej uruchom następujące polecenie: SFC /Scannow
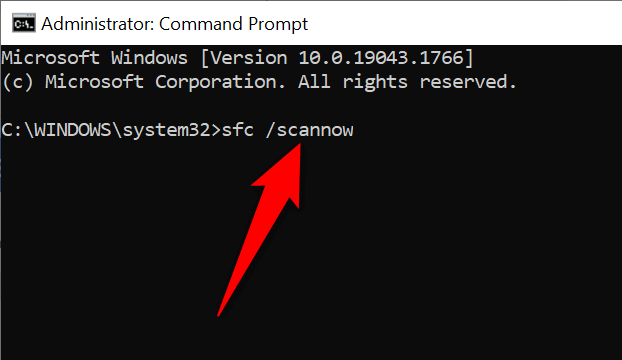
- Poczekaj, aż narzędzie znajdzie i naprawi wadliwe pliki na komputerze.
Udostępnianie „niedostępnych” sterowników drukarki na kilka łatwych sposobów
Błąd „sterownika Windows jest niedostępny” sprawia, że drukarka jest bezużyteczna, ale nie na długo, jeśli postępujesz zgodnie z powyższymi metodami i rozwiązywasz podstawowe problemy. Po zrobieniu tego możesz wydrukować wszystkie dokumenty, a także skonfigurować różne opcje dla drukarki na komputerze Windows. Cieszyć się!
- « Jak zainstalować Amazon AppStore w systemie Windows 11
- Facebook ciągle cię wyloguje? 8 sposobów naprawy »

