Jak naprawić sterownik BUFTER BUFTER BSOD
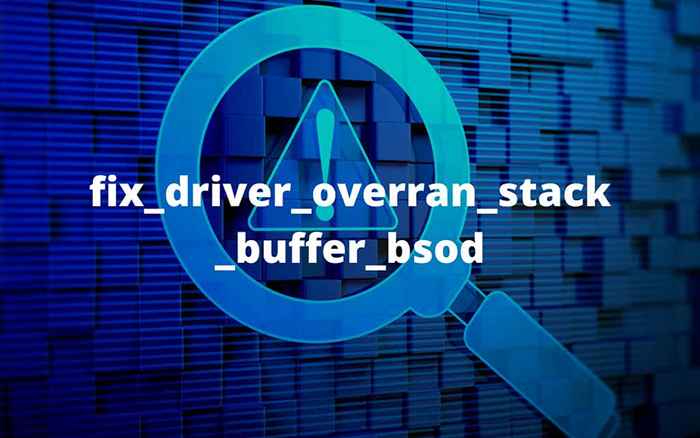
- 1072
- 227
- Igor Madej
„Driver_overran_stack_buffer” to błąd zatrzymania BSOD (niebieski ekran śmierci) wywołany przez wadliwy sterownik urządzenia w systemie Windows. Występuje, gdy sterownik zapisuje dane poza zdefiniowanym adresem pamięci. Jednak wiele innych powodów takich jak uszkodzenie plików, błędy dysku i złośliwe oprogramowanie również powodują, że ten sam BSOD się pojawia.
Możliwe jest naprawienie „Buffer Stack Driver Stack” BSOD, postępując zgodnie z poniższymi instrukcjami. Jeśli system Windows awansuje, zanim będziesz mógł uruchomić na komputer, możesz spróbować uruchomić je w trybie awaryjnym.
Spis treści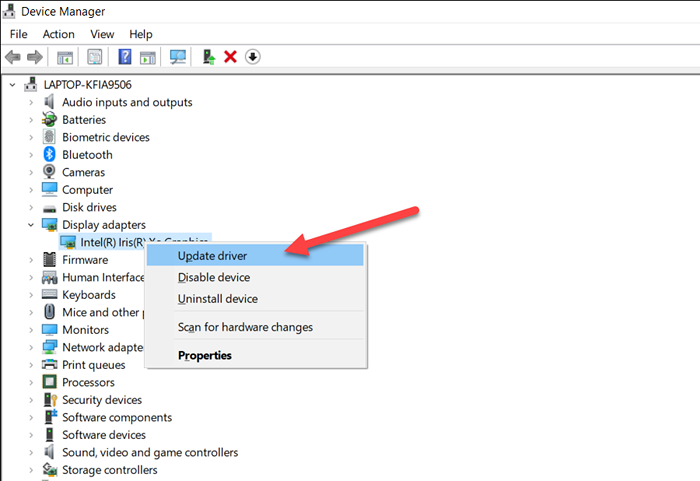
4. Wybierać Przeglądaj mój komputer dla sterowników.
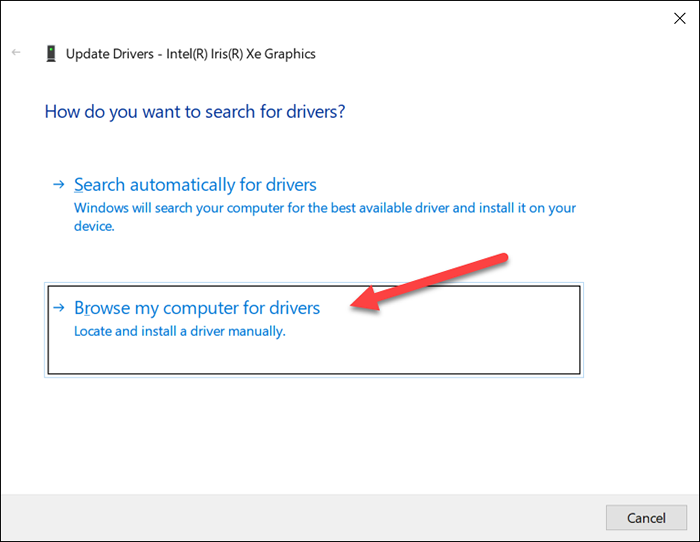
5. Użyj Przeglądać przycisk, aby określić ścieżkę do pobranego sterownika.
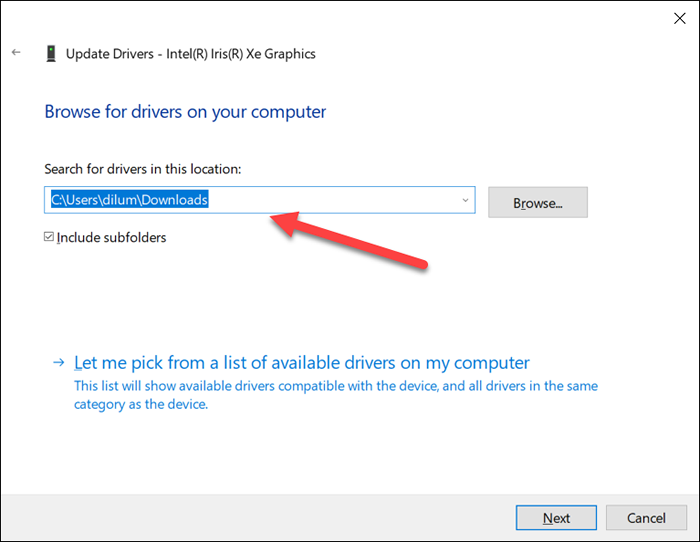
6. Wybierać Następny i postępuj zgodnie ze wszystkimi pozostałymi instrukcjami aktualizacji sterownika urządzenia.
7. Wyjdź z Kreatora sterowników aktualizacji.
Zaktualizuj sterownik za pomocą aktualizacji systemu Windows
Producenci sprzętu często wydają aktualizacje sterowników za pośrednictwem Microsoft. Możesz spróbować sprawdzić, czy dostępna jest aktualna wersja sterownika za pomocą Windows Update.
1. Otworzyć Początek menu i wybierz Ustawienia.
2. Wybierać Aktualizacja systemu Windows.
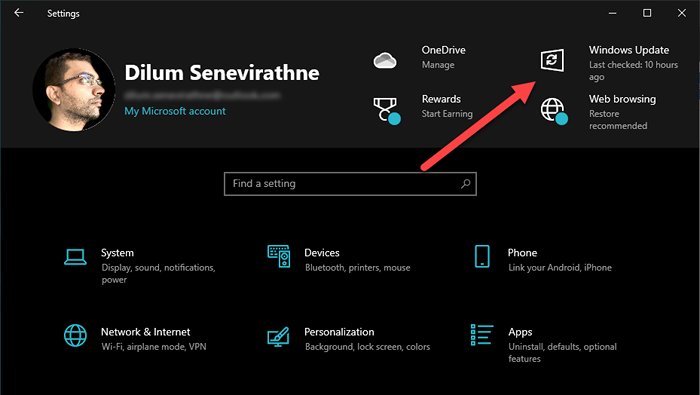
3. Wybierać Wyświetl opcjonalne aktualizacje.
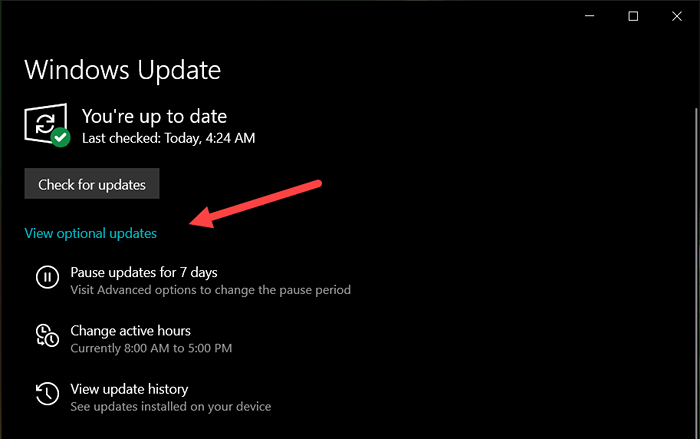
4. Zwiększać Aktualizacje sterowników.
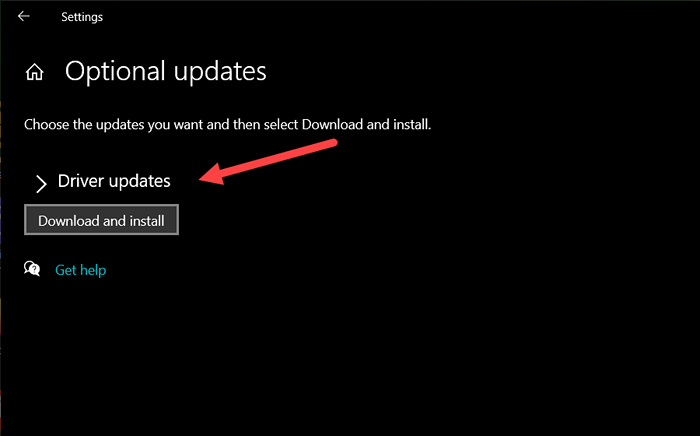
5. Wybierz wszelkie oczekujące aktualizacje urządzenia i wybierz Ściągnij i zainstaluj.
Kiedy jesteś w tym, powinieneś również spróbować zaktualizować samego systemu Windows. To zwykle pomaga rozwiązać błędy i usterki związane z systemem operacyjnym zapobiegając prawidłowym funkcjonowaniu sterowników.
Odwróć sterownik urządzenia
I odwrotnie, BSOD „Bufor Stack Driver Stack” może się pojawić po aktualizacji sterownika urządzenia. W takim przypadku menedżer urządzeń zapewnia opcję wycofania.
1. Naciskać Okna + X i wybierz Menadżer urządzeń.
2. Rozwiń kategorię urządzenia.
3. Kliknij kierowcę prawym przyciskiem myszy i wybierz Nieruchomości.
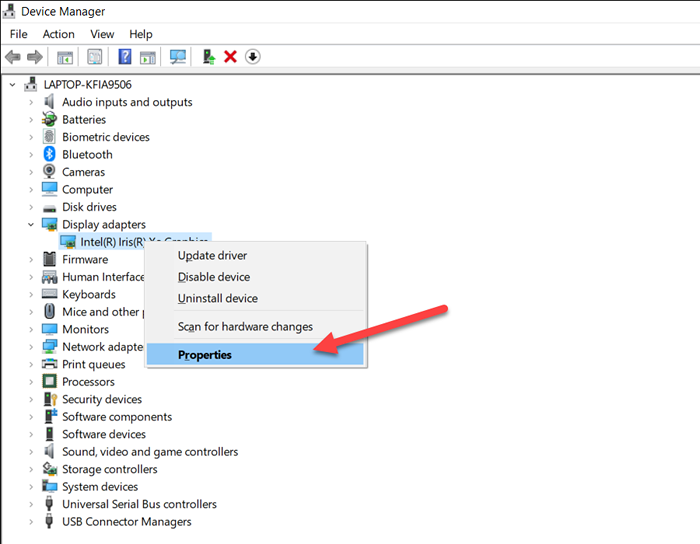
4. Przełącz się na Kierowca patka.
5. Wybierać Roll Driver.
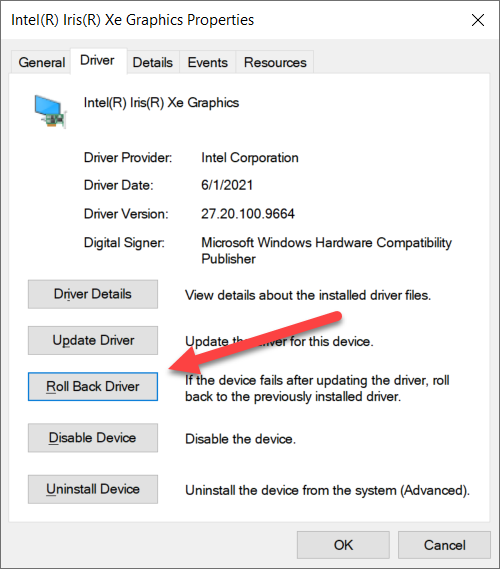
Jeśli Roll Driver przycisk wydaje się szare, nie można przywrócić sterownika do jego poprzedniej wersji.
Ponownie zainstaluj sterownik urządzenia
Jeśli aktualizacja lub cofanie problematycznego sterownika urządzenia nie jest wykluczone, spróbuj ponownie zainstalować. To pomaga wykluczyć problemy z uszkodzeniem kierowcy.
1. Naciskać Okna + X i wybierz Menadżer urządzeń.
2. Rozwiń kategorię urządzenia.
3. Kliknij kierowcę prawym przyciskiem myszy i wybierz Urządzenie odinstalowane.
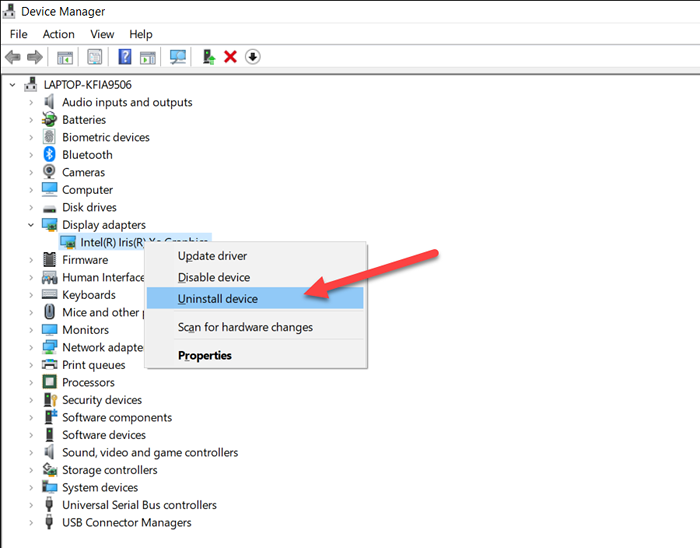
4. Zaznacz pole obok Usuń oprogramowanie sterownika dla tego urządzenia i wybierz Odinstalowanie.
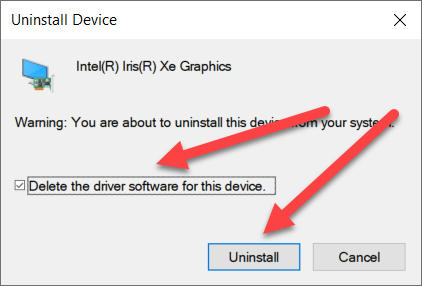
5. Zrestartuj swój komputer. System operacyjny powinien automatycznie stosować podstawowe sterowniki urządzenia. W razie potrzeby zawsze możesz zainstalować dedykowane sterowniki i obsługę oprogramowania po pobraniu ich ze strony internetowej producenta urządzenia.
Zaktualizuj wszystkie sterowniki urządzeń
Jeśli problem będzie kontynuowany lub nie możesz zidentyfikować dokładnego sterownika za błąd BSOD „Zastąpienie sterownika”, dobrym pomysłem jest aktualizacja wszystkich sterowników urządzeń na komputerze. Możesz do tego użyć bezpłatnego narzędzia aktualizacji sterownika. Booster kierowcy to dobry wybór.
1. Pobierz i zainstaluj wzmacniacz sterownika.
2. Otwórz wzmacniacz sterownika i wybierz Skanowanie Aby sprawdzić najnowsze aktualizacje sterowników.
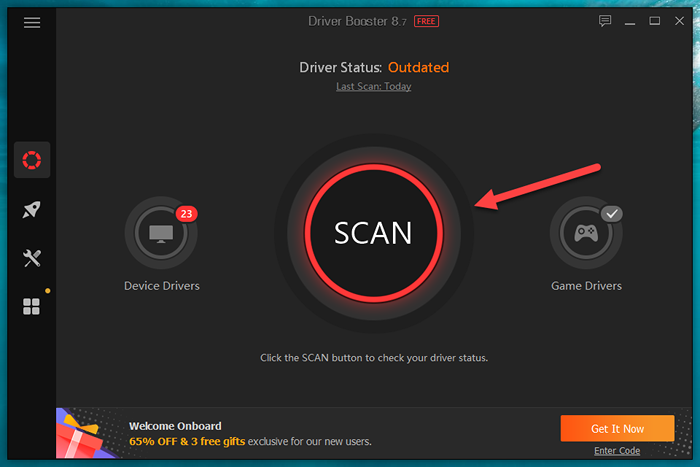
3. Wybierać Aktualizuj teraz Aby zastosować aktualizacje.
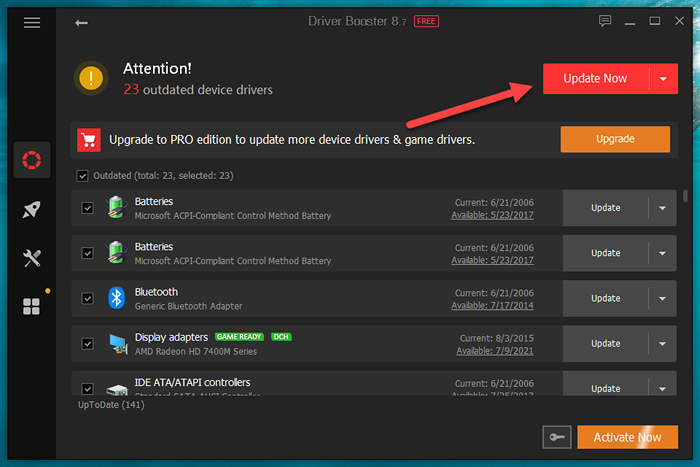
Nie zapomnij też zastosować żadnych oczekujących aktualizacji sterowników dla dodatkowych urządzeń sprzętowych za pomocą Windows Update.
Wyłącz szybki startup
Szybki uruchomienie to funkcja systemu Windows, która przyspiesza czas rozruchu systemu operacyjnego. Ale jest to również znana przyczyna wielu błędów BSOD. Spróbuj go wyłączyć i sprawdź, czy to robi różnicę.
1. Naciskać Okna + X i wybierz Opcje mocy.
2. Przewiń w dół i wybierz Dodatkowe ustawienia zasilania.
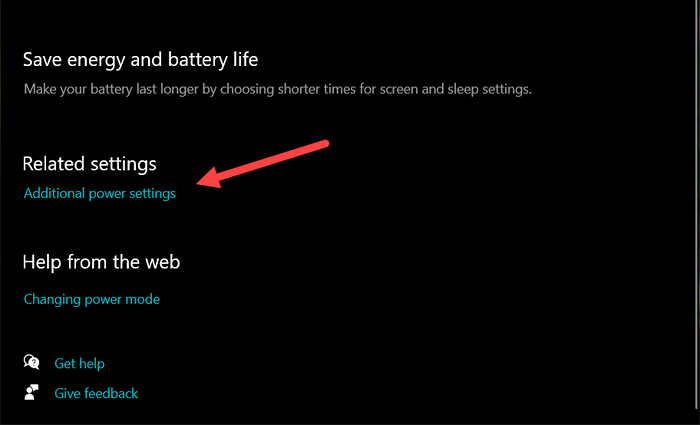
3. Wybierać Wybierz, co robią przyciski zasilania do lewej górnej części ekranu.
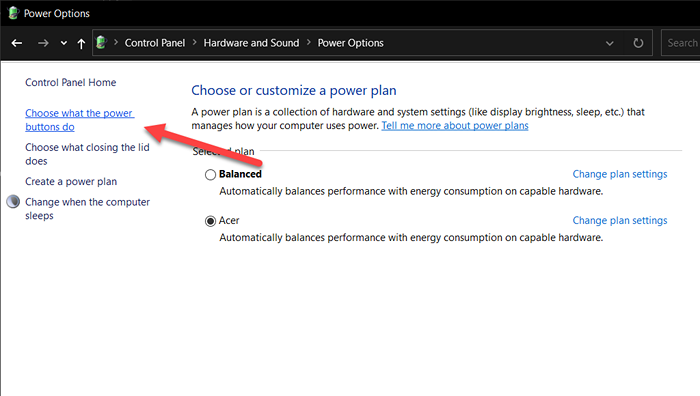
4. Odkształcić pudełko obok Włącz szybki startup (zalecany).
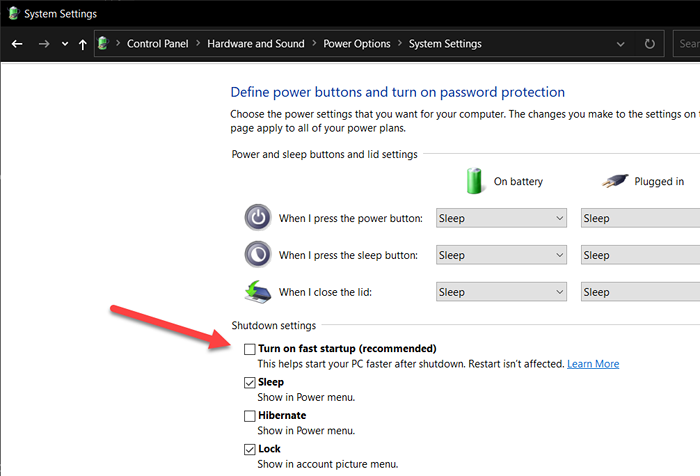
5. Wybierać Zapisz zmiany.
Uruchom skanowanie bezpieczeństwa
Złośliwe oprogramowanie może maskować jako sterownik lub porwać legalny sterownik--a kończy na błąd zatrzymania „Buffer Stack Buffer”. Dlatego dobrym pomysłem jest wykonanie dokładnego skanowania całego systemu dla złośliwego oprogramowania.
Windows Security oferuje przyzwoitą ochronę przed wirusami komputerowymi, ale dedykowany zmywacz złośliwego oprogramowania jest znacznie lepszy w wypłukaniu niebezpiecznych formularzy złośliwego oprogramowania. Zalecamy korzystanie z bezpłatnej wersji MalwareBytes.
1. Pobierz i zainstaluj MalwareBytes.
2. Otwórz MalwareBytes i wybierz Skaner. Następnie wybierz Zaawansowane skanery > Skonfiguruj skanowanie.
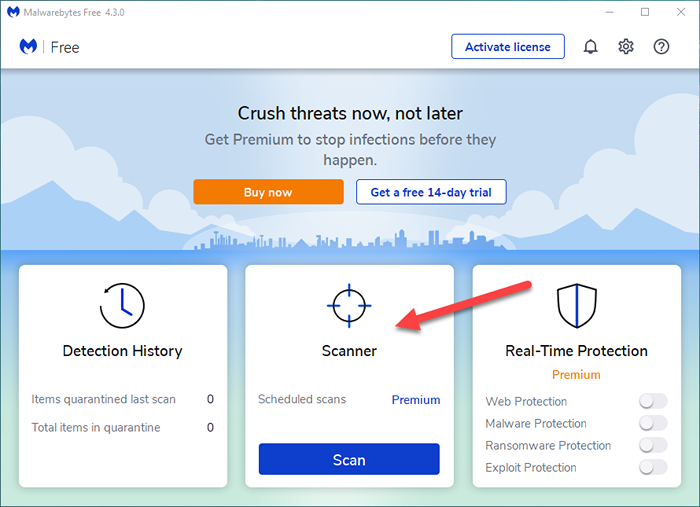
3. Zaznacz pola obok Skanuj obiekty pamięci, Skanowanie i elementy startupowe, I Skanuj w archiwach. Możesz także wybrać Skanuj pod kątem rootkitów, Ale to może znacznie wydłużyć czas trwania skanowania.
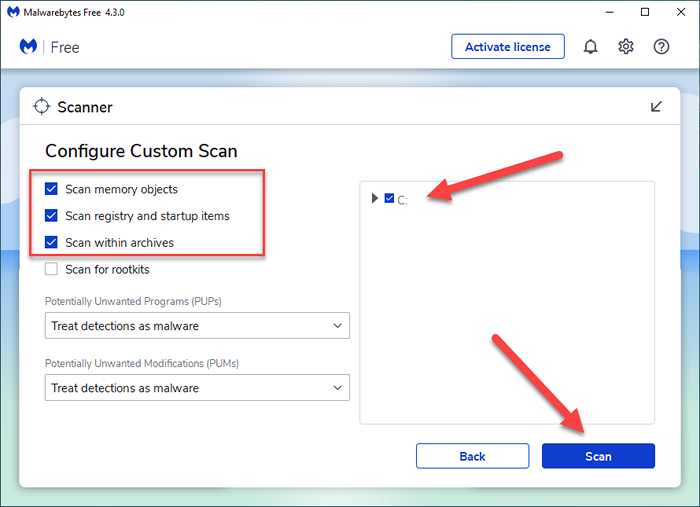
4. Wybierz obudowę partycji napędu system operacyjny-e.G., C.
5. Wybierać Skanowanie.
Napraw błędy systemu operacyjnego
System File Checker (SFC) to narzędzie wiersza polecenia, które naprawia uszkodzenie plików systemowych w systemie Windows. Jeśli BSOD „Bufor Stack Stack” BSOD będzie nadal problemem, powinieneś spróbować go uruchomić.
1. Naciskać Okna + X i wybierz Windows PowerShell (administrator).
2. Wpisz następujące polecenie w podwyższonej konsoli Windows PowerShell:
SFC/ Scannow
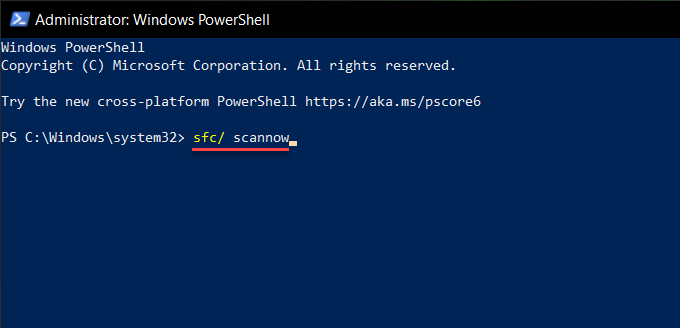
3. Naciskać Wchodzić.
Napraw błędy związane z dysku
Po uruchomieniu sprawdzania plików systemowych, śmiało i uruchom narzędzie ChKDSK podczas startupu komputerowego. To powinno naprawić wszelkie błędy związane z dysku „Buffer Stack Stack” BSOD.
1. Naciskać Okna + X i wybierz Windows PowerShell (administrator).
2. Wpisz następujące polecenie w konsoli Windows PowerShell i naciśnij Wchodzić:
Chkdsk C: /R
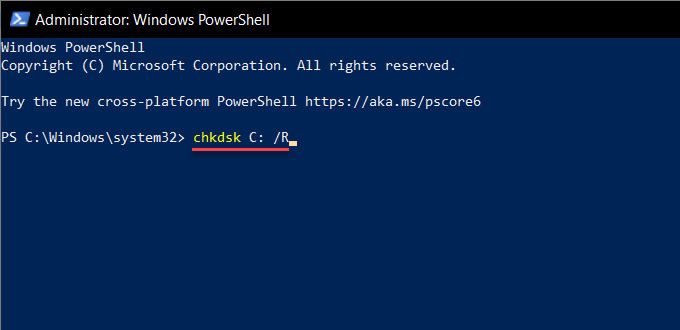
3. Naciskać Y. Następnie naciśnij Wchodzić Aby potwierdzić, że chcesz uruchomić narzędzie ChKDSK następnym razem, gdy ponownie uruchomisz Windows.
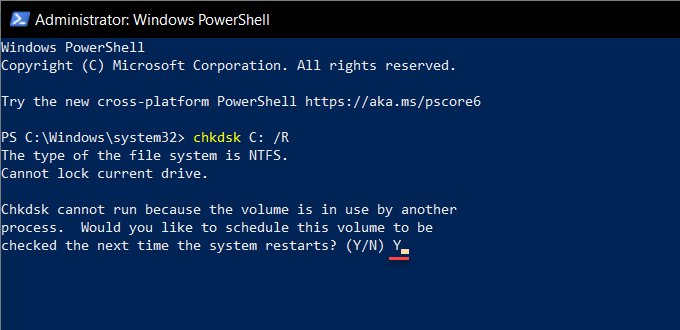
Sprawdź błędy w Winre
Jeśli nie możesz uruchamiać się normalnie i w trybie awaryjnym, możesz spróbować uruchomić szachownicę plików systemowych i narzędzie Chkdsk za pośrednictwem środowiska odzyskiwania systemu Windows (WinRE).
1. Uruchom ponownie komputer i wprowadź środowisko odzyskiwania systemu Windows.
2. Wybierać Rozwiązywanie problemów > Wiersz polecenia.
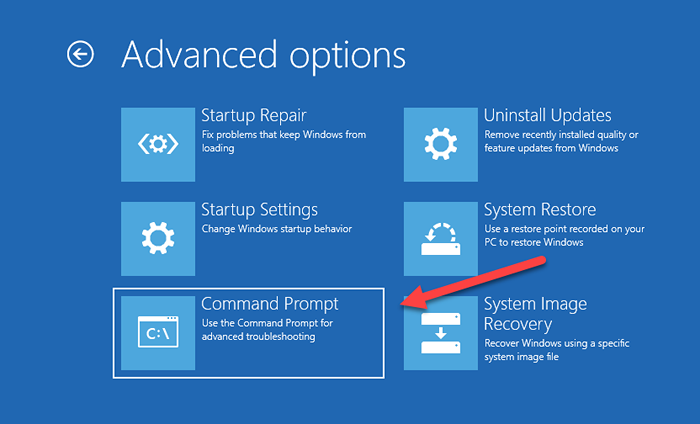
3. Uruchom kontrolę plików systemowych:
sfc /scannow /offbootdir = c: \ /offWindir = d: \ Windows
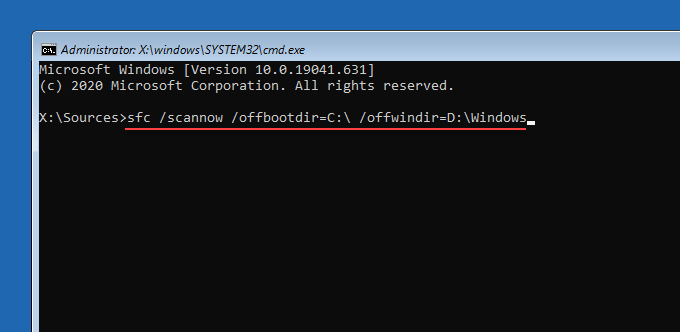
4. Uruchom narzędzie CHKDSK na wolumenie rozruchu:
Chkdsk C: /R
5: Uruchom narzędzie Chkdsk na partycji Windows:
Chkdsk D: /R
Co jeszcze możesz zrobić?
Jeśli żadne z powyższych poprawek pomogło ci naprawić błąd BSOD na komputerze Windows, oto kilka zaawansowanych poprawek, nad którymi możesz popracować następny:
- Odinstaluj aktualizacje systemu Windows: Pomimo zalet, aktualizacje systemu Windows mogą również wprowadzać problemy ze stabilnością. Odinstaluj najnowszą aktualizację jakości lub funkcji i sprawdź, czy to pomaga.
- Wyłącz obrębowe: czy nadmiernie przyłączyłeś komputer? Spróbuj zwrócić zmiany w procesorze, GPU i RAM.
- Zaktualizuj BIOS/UEFI: Zaktualizuj oprogramowanie układowe swojej płyty głównej, aby rozwiązać niezgodność między urządzeniami sprzętowymi i sterowcami.
- Zresetuj system Windows: Resetuj fabrykę instalacji systemu Windows. Masz opcję utrzymywania nienaruszonych danych osobowych.
- Ponownie zainstaluj Windows: Całkowicie wytrzyj partycję systemową i ponownie zainstaluj Windows.
- « OneNote nie synchronizuje się? 9 sposobów na połączenie
- 6 najlepszych biur komputerowych dla ergonomii i wydajności »

