OneNote nie synchronizuje się? 9 sposobów na połączenie

- 4472
- 879
- Pan Jeremiasz Więcek
Czy OneNote nie przesyła lub pobierał notatek na komputerze Windows? Problemy z łącznością, ustawienia synchronizacji Buggy, uszkodzenie plików i uszkodzenie plików to prawdopodobnie powody, które mogą spowodować, że OneNote nie synchronizuje twojego komputera.
Możesz otrzymać kod błędu lub komunikat, który ułatwia identyfikację i rozwiązywanie problemów z konkretnym problemem synchronizacji w OneNote. Ale tak nie jest przez cały czas, więc być może będziesz musiał pracować przez wiele poprawek, aby ustalić rzeczy proste.
Spis treści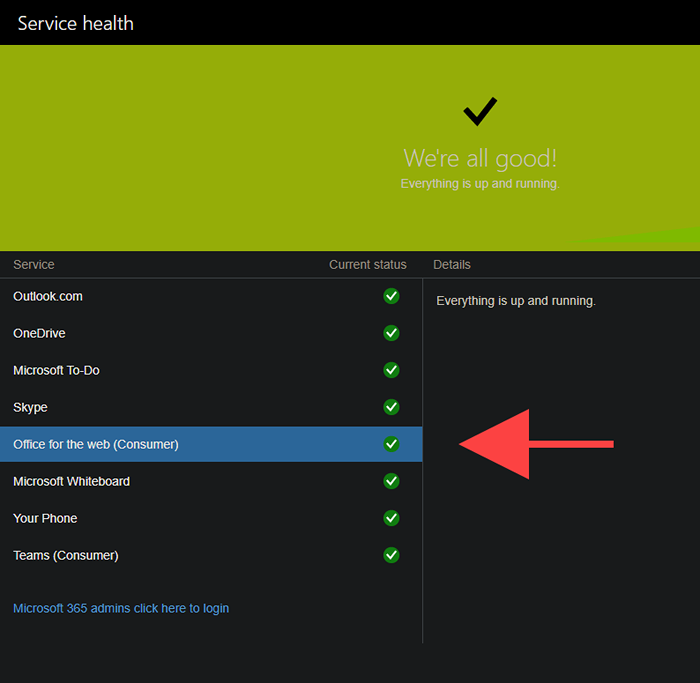
Kody błędów 0xe000078b I 0xE4020040 w OneNote oznaczają również problemy z serwerami OneNote.
Sync Sync OneNote
OneNote może napotykać tymczasowe problemy z synchronizacją wraz z 0xe000002e Kod błędu. Możesz spróbować naprawić to poprzez zsynowanie swoich danych. Wszystko, co musisz zrobić, to kliknąć prawym przyciskiem myszy problematyczny notebook i wybrać Synchronizacja > Zsynchronizuj ten notatnik.
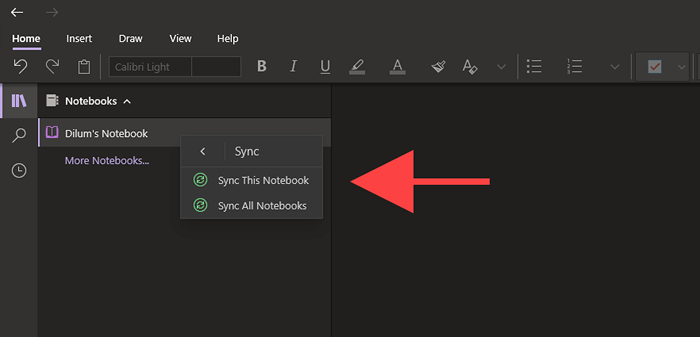
Resetuj połączenie synchronizacji
Jeśli pulpit ma problem z aktualizacją zmian z innego urządzenia, zamknięcie i ponowne otwarcie notebook.
1. Kliknij prawym przyciskiem myszy notebook w OneNote dla systemu Windows 10 lub Microsoft 365 i wybierz Zamknij ten notatnik.
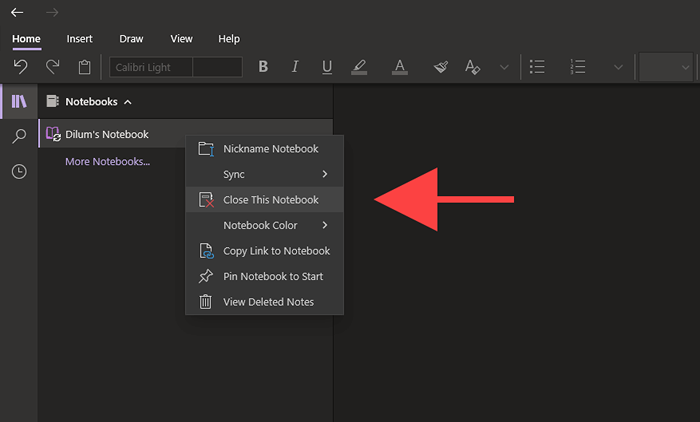
2. Zaloguj się do OneNote Online i wybierz Notebook.
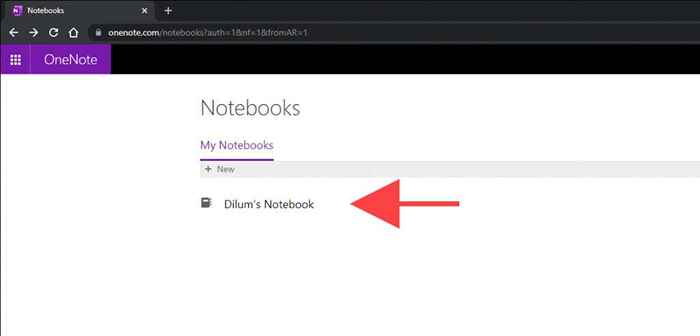
3. Wybierz Otwórz w aplikacji komputerowej Opcja na wstążce online OneNote, aby ponownie otworzyć notebook w OneNote dla systemu Windows 10 lub Microsoft 365.
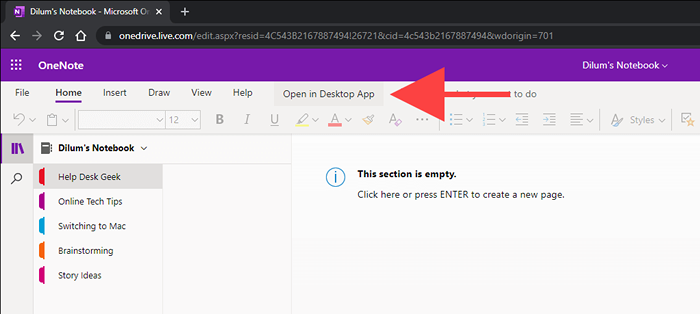
Sprawdź ustawienia synchronizacji OneNote
Jeśli OneNote nie zsynchronizuje się automatycznie, sprawdź, czy poprawnie skonfigurujesz ustawienia synchronizacji.
OneNote dla Windows 10
1. Otworzyć Więcej menu (wybierz ikonę z trzema kropkami w lewym oknie OneNote) i wybierz Ustawienia.
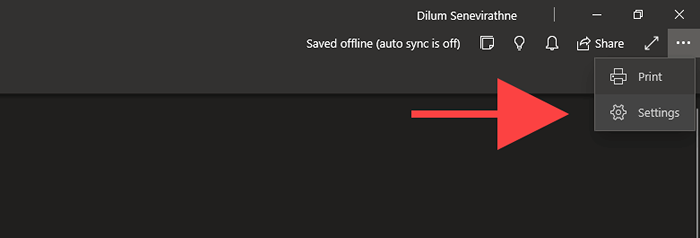
2. Wybierać Opcje.
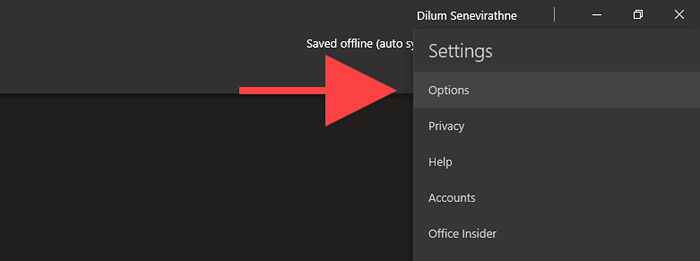
3. Włącz przełączniki poniżej Synchronizuj notebooki automatycznie I Pobierz wszystkie pliki i obrazy.
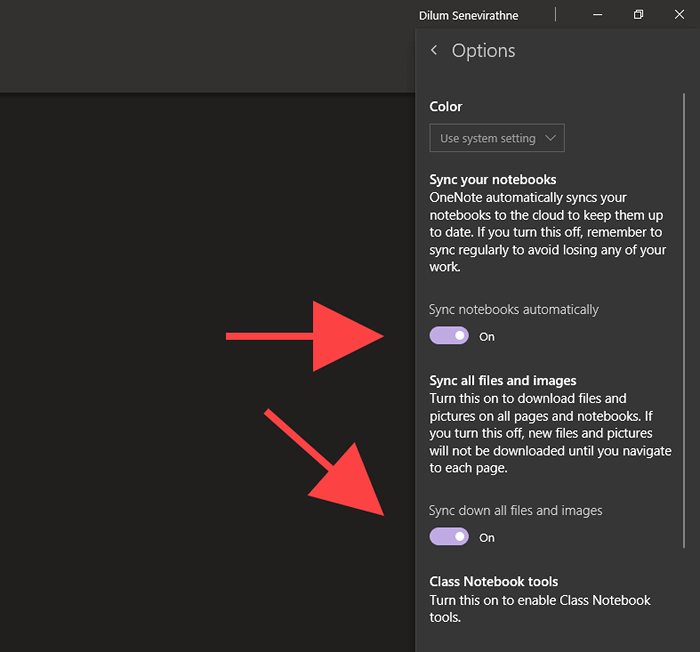
OneNote dla Microsoft 365
1. Otwórz OneNote Plik menu.
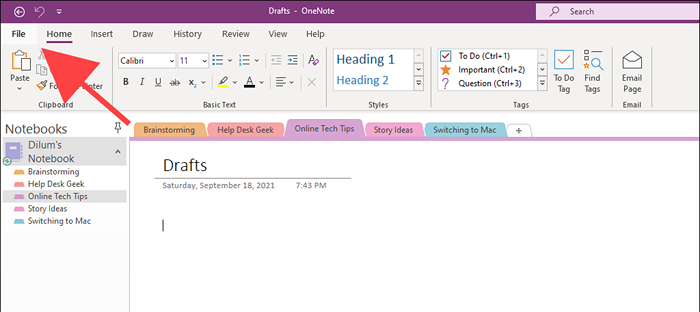
2. Wybierać Opcje.
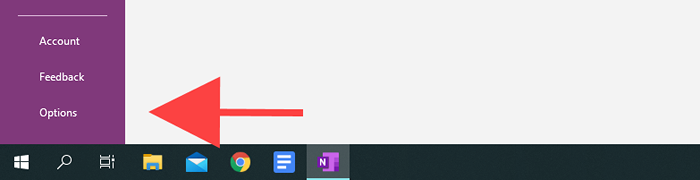
3. Wybierać Synchronizacja na pasku bocznym opcji OneNote. Następnie zaznacz pola obok Synchronizuj notebooki automatycznie I Pobierz wszystkie pliki i obrazy.
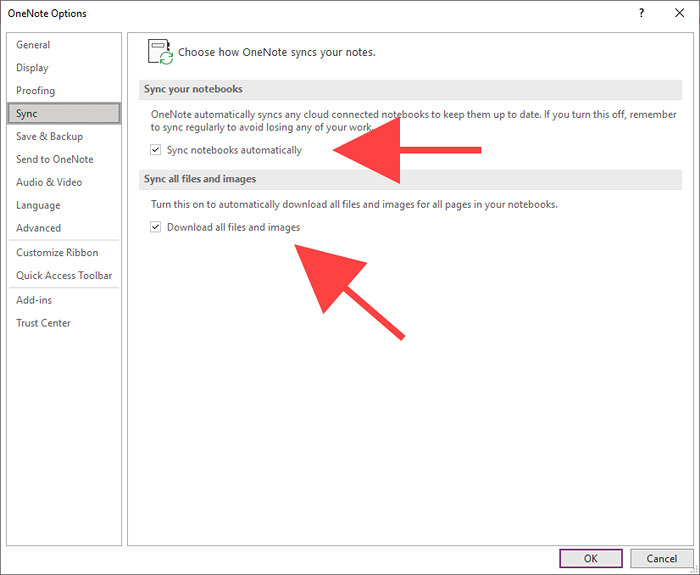
Zwolnij przestrzeń OneDrive
OneNote synchronizuje twoje notatki za pośrednictwem OneDrive. Jednak niewystarczająca przestrzeń do przechowywania w chmurze może również skutkować problemami. 0xe0000796 Kod błędu pojawia się specjalnie z tego powodu.
Jeśli kwota OneDrive jest prawie pełna, spróbuj zwolnić trochę miejsca, usuwając niepotrzebne pliki. To może po prostu zmienić różnicę.
Jeśli skonfigurowałeś OneDrive na swoim komputerze, możesz uzyskać dostęp do folderu synchronizacji, wybierając Onedrive > Pomoc i ustawienia > Otwórz folder OneDrive przez tacę systemową. Jeśli nie, odwiedź aplikację internetową OneDrive.
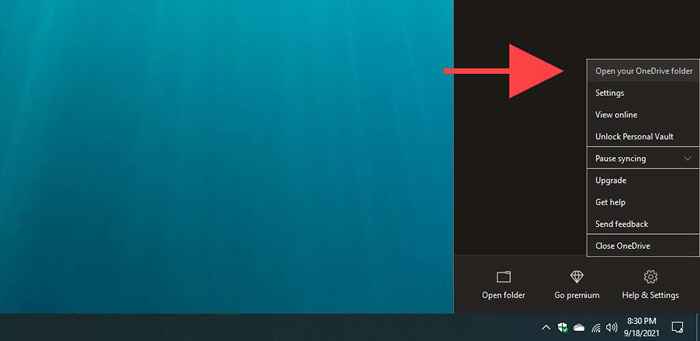
Skopiuj do nowej sekcji i synchronizacja
Jeśli konkretna sekcja notebooka nie przesyła do OneNote online lub innych urządzeń, kopiowanie danych do nowej sekcji może pomóc to naprawić. 0xe000005e Kod błędu często towarzyszy temu konkretnemu problemowi synchronizacji.
1. Wybierz notebook i utwórz nową sekcję (wybierz Dodaj sekcję) za pośrednictwem paska bocznego OneNote.
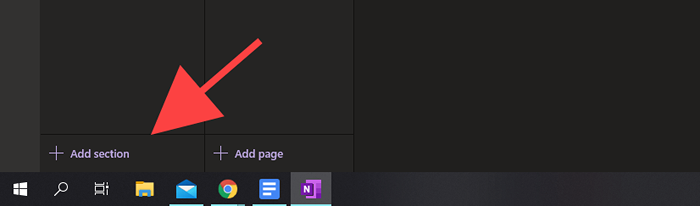
2. Kliknij prawym przyciskiem myszy każdą stronę w sekcji problematycznej i wybierz Ruch/kopia.
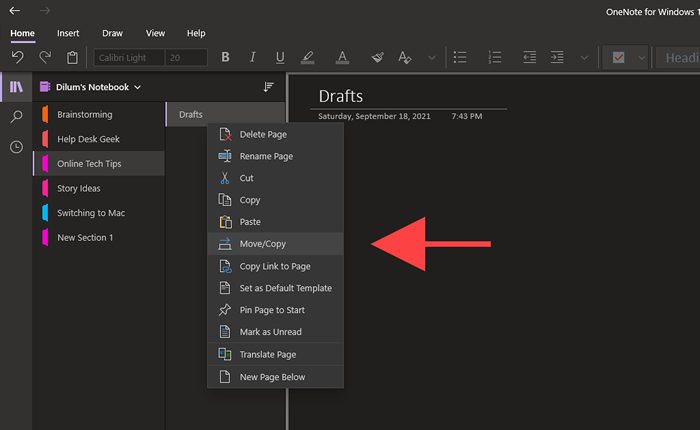
3. Wybierz nową sekcję i wybierz Kopiuj.
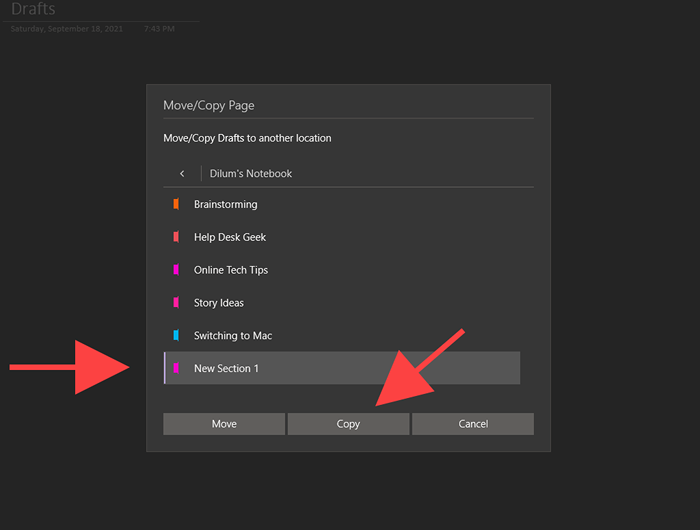
Jeśli sekcja zacznie teraz prawidłowo synchronizować, możesz usunąć starą sekcję. Następnie możesz zmienić nazwę nowej sekcji o tej samej nazwie co stara sekcja.
Zaktualizuj aplikację OneNote
Jeśli problemy z synchronizacją utrzymują się, spróbuj zaktualizować OneNote. To powinno pomóc w naprawie błędów lub innych problemów uniemożliwiających prawidłowe działanie aplikacji. Korzystanie z przestarzałej wersji OneNote może również skutkować 0xE40105F9 Kod błędu.
OneNote dla Windows 10
1. Otworzyć Microsoft Store.
2. Otworzyć Więcej menu (wybierz ikonę z trzema kropkami) i wybierz Pliki i aktualizacje.
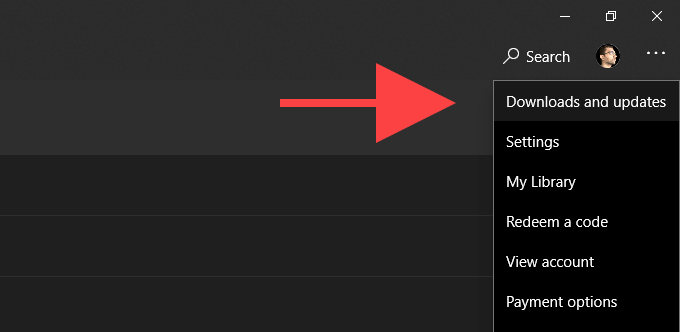
3. Wybierz Pobierać przycisk obok Jedna uwaga Aby zastosować wszelkie oczekujące aktualizacje. Lub, wybierz Zaktualizuj wszystkie Aby zaktualizować wszystkie aplikacje związane z sklepem Microsoft. Dowiedz się, co możesz zrobić, jeśli sklep Microsoft nie aktualizuje OneNote.
OneNote dla Microsoft 365
1. Otworzyć Plik menu i wybierz Konto.
2. Wybierać Opcje aktualizacji.
3. Wybierać Aktualizuj teraz.
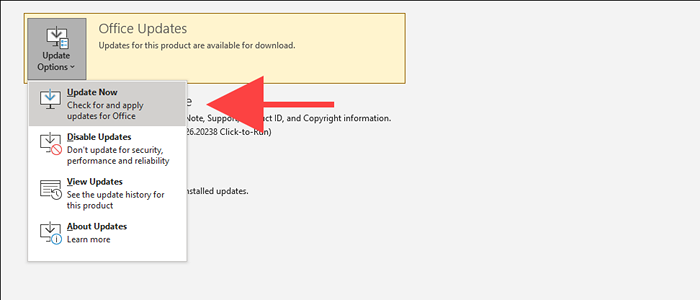
Zoptymalizuj notebooki (tylko wersja Microsoft 365)
Optymalizacja notebooków OneNote w wersji OneNote Microsoft 365 może pomóc w naprawie problemów z synchronizacją spowodowanymi przez nadmiernie duże pliki pamięci. Ponadto usunięcie historii wersji i usunięcie niepotrzebnych kopii zapasowych może również obniżyć rozmiar notebooka. Ten problem może również skutkować 0xe00015e0 I 0xE0000025 kody błędów.
Zoptymalizuj notebooki
1. otwarty Plik > Opcje.
2. Wybierać Zapisz i kopia zapasowa na pasku bocznym.
3. Wybierać Zoptymalizuj teraz wszystkie pliki.
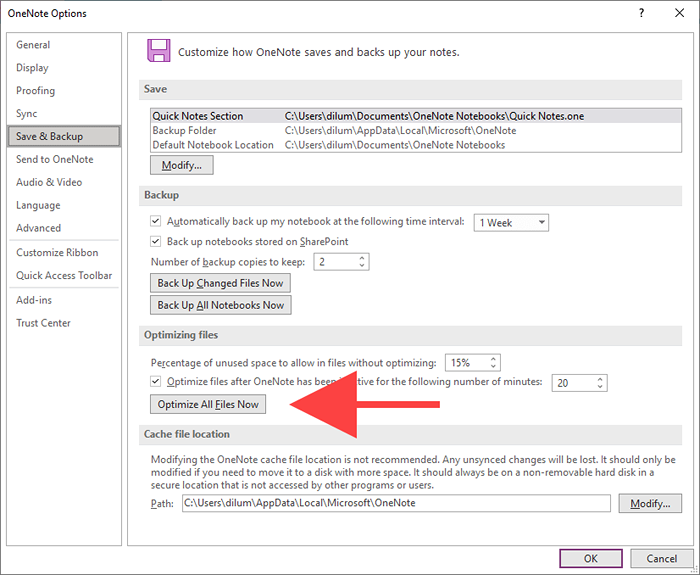
Usuń historię wersji
1. Wybierz Historia patka.
2. Wybierać Wersje stron.
3. Wybierać Usuń wszystkie wersje w notatniku.
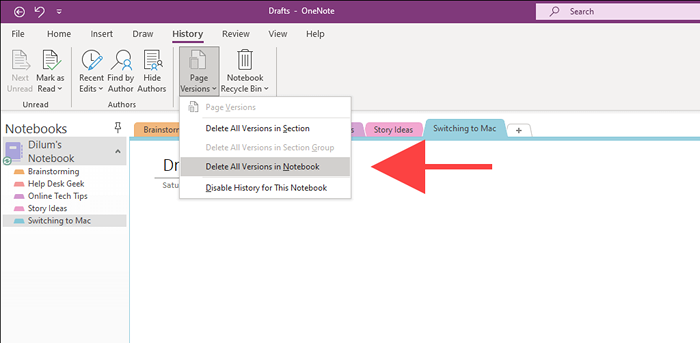
Usuń dodatkowe kopie zapasowe
1. Otworzyć Plik menu i wybierz Informacje > Otwarte kopie zapasowe.
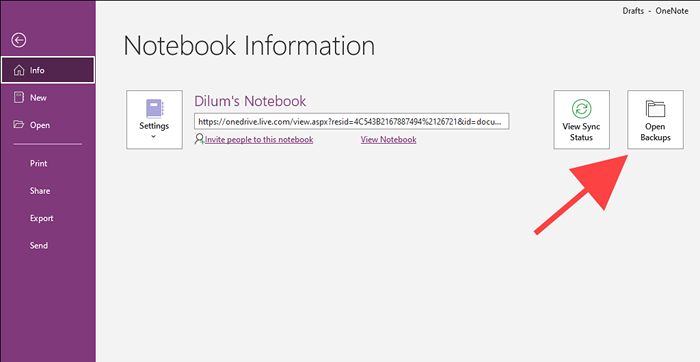
2. Wybierz swój notatnik.
3. Usuń pliki kopii zapasowej, których nie chcesz już przechowywać. Dobrym pomysłem jest zachowanie przynajmniej pojedynczego kopii zapasowej dla każdej sekcji notebooków.
Przywróć przedmioty z śmieci OneNote
Usunięte notatki są również znane z problemów z synchronizacją. Spróbuj je przywrócić. Gdy OneNote przywróci łączność, możesz je ponownie usunąć.
OneNote dla Windows 10
1. Wybierz Pogląd patka.
2. Wybierać Usunięte notatki > Zobacz usunięte notatki.
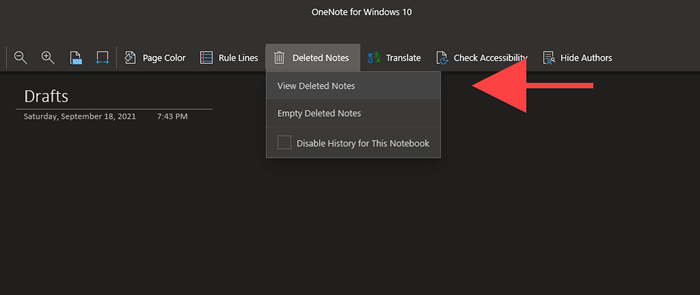
3. Right-A Section lub Strona i wybierz Przywróć do.
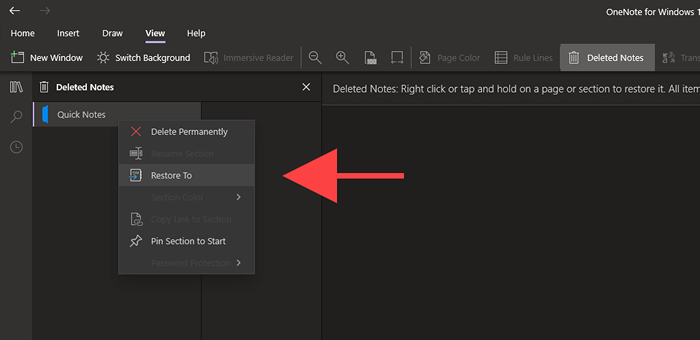
4. Wybierz oryginalny notatnik lub sekcję i wybierz Przywrócić.
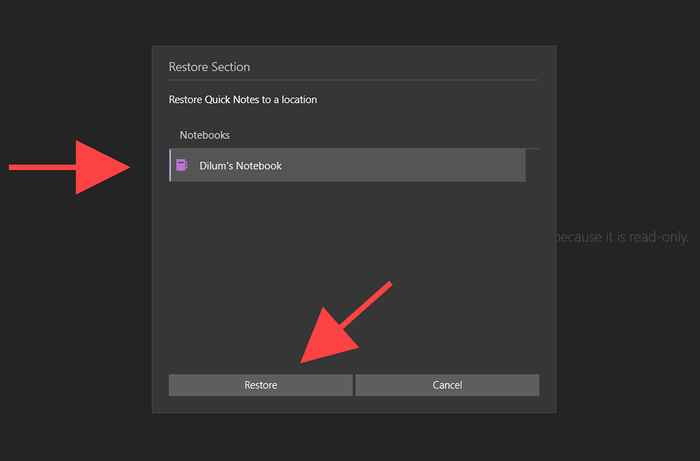
5. Powtórz dla wszelkich innych sekcji lub stron i zsynchronizacji siły.
6. Usuń ponownie odrestaurowane sekcje i strony.
OneNote dla Microsoft 365
1. Wybierz Historia patka.
2. Wybierz przycisk oznaczony Kosz z notebooków i wybierz Kosz z notebooków Ponownie.
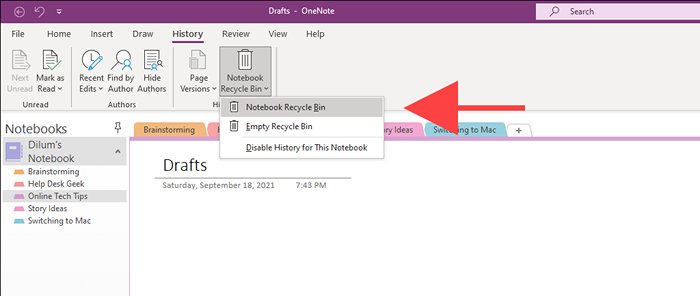
3. Kliknij sekcję lub stronę prawym przyciskiem myszy i wybierz Przenieś lub kopiowanie.
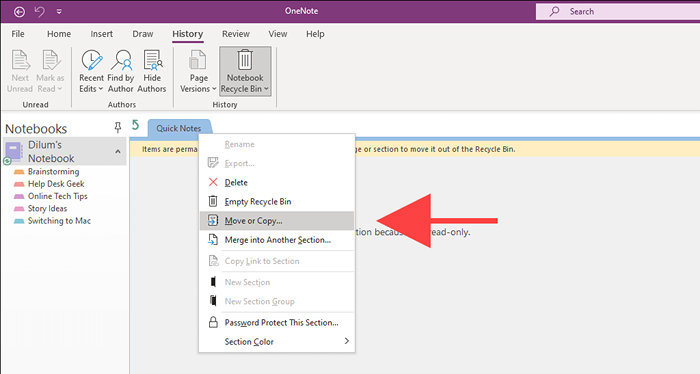
4. Wybierz oryginalny notatnik lub sekcję i wybierz Przenosić.
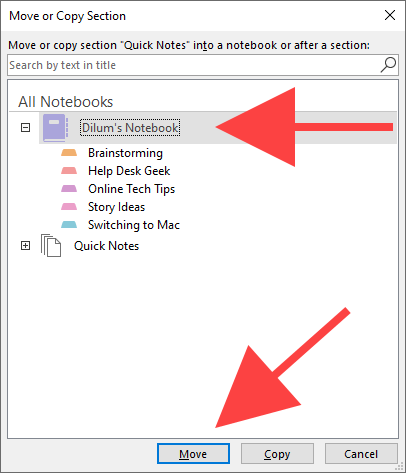
5. Powtórz dla dowolnych innych sekcji lub stron wewnątrz OneNote Recycle Bin and Force Sync OneNote
6. Usuń ponownie odrestaurowane sekcje i strony.
Twoje notatki znów znów synchronizują
Chociaż na razie możesz naprawić OneNote, prawdopodobnie napotkasz dodatkowe problemy z synchronizacją, ponieważ będziesz korzystać z aplikacji. Powyższe poprawki powinny ci pomóc, gdy to się stanie. Niezależnie od tego, dobrym pomysłem jest na bieżąco na bieżąco na komputerze, aby zminimalizować potencjalne problemy z synchronizacją.
Ale jeśli masz dość OneNote i jego dziwactw, możesz zamiast tego sprawdzić te najlepsze alternatywy dla komputera dla komputera.
- « Jak znaleźć wszystkie konta połączone z Twoim adresem e -mail
- Jak naprawić sterownik BUFTER BUFTER BSOD »

