Jak naprawić element, który nie został znaleziony problem w systemie Windows 10 /11
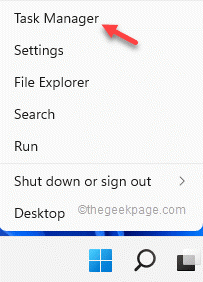
- 1591
- 87
- Laura Zygmunt
Czy widzisz „Element nie znaleziono.”Komunikat o błędzie wyświetlany na ekranie podczas próby otwarcia eksploratora plików? Istnieje wiele możliwych powodów, które mogą spowodować ten komunikat o błędzie. Ale zwykle błędnie skonfigurowane rozszerzenia lub niewłaściwa aktualizacja systemu Windows. Cokolwiek może powodować ten problem, idź do tych rozwiązań, aby znaleźć szybką naprawę tego komunikatu o błędzie.
Spis treści
- Obejścia
- Napraw 1 - Uruchom ponownie zadanie Explorer
- Napraw 2 - Odinstaluj aktualizacje
- Napraw 3 - Usuń określone oprogramowanie
- Napraw 4 - Zmień powiązanie typów plików
- Napraw 5 - Użyj skanowania plików systemowych
- Napraw 6 - Uruchom kontrolę aktualizacji systemu Windows
- Napraw 7 - Użyj alternatywnych procesorów plików
- Napraw 8 - Odśwież komputer
Obejścia
Zanim przejdziesz do głównych rozwiązań, upewnij się, że wypróbowałeś te wstępne obejścia.
1. Uruchom ponownie Twój system. Jeśli jest to jednorazowe zdarzenie, zostanie rozwiązane za pomocą prostego ponownego uruchomienia.
2. Jeśli używasz jakiegokolwiek antywirusa, wyłącz go i spróbuj ponownie otworzyć eksplorator plików.
Napraw 1 - Uruchom ponownie zadanie Explorer
Widzisz ten komunikat o błędzie, który próbuje uzyskać dostęp do eksploratora plików. Reestartowanie siły może rozwiązać ten problem.
1. Po prostu naciśnij Klucz z systemem Windows+E Kombinacje kluczowe razem, aby otworzyć eksplorator plików.
Pokazuje ponownie komunikat o błędzie. Ale nie zamykaj komunikatu o błędzie.
2. Zamiast tego śmiało i kliknij Ikona Windows i dalej kliknij „Menadżer zadań".
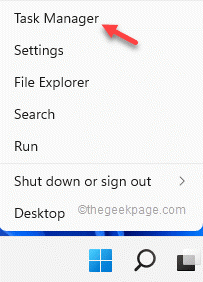
3. Gdy znajdziesz się w menedżerze zadań, poszukaj „Przeglądarka plików" proces.
4. Więc zrycz to i kliknij ponownie „Zadanie końcowe".
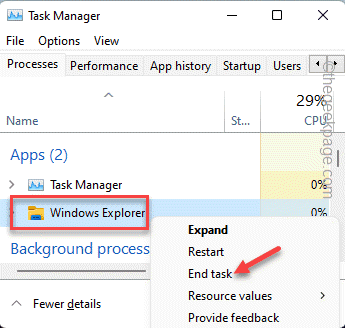
Twój cały ekran i tło komputerów stacjonarnych nie reagują. Nie martw się.
5. Musisz ponownie otworzyć eksplorator plików z menedżera zadań.
6. Aby to zrobić, po prostu kliknij „Plik”Ze paska menu i dotknij„Uruchom nowe zadanie".
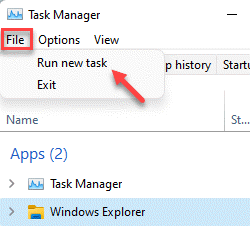
7. Teraz po prostu wpisz to w pudełku i naciśnij Wchodzić Klucz na klawiaturze.
poszukiwacz.exe
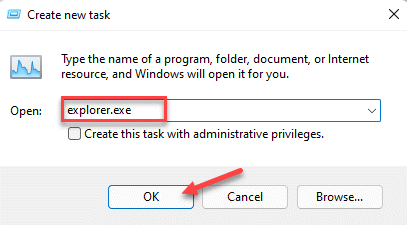
To teraz otworzy instancję eksploratora plików. Powinno to powstrzymać pojawienie się komunikatu o błędzie w twoim systemie.
Napraw 2 - Odinstaluj aktualizacje
Jeśli najnowsze aktualizacje są podstawową przyczyną tego problemu, być może będziesz musiał go odinstalować.
1. Początkowo naciśnij Klucz Windows+R klucze razem.
2. Zapisz to i kliknij „OK".
AppWiz.Cpl
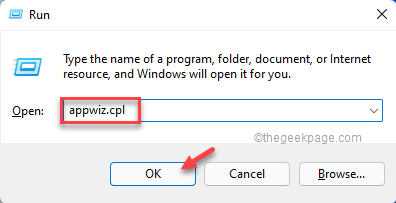
3. Na oprocie po lewej stronie dotknij „Pokaż zainstalowane aktualizacje".
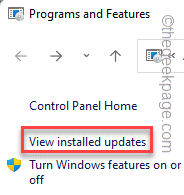
4. Zobaczysz wszystkie zainstalowane aktualizacje systemu Windows jako listę ze szczegółowymi datami. Spójrz na najnowszą zainstalowaną aktualizację.
5. Następnie kliknij go prawym przyciskiem myszy i kliknij „Odinstalowanie".
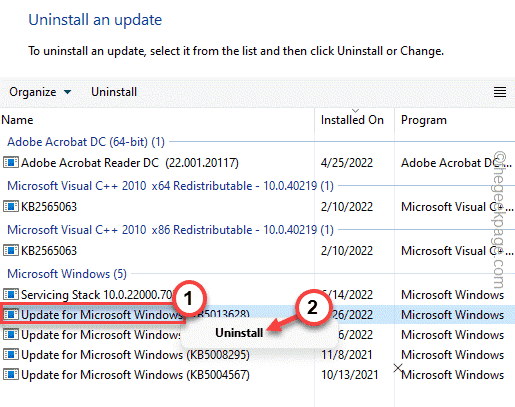
To odinstaluje aktualizację z komputera. Twój komputer zostanie ponownie uruchomiony, a cały ten proces odinstalowania może potrwać trochę czasu.
Sprawdź, czy rozwiązuje to twój problem.
Napraw 3 - Usuń określone oprogramowanie
Wielu użytkowników zgłosiło, że Lenovo Caposd lub Aplikacja Teatru OneKey jest głównym winowajcą tego problemu.
1. Zamierzasz odinstalować te aplikacje. Naciśnij więc kombinacje klawisza WIC+X.
2. Następnie dotknij „Aplikacje i funkcje".
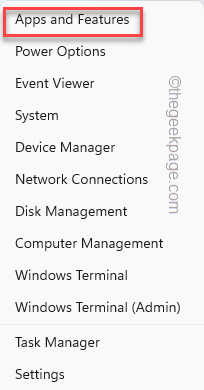
3. To przedstawi listę aplikacji zainstalowanych w twoim systemie.
4. Teraz po prostu zejdź powoli przez listę, aż dotrzesz do „Lenovo Caposd”Aplikacja.
5. Po prostu dotknij ikonę trzech kropek [⋮] i kliknij „Odinstalowanie".
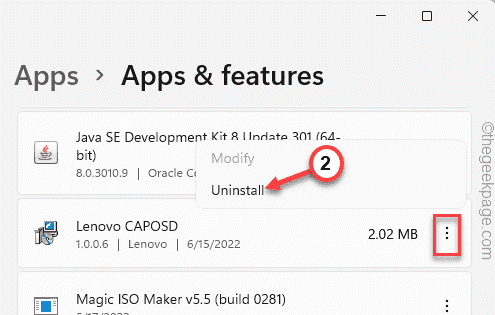
6. Ponownie kliknij „Odinstalowanie„Aby potwierdzić akcję.
Po odinstalowaniu aplikacji Lenovo Caposd spójrz, czy „Teatr OneKey„Aplikacja jest tam, czy nie. Jeśli jest zainstalowany w twoim systemie, odinstaluj go w ten sam sposób.
Po wykonaniu tego zamknij stronę Ustawienia i ponownie uruchom komputer.
Napraw 4 - Zmień powiązanie typów plików
Musisz zmienić powiązanie typów plików. Przykład - Załóżmy, że domyślny przeglądarka obrazu jest ustawiona tak, aby używać aplikacji zdjęć w systemie. Spróbuj to zmienić i przetestuj.
1. Po prostu naciśnij Windows Key+I klucze razem, aby otworzyć ustawienia.
2. Następnie dotknij „Aplikacje„Z lewej panelu.
3. Następnie znajdziesz kilka ustawień aplikacji. Wybierz "Domyślne aplikacje„Opcja z prawego panelu.
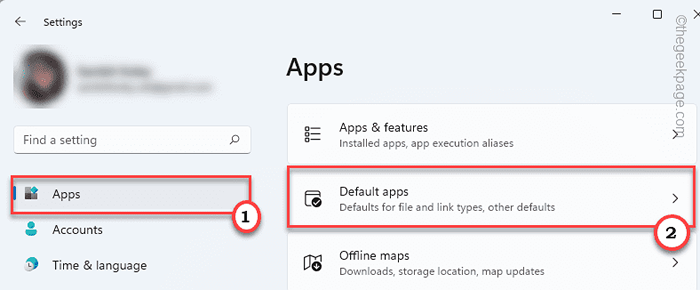
4. Z tej samej strony znajdziesz kilka skojarzeń plików. Zejdź do strefy „powiązanych ustawień”. Uzyskiwać "Wybierz wartość domyślną według typu pliku".
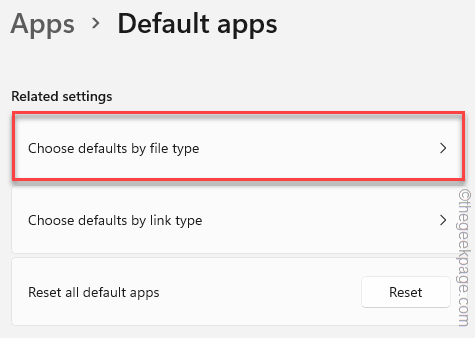
5. Uważnie przyjrzyj się „.png" rozszerzenie. Zauważysz, że jest on ustawiony na Zdjęcia App.
6. Następnie kliknij go, aby wybrać inną aplikację.
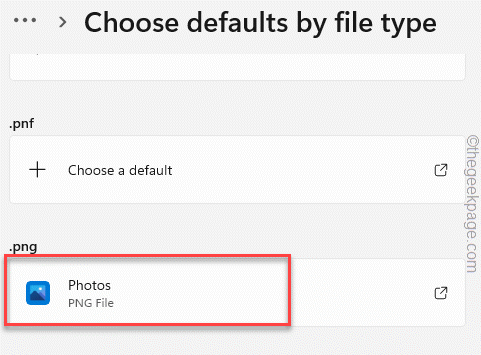
7. Więc po prostu wybierz dowolną aplikację do przetwarzania obrazu (jak Przeglądarka zdjęć systemu Windows lub malować) i kliknij „OK„Aby to na to ustawić.
Teraz po prostu przewiń w dół przez inne rozszerzenia i sprawdź, czy jakiekolwiek skojarzenie plików jest ustawione na niewłaściwą/błędną aplikację. W takim przypadku zmień to również.
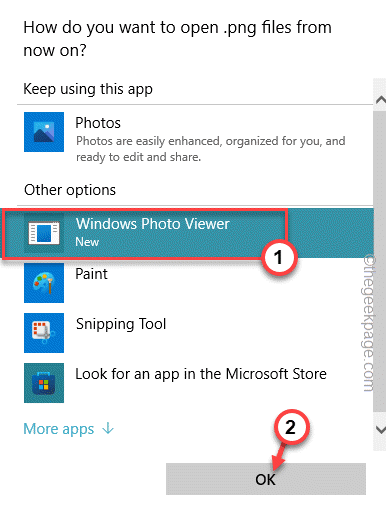
Po zakończeniu zamknij aplikację Ustawienia. Spróbuj ponownie uruchomić eksplorator plików.
Napraw 5 - Użyj skanowania plików systemowych
Windows ma pewne skanowanie sprawdzania plików systemowych w celu przetestowania i naprawy uszkodzenia plików systemowych.
1. Po prostu naciśnij Wygraj klucz+r Kombinacja kluczy do otwarcia terminalu biegu.
2. Następnie wpisz „CMD”W panelu Uruchom i naciśnij Ctrl+Shift+Enter klucze razem, aby uzyskać dostęp do terminalu z prawami administracyjnymi.
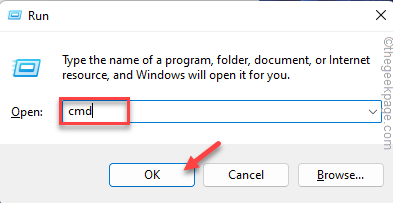
3. Teraz po prostu wklej ten wiersz i naciśnij klawisz Enter na klawiaturze, aby zainicjować skanowanie SFC.
SFC /Scannow
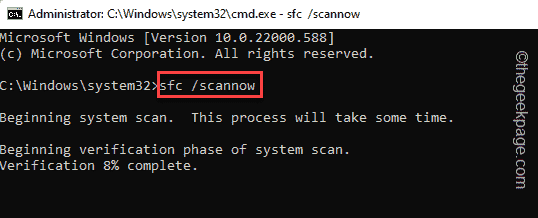
Windows weryfikuje pliki systemowe i możesz śledzić postęp bezpośrednio na terminalu.
4. Po zakończeniu uruchamiania skanowania SFC możesz uruchomić sprawdzanie narzędzia Dism tylko za pomocą jednego kodu.
Po prostu w dół tej linii w terminalu i uderz Wchodzić.
Konster.exe /Online /Cleanup-Imagage /Restorehealth
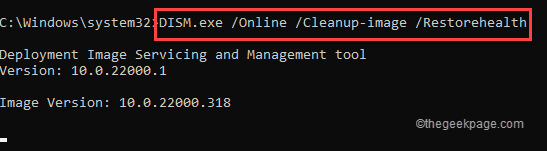
Poczekaj, aż system Windows zakończy również sprawdzenie Dism.
Gdy proces skanowania osiągnie 100%, zamknij wiersz polecenia i ponowne uruchomienie Twój system.
Napraw 6 - Uruchom kontrolę aktualizacji systemu Windows
Sprawdź, czy aktualizacja systemu Windows jest w toku, czy nie.
1. Otwórz ustawienia i dotknij ostatniej opcji po lewym okienku ”Aktualizacja systemu Windows".
2. Następnie, na prawej opcji na lewym okienku, dotknij „Sprawdź aktualizacje".
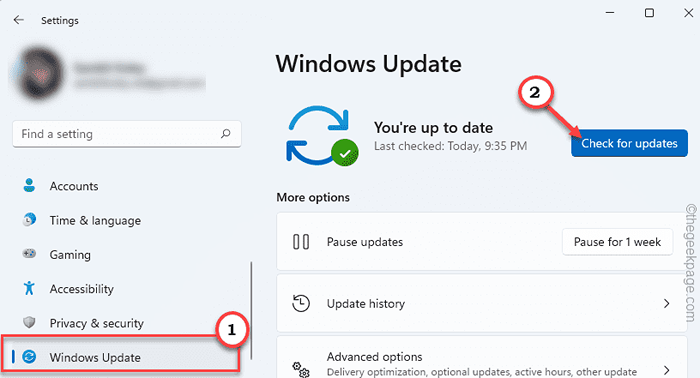
Pozwól Windowsowi na wykrycie i pobranie pakietów aktualizacji urządzenia.
3. Windows zwykle automatycznie pobiera pakiet aktualizacji i instaluj go. W przeciwnym razie dotknij „Pobierz teraz„Aby pobrać pakiet aktualizacji.
Windows pobrą oczekujące aktualizacje i zainstalują je.
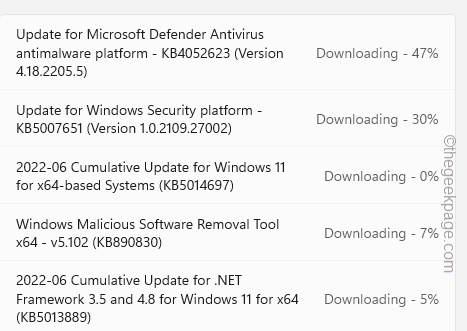
Po zakończeniu systemu Windows pobierania oczekujących aktualizacji i zainstaluj je w systemie.
4. Dotknij „Zrestartuj teraz„Aby zrestartować system.
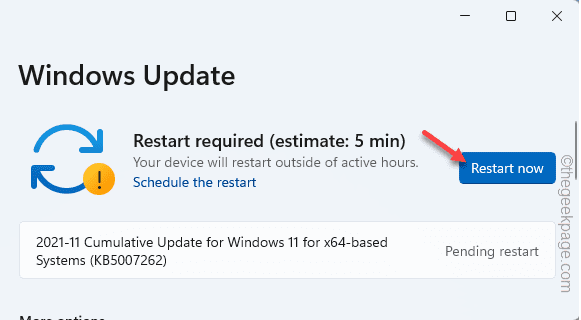
Po ponownym uruchomieniu systemu spróbuj jeszcze raz uzyskać dostęp do eksploratora plików i sprawdź, czy się uda.
Napraw 7 - Użyj alternatywnych procesorów plików
Jeśli zwykły eksplorator plików nadal Cię zawodzi, możesz użyć alternatywnych procesorów plików.
Istnieje wiele bezpłatnych procesorów plików dostępnych online. Przetestowaliśmy te procesory plików i okazały się one bardzo dobrą alternatywą dla oryginalnego eksploratora plików.
A. poszukiwacz++
Jedna z najlepszych zamienników eksploratora plików dla Twojego systemu. Pobierz i zainstaluj pakiet.
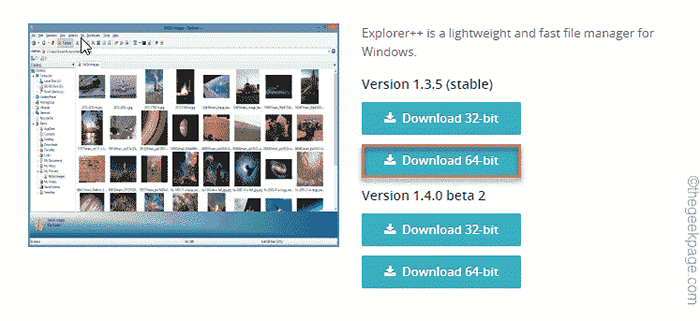
B. Wolny dowódca
Kolejne dobre narzędzie do uporządkowania plików.
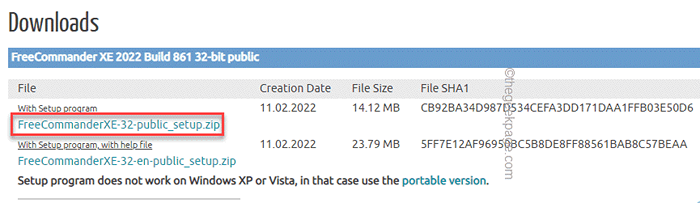
To nie rozwiąże problemu, ale może zaoferować ratownikom w czasie potrzeby.
Napraw 8 - Odśwież komputer
Jeśli nie możesz w ogóle użyć Eksploratora plików, możesz użyć funkcji odświeżania, aby ją odzyskać.
NOTATKA -
Ta opcja „Odśwież komputer” usuwa wszystkie zmiany w magazynie i ustawienia wprowadzone w systemie. Otrzymasz listę aplikacji, które zostaną usunięte z ustawień podczas samego procesu.
1. Otwórz okno Ustawienia w systemie.
2. Następnie kliknij pierwsze menu na liście „System".
3. Następnie dotknij „„Powrót do zdrowia" opcja.
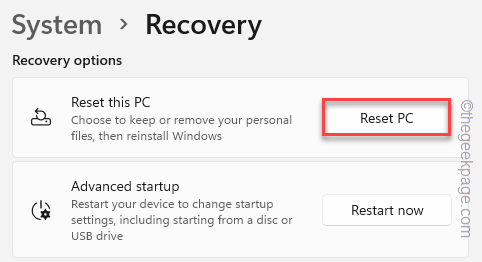
4. Znajdziesz kilka opcji odzyskiwania. Stuknij w "Zresetuj komputer" opcja.
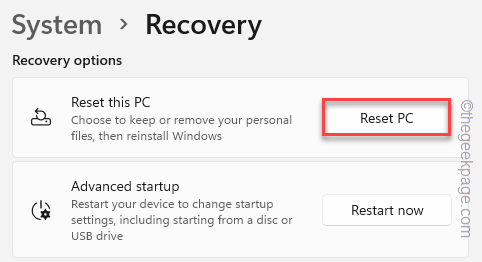
5. Następnie zobaczysz dwie różne opcje. Po prostu dotknij „Zachowaj moje pliki„Opcja, aby go wybrać.
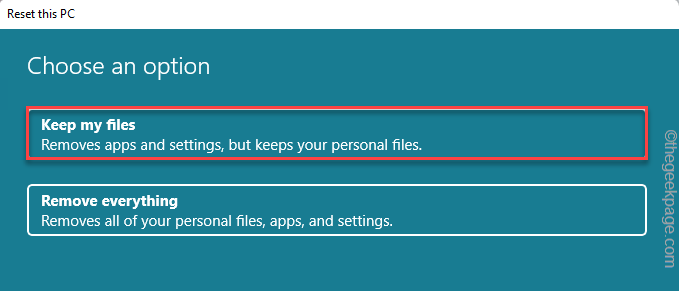
5. Kliknij na "Lokalna ponowna instalacja„Aby kontynuować.
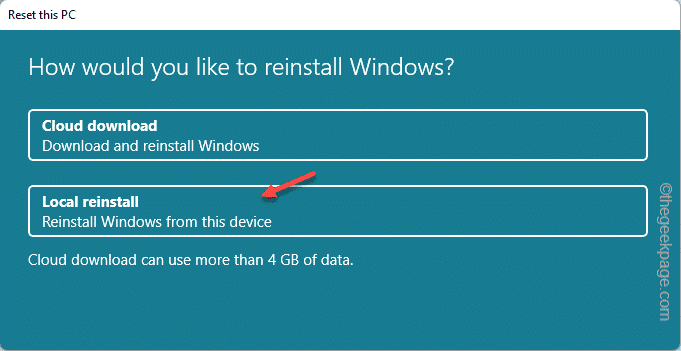
Teraz zostaw wszystko inne w systemie Windows, ponieważ automatycznie zresetuje system.
Po zakończeniu całości i ponownym uruchomieniu systemu spróbuj otworzyć eksplorator plików. Nie pokaże Ci ponownie komunikat o błędzie.
- « Jak ukryć i usunąć panela nawigacyjnego w eksploratorze plików w systemie Windows 10
- NVIDIA KONTROLNY PANEL NIE OTWARCIA / PROBLEMY W Windows 11 Fix »

