NVIDIA KONTROLNY PANEL NIE OTWARCIA / PROBLEMY W Windows 11 Fix
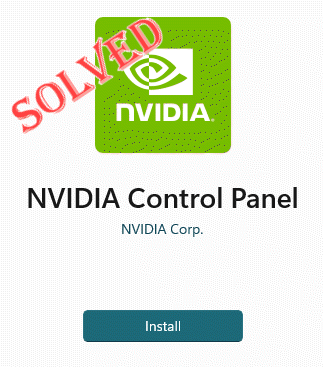
- 2799
- 874
- Roland Sokół
Panel sterowania NVIDIA ma wszystkie rzeczy i ustawienia, które można dostosować, aby wyodrębnić pełne możliwości karty graficznej. Tak więc, gdy panel sterowania NVIDIA przestaje działać, nie możesz zmienić wielu ustawień, które chcesz, chyba że znajdziesz poprawkę, aby ponownie stworzyć panel sterowania NVIDIA.
Spis treści
- Napraw 1 - Zabij wszystkie procesy NVIDIA
- Fix 2 - Zautomatyzuj usługę NVIDIA
- Napraw 3 - Zabij proces kontenera NVIDIA
- Napraw 4 - Zaktualizuj sterownik graficzny
Napraw 1 - Zabij wszystkie procesy NVIDIA
Musisz zabić wszystkie procesy NVIDIA i ponownie uruchomić proces eksploratora plików.
1. Spróbuj otworzyć panel sterowania NVIDIA.
Windows spróbuje uruchomić panel sterowania NVIDIA. To się nie otworzy. Nie martw się.
2. Teraz po prostu kliknij ikonę Windows i dotknij ”Menadżer zadań".
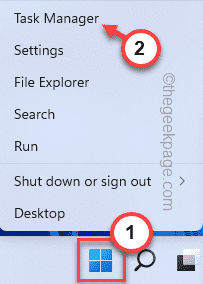
4. Po otwarciu menedżera zadań znajdziesz kilka działających procesów NVIDIA.
5. Wystarczy załatwić jeden z tych procesów i dotknij „Zadanie końcowe„Aby to zabić.
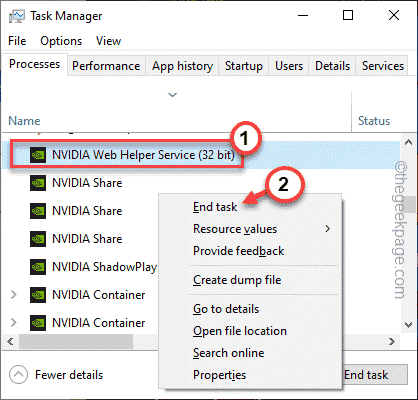
6. Powtórz te same kroki dla wszystkich procesów NVIDIA.
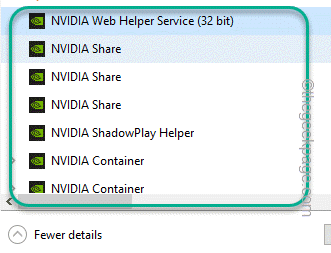
7. Teraz naciśnij Klucz z systemem Windows+E raz, aby otworzyć Przeglądarka plików. Po otwarciu, zminimalizuj go i wróć do menedżera zadań.
8. Wracając do strony Menedżera zadań, znajdziesz „Przeglądarka plików" proces.
9. Po prostu wybierz go i dotknij „Uruchom ponownie„Aby zrestartować eksplorator plików.
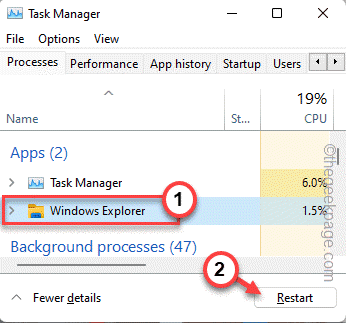
To może zmienić ekran nie reaguje na krótki czas. Wkrótce możesz sprawdzić, czy panel sterowania NVIDIA działa, czy nie.
Fix 2 - Zautomatyzuj usługę NVIDIA
Jeśli pierwsza metoda nie rozwiązuje problemu, możesz zautomatyzować usługę NVIDIA.
1. Otwórz terminal biegu. Aby to zrobić, w prawo pokój ikonę Windows na środku paska zadań i dotknij „Uruchomić".
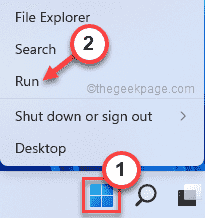
2. Następnie wpisz tam to słowo i kliknij „OK".
usługi.MSC
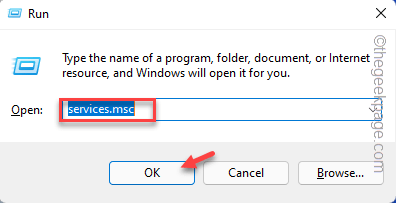
3. Po otwarciu strony usług, przewiń w dół i znajdź „Nvidia wyświetlacz kontener LS" praca.
4. Gdy go znajdziesz, podwójne wciśnięcie To, aby to otworzyć.
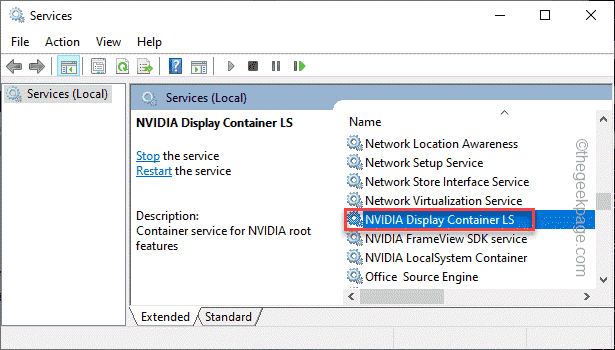
5. Teraz spójrz na status usługi. Jeśli to jest 'Zatrzymany', musisz dotknąć „Początek".
Jeśli już działa, dotknij „Zatrzymywać się„Aby zatrzymać usługę, a następnie kliknij„Początek„Wznowić usługę.
6. Po zakończeniu ustaw „Typ uruchamiania:” na „Automatyczny”Ustawienie z opcji rozwijanej.
7. Później po prostu kliknij „OK„Aby zapisać wszystkie te zmiany, które wprowadziłeś.
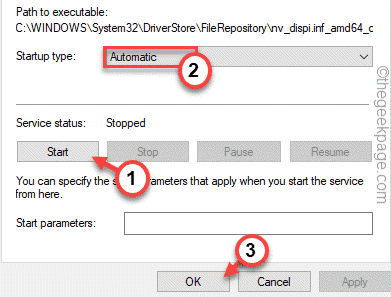
8. Wracając do strony usług, spróbuj znaleźć „Nvidia Localsystem pojemnik" praca.
9. Po znalezieniu tej usługi powtórz te same kroki, o których wspomnialiśmy Kroki 5 do kroku 7 Aby zautomatyzować tę usługę.
[Dodatkowo, jeśli możesz znaleźć „Nvidia Network Service Contener„Zautomatyzuj to. ]
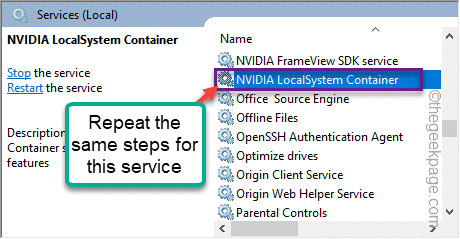
Na koniec zamknij ekran usług. Następnie spróbuj jeszcze raz otworzyć panel sterowania NVIDIA. Powinno to rozwiązać twój problem.
Napraw 3 - Zabij proces kontenera NVIDIA
Jeśli automatyzacja usług związanych z NVIDIA nie działa, spróbuj zakończyć procesy NVIDIA.
1. Spróbuj otworzyć panel sterowania NVIDIA.
2. Następnie naciśnij Ctrl+Shift+ESC Kombinacje kluczowe razem, aby otworzyć menedżera zadań, nawet nie przesuwając myszy.
3. Teraz przejdź do „Detale”Tab i poszukaj„NVDISPLAY.Pojemnik.exe" proces.
4. Po prostu zlikwiduj to i kliknij „Zadanie końcowe„Aby go zabić.
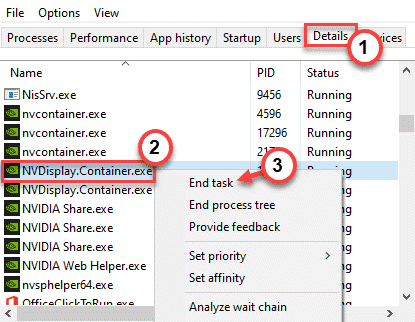
Następnie ponowne uruchomienie panelu sterowania NVIDIA. Sprawdź, czy to działa, czy nie.
Napraw 4 - Zaktualizuj sterownik graficzny
NVIDIA aktualizuje panel sterowania również regularnymi aktualizacjami sterowników.
Istnieją dwa sposoby kontynuowania.
Korzystanie z Menedżera urządzeń
1. Otwórz terminal Uruchom, naciskając klawisz Windows+R.
2. Następnie wpisz to i kliknij „OK".
devmgmt.MSC
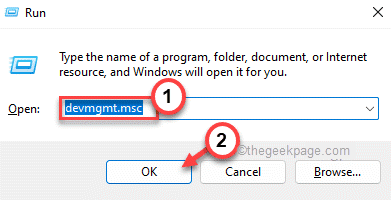
3. Na stronie menedżera urządzeń po prostu rozwinąć „Karty graficzne" Sekcja.
4. Po prostu kliknij sterownik NVIDIA i kliknij „Uaktualnij sterownik„Opcja aktualizacji sterownika.
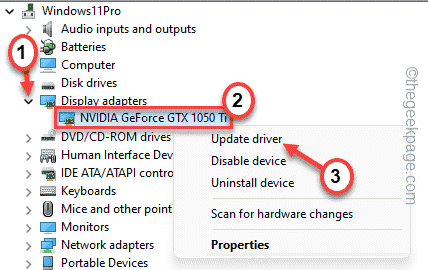
5. Teraz otrzymasz dwie opcje. Wybierać "Wyszukaj automatycznie sterowników„Aby pozwolić mu wyszukiwać i zainstalować kartę graficzną w systemie.
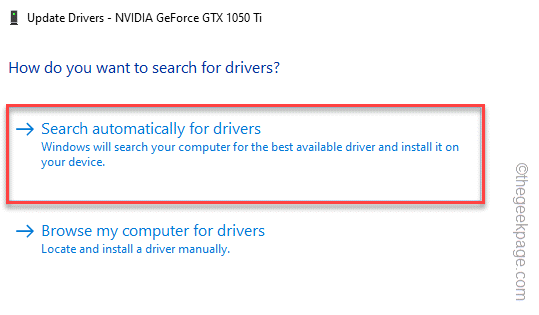
Windows będzie teraz pobrać i zainstaluj najnowszą kartę graficzną w twoim systemie.
Po zakończeniu uruchom ponownie komputer.
Korzystanie z doświadczenia NVIDIA GeForce
To najłatwiejszy sposób na aktualizację sterownika NVIDIA.
1. Początkowo uruchom aplikację GeForce Experience.
2. Teraz możesz iść do „Kierowcy" Sekcja.
3. Następnie dotknij „Pobierać„Aby pobrać najnowszą wersję sterownika.
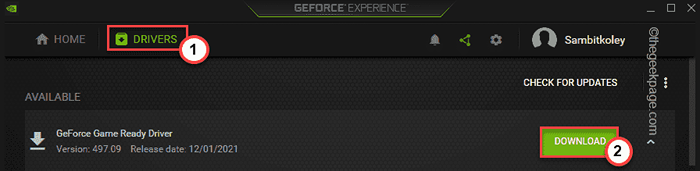
Poczekaj chwilę, gdy twój system pobiera najnowszą wersję sterownika.
4. Po zakończeniu dotknij „INSTALACJA NIESTANDARDOWA".

To pozwoli ci przejąć pełną kontrolę nad procesem instalacji.
5. W następnym kroku po prostu sprawdź „Wykonaj czystą instalację”Tab i kliknij„Następny".
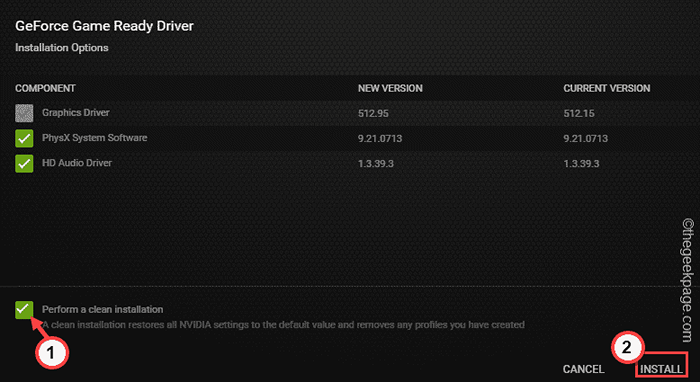
To usunie wszystkie błędnie skonfigurowane profile sterowników i ustawi ustawienia domyślne.
Po zakończeniu tego procesu sprawdź status panelu sterowania NVIDIA.
Dodatkowa wskazówka -
Jeśli nic dla ciebie nie działało, możesz spróbować odinstalować aplikację NVIDIA Control Panelu.
A. Otwórz stronę aplikacji i funkcji.
B. Tutaj zlokalizuj i odinstaluj „Nvidia Control PaneL ”aplikacja.
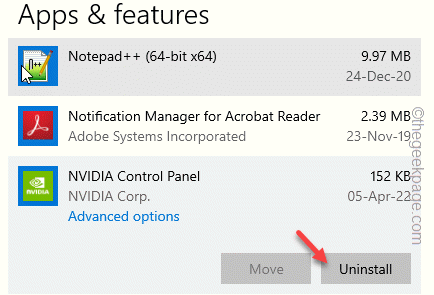
C. Po odinstalowaniu aplikacji panelu sterowania NVIDIA otwórz ten link do sklepu.
D. Teraz dotknij „Zainstaluj”
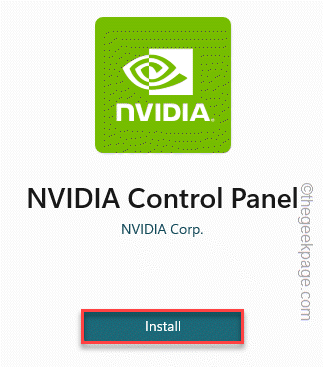
Następnie użyj tej nowej aplikacji panelu sterowania NVIDIA.
- « Jak naprawić element, który nie został znaleziony problem w systemie Windows 10 /11
- Para utknęła w trybie offline lub nie przejdzie online »

