Para utknęła w trybie offline lub nie przejdzie online
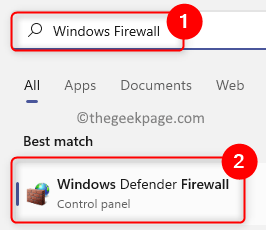
- 3177
- 21
- Laura Zygmunt
Steam to cyfrowa platforma do gier, która jest bezpłatna do pobrania i używania dla graczy na całym świecie. Korzystając z konta Steam, możesz pobrać swoje ulubione gry i zagrać je na komputerze w dowolnym miejscu. Ostatnio wielu użytkowników poinformowało, że po otwarciu aplikacji Steam albo utknie w trybie offline, albo w ogóle nie połączy się z Internetem.
Niektóre z powszechnych powodów, dla których Steam się nie pojawia w Internecie, to:
- Problemy z serwerami Steam
- Problemy z połączeniem internetowym z systemem
- Problem z urządzeniami sieciowymi (modem lub router)
- Przestarzałe pliki Steam
Czy jesteś zwykłym użytkownikiem Steam, który stoi w obliczu tego problemu z Steam? Następnie musisz kontynuować czytanie tego artykułu. W tym poście omówiliśmy niektóre metody rozwiązywania problemów, które pomogą rozwiązać ten problem, który utknął w trybie offline lub nie będzie dostępny online.
Spis treści
- Napraw 1 - Uruchom ponownie parę
- Napraw 2 - Sprawdź status serwera Steam
- Napraw 3 - Uruchom ponownie system
- Napraw 4 - Uruchom ponownie urządzenia sieciowe
- Napraw 5 - Sprawdź zaporę systemu Windows na komputerze
- Napraw 6 - Wyczyść pamięć podręczną do pobrania Steam
- Napraw 7 - Utwórz nowy skrót Steam i dodaj parametr -TCP
- Fix 8 - Odinstaluj i ponownie zainstaluj klienta Steam
Napraw 1 - Uruchom ponownie parę
Jeśli istnieje niewielki problem lub chwilowa awaria zasilania, która powoduje ten problem z Steam, ponownie uruchomienie klienta Steam jest najprostszym rozwiązaniem, aby go rozwiązać.
1. Wyloguj od twojego Para Konto w kliencie Steam.
2. Wyjście/zamknięcie Aplikacja Steam.
3. Otworzyć na nowo Paruj, a następnie zaloguj się z swoimi poświadczeniami.
Steam musi teraz być w stanie przejść do trybu online i nie utknąć.
Napraw 2 - Sprawdź status serwera Steam
Kliknij ten link, aby wyświetlić status serwera Steam. Jest to oficjalna strona, którą należy wiedzieć, czy istnieją jakieś usterki/problemy napotykane przez serwery Steam. Jeśli zauważysz, że na tej stronie wskazane są pewne problemy z systemem, musisz poczekać, aż serwery będą się uprawiać i działać prawidłowo.
Napraw 3 - Uruchom ponownie system
Jeśli oba powyższe poprawki nie pomogą rozwiązać tego problemu z Steam, spróbuj wykonać Uruchom ponownie komputer. Zauważa się, że niektóre problemy z zasilaniem w systemie mogą powodować problemy z klientem Steam. Ponowne uruchomienie to najprostsza opcja rozwiązania każdego problemu podniesionego w Steam.
Napraw 4 - Uruchom ponownie urządzenia sieciowe
Jeśli nie ma problemów z serwerami Steam, ponownie uruchomienie urządzenia kombinacyjnego modemu, routera lub modemu/routera może pomóc rozwiązać problem.
Jeśli modem i router są odrębnymi urządzeniami, spróbuj bezpośrednio połączyć się z modemem.
1. Wyjdź z klienta Steam.
2. Omiń router, podłączając komputer bezpośrednio z modemem.
3. Sprawdź, czy połączenie internetowe działa. Uruchom ponownie parę i sprawdź, czy jest w stanie się połączyć.
Jeśli jesteś w stanie połączyć się z Steam po ominięciu routera i użyciu bezpośredniego połączenia z modemem, wskazuje to na problemy z ustawieniami routera.
Napraw 5 - Sprawdź zaporę systemu Windows na komputerze
Jeśli po raz pierwszy masz parę na komputerze, istnieje duże szanse, że ustawienia zapory na komputerze zakłócają połączenie z siecią Steam. Najnowsza aktualizacja komputera z systemem Windows może również wprowadzić modyfikacje konfiguracji sieci systemu. Musisz sprawdzić zaporę w swoim systemie, aby sprawdzić, czy blokuje Steam przed przejściem do Internetu.
1. Uderz w Okna Klucz na klawiaturze i wpisz zapora systemu Windows w polu wyszukiwania.
W wymienionym wyniku wyszukiwania kliknij opcję Firewall obrońcy systemu Windows.
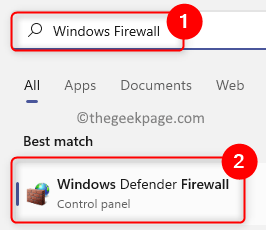
2. Zostaniesz zabrany do Firewall obrońcy systemu Windows strona w Panel sterowania.
Tutaj kliknij Zezwalaj na aplikację lub funkcję za pośrednictwem zapory Windows Defender w lewym panelu.
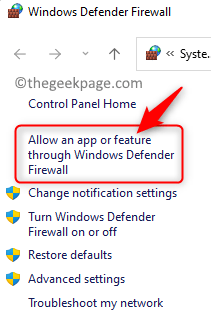
w Dozwolone aplikacje okno, kliknij Zmień ustawienia przycisk u góry listy Dozwolone aplikacje i funkcje.
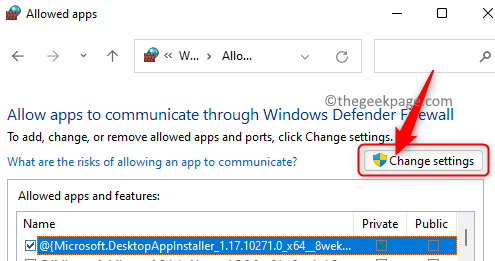
3. Przewiń w dół i szukaj Para na liście aplikacji w pudełku.
Upewnij się, że pudełka dla obu Prywatny I Publiczny kolumny dla Para Czy sprawdzony.
Kliknij OK Aby zapisać te zmiany.
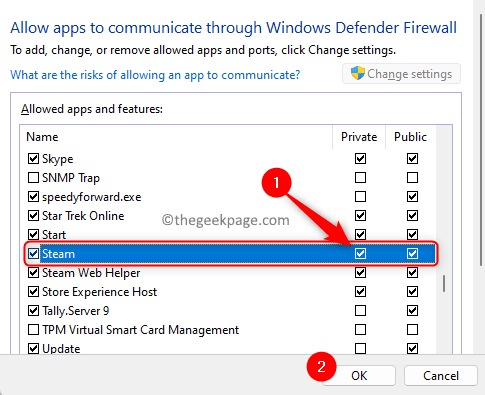
4. Jeśli ty nie można znaleźć pary na liście dozwolonych aplikacji, a następnie kliknij Pozwól innej aplikacji… przycisk na dole.
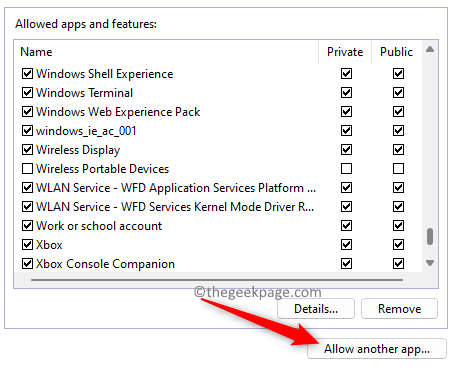
w Dodaj aplikację okno, kliknij Przeglądać przycisk.
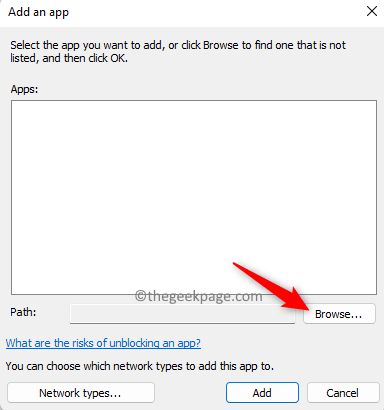
Idź do Directory Parowa (C: \ Program Files (x86) \ Steam) w Przeglądać okno.
Wybierać para.exe plik tutaj i kliknij otwarty.
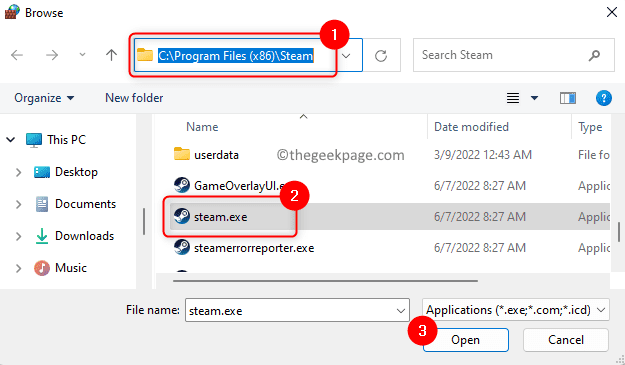
Po zobaczeniu ścieżki do Steam kliknij Dodać przycisk.
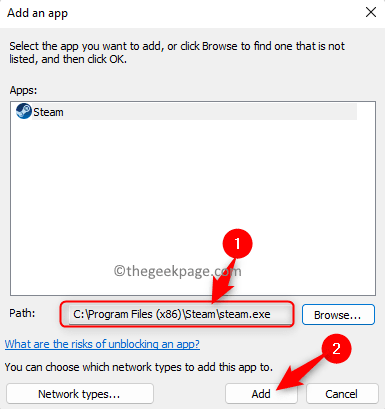
Teraz Steam zostanie dodany do listy dozwolonych aplikacji. Dokonywać Krok 3 Aby umożliwić parowanie w zaporze komputera.
5. Uruchom ponownie Paruj i sprawdź, czy Steam działa normalnie bez żadnych problemów.
Napraw 6 - Wyczyść pamięć podręczną do pobrania Steam
1. Uruchom Para Klient.
Upewnij się, że jesteś zalogowany na swoje konto Steam.
2. Kliknij na Para Menu w lewym górnym rogu.
Wybierz Ustawienia Opcje w menu, które otwiera się.
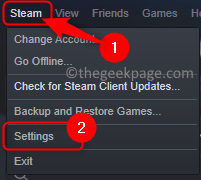
3. w Ustawienia parowe okno, wybierz Pliki Zakładka w lewym panelu.
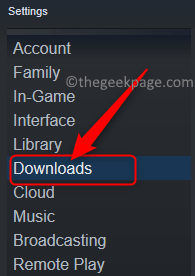
Przechodząc na prawą stronę u dołu, kliknij Wyczyść pamięć podręczną do pobrania przycisk.
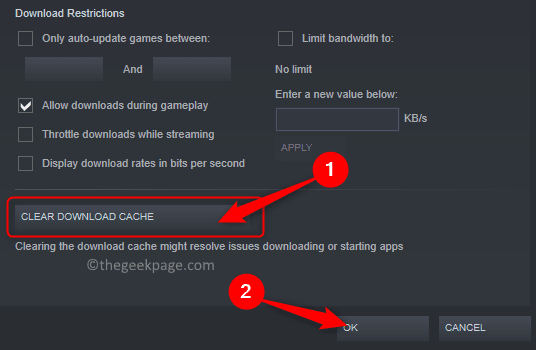
Kliknij OK Aby potwierdzić proces usuwania pamięci podręcznej pobierania.
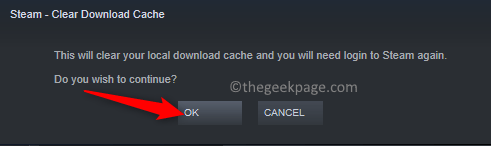
Po wyczyszczeniu pamięci podręcznej pobierania w Steam klient Steam ponownie uruchomi się automatycznie. Będziesz musiał zalogować się za pomocą nazwy użytkownika i hasła. Ta poprawka zmusza Steam do ponownego ładowania pamięci podręcznej, aby rozwiązać problem.
Sprawdź, czy Steam jest w stanie przejść do trybu online i nie utknąć w trybie offline.
Napraw 7 - Utwórz nowy skrót Steam i dodaj parametr -TCP
1. Znaleźć Skrót parowy na twoim komputerze.
Na przykład, jeśli jest obecny na pulpicie, musisz utworzyć kolejny skrót na parę na pulpicie.
Zasadniczo stwórz nowy skrót w tym samym katalogu gdzie obecnie znajduje się.
Aby utworzyć skrót, Kliknij prawym przyciskiem myszy na Para ikona i kliknij Ikona kopii (Lub naciśnij Ctrl + c) Do Kopiuj To.
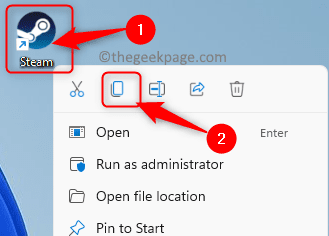
Kliknij prawym przyciskiem myszy na dowolnej pustej przestrzeni na pulpicie i wybierz ikona wklejania w kontekście-menu pasta skrót.
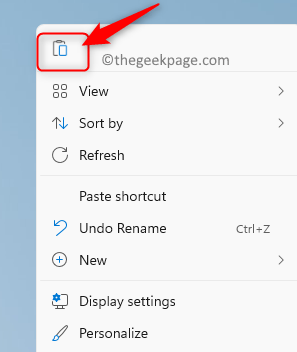
2. Kliknij prawym przyciskiem myszy na nowym skrócie i wybierz Nieruchomości W menu kontekstowym.
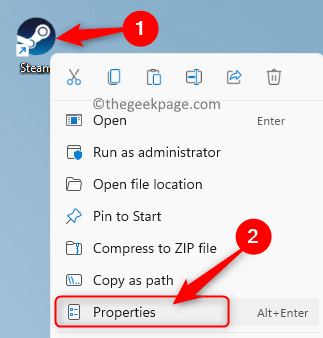
w Nieruchomości okno, przejdź do Skrót patka.
Tutaj, w polu tekstowym obok Cel, dodać -TCP Dawanie miejsca po zakończeniu istniejącej ścieżki.
Kliknij Stosować A potem dalej OK Aby zapisać zmiany.
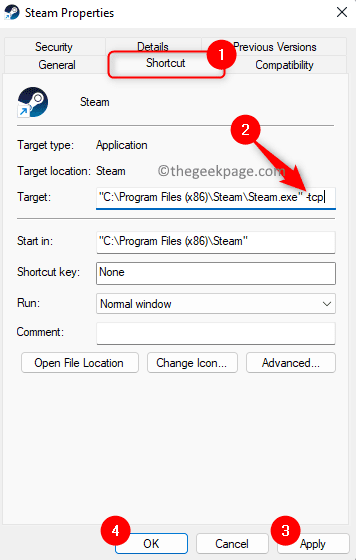
3. Spróbuj uruchomić Steam za pomocą tego nowego skrótu.
Sprawdź, czy problem został rozwiązany.
Fix 8 - Odinstaluj i ponownie zainstaluj klienta Steam
Jeśli żadne z powyższych poprawek nie pomoże przezwyciężyć problemu parowego utknięcia w trybie offline, musisz odinstalować klienta Steam z systemu, a następnie ponownie zainstalować go ponownie.
1. Po prostu naciśnij i przytrzymaj Windows + r Kombinacja kluczowa do otwarcia Uruchomić.
Typ Settings MS: AppsFeatures i uderz Wchodzić otworzyć Aplikacje i ustawienia funkcji strona.
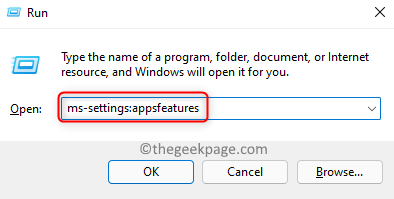
2. Tutaj, w polu tekstowym poniżej Lista aplikacji, Wprowadź tekst Para Aby znaleźć klienta Steam na liście aplikacji zainstalowanych na komputerze.
Kiedy zobaczysz Para W wyniku wyszukiwania kliknij Menu trzy kropki na prawym końcu pudełka oznaczonego parą.
W menu, które się otwiera, kliknij opcję Odinstalowanie.
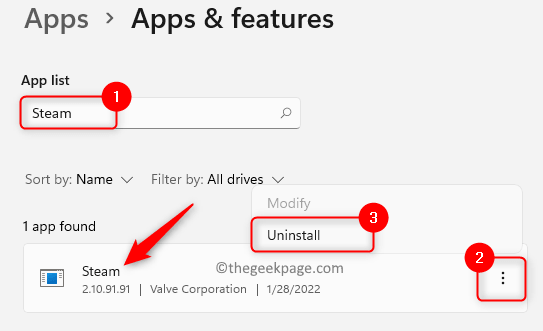
Zobaczysz wyskakujące okienko z prośbą o potwierdzenie procesu odinstalowania. Kliknij Odinstalowanie Ponownie.
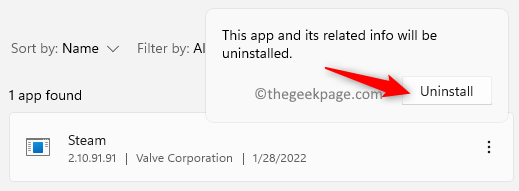
3. Postępuj zgodnie z instrukcjami na ekranie, aby zakończyć odinstalowanie klienta Steam.
Poczekaj na jakiś czas, aż operacja się zakończy.
Uruchom ponownie Twój komputer po odinstalowaniu Steam.
4. Przejdź do oficjalnej strony pobierania Steam, aby pobrać najnowszą wersję klienta Steam na komputer.
Kliknij na Zainstaluj parę przycisk na tej stronie, aby pobrać plik wykonywalny.
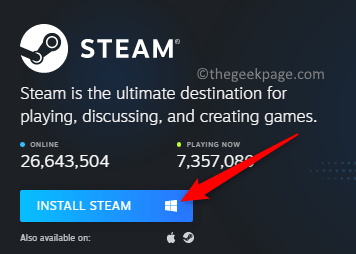
Po zakończeniu pobierania przejdź do lokalizacji pobranej wykonywalnej. Kliknij dwukrotnie ten plik, aby rozpocząć instalację.
Zobaczysz instrukcje, które należy przestrzegać, aby ukończyć instalację pary na komputerze.
5. Uruchom parę po zainstalowaniu i sprawdź, czy problem nie łączenia się z Internetem jest rozwiązany, czy nie.
Otóż to!
Dziękuje za przeczytanie.
Mamy nadzieję, że możesz połączyć Steam z Internetem bez utknięcia w trybie offline za pomocą poprawek wymienionych w artykule. Czy znalazłeś ten post wystarczająco pouczający? Komentuj i daj nam znać swoje myśli i opinie na ten sam.

