Jak naprawić błąd połączenia gier EPIC w systemie Windows 11
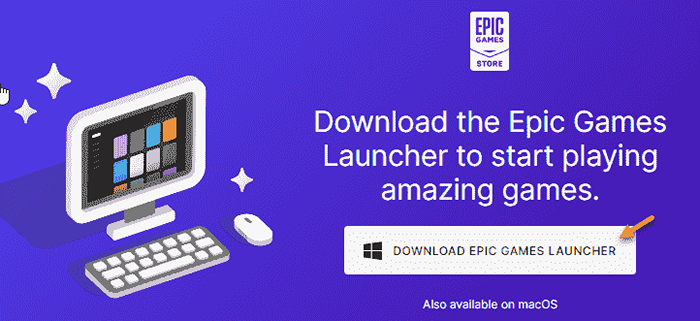
- 2552
- 810
- Seweryn Augustyniak
Epic Games Launcher to portal, w którym można uzyskać dostęp do wszystkich gier zakupowych w Epic Store. Tak więc, jeśli Epic Games Launcher pojawia się jako „BŁĄD POŁĄCZENIA„Nie możesz grać żadnych gier online w Epic Store! W tym poście szczegółowo omówiliśmy, jak sprawdzić, czy problem jest poważnym problemem ubocznym lub problemem na twoim końcu. Możesz łatwo naprawić problem z połączeniem sieciowym w Epic Store po tych łatwych rozwiązaniach.
Obejścia -
1. Sprawdź połączenie internetowe w swoim systemie. Chociaż Epic Launcher może działać z bardzo minimalną przepustowością, może nie wystarczyć, aby grać w niektóre gry online.
2. Zamknij Epic Games Launcher Raz i ponowne uruchomienie. Może to być tylko błąd i spowodować ten problem.
Spis treści
- Napraw 1 - Wyczyść pamięć podręczną DNS
- Napraw 2 - Przeglądaj status gier Epic
- Napraw 3 - edytuj plik konfiguracyjny silnika epickiego
- Fix 4 - Uruchom Epic Games Launcher jako administrator
- Napraw 5 - Zezwalaj na gry za pośrednictwem zapory
- Fix 6 - naprawa Epic Games Launcher
- Fix 7 - Odinstaluj i ponownie zainstaluj Epic Launcher
- Napraw 8 - Zresetuj sieć
- Napraw 9 - Użyj połączenia przewodowego
Napraw 1 - Wyczyść pamięć podręczną DNS
Spróbuj wyczyścić pamięć podręczną systemu nazwy domeny (DNS) na komputerze i przetestuj.
1. Musisz tylko uruchomić kilka poleceń z terminalu. Więc wpisz „CMD”W pasku wyszukiwania.
2. Potem, prawe, „w prawo„Poleć prompt ”w wyniku wyszukiwania i dotknij„Uruchom jako administrator".
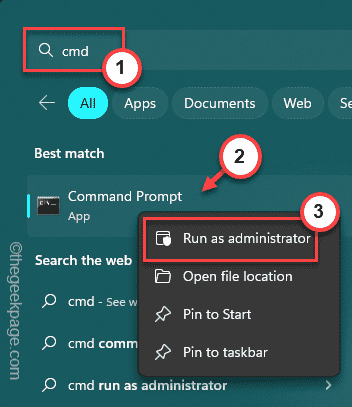
3. Wtedy po prostu wejście te polecenia pojedynczo i uderzają Wchodzić Aby wypłukać konfigurację DNS.
netsh int ip reset c: \ resetlog.tekst
Netsh Winsock Reset
ipconfig /flushdns
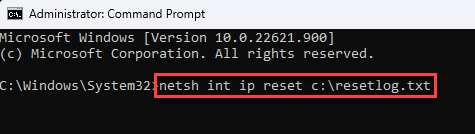
Po uruchomieniu wszystkich wymienionych kodów zamknij terminal i uruchom ponownie Twój komputer.
Otwórz wyrzutnię Epic Games i przetestuj tam połączenie sieciowe.
Napraw 2 - Przeglądaj status gier Epic
Podobnie jak każda usługa internetowa, gry epickie i komponent EPIC Store, niektóre z gier Epic również zyskują regularne przestoje. W tym czasie nie możesz uzyskać dostępu do Epic Games/ Epic Launcher. Jest to normalna procedura, a serwery zajmuje ponownie przejście do trybu online.
1. Idź tutaj - Epicgames.com, aby sprawdzić status kilku usług gier Epic.
2. Jeśli masz ten problem z konkretną grą/ usługą, przewiń w dół i sprawdź jej status.
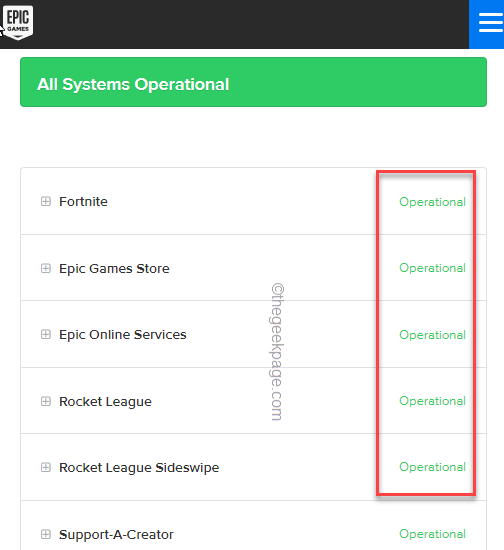
Oto dwa warunki, które możesz zobaczyć tutaj. To są te dwa warunki z pełnymi szczegółami -
Operacyjny - Wszystko jest w porządku. Serwery są gotowe i działają dobrze. Więc problem jest prawdopodobnie na twoim końcu.
Pod utrzymaniem - Usługa jest obecnie pod regularnym wsparciem, a odtąd serwer jest w dół. Obecnie nie możesz uzyskać dostępu i musisz poczekać, aż usługa ponownie przejdzie tryb operacyjny (w ciągu kilku godzin).
Napraw 3 - edytuj plik konfiguracyjny silnika epickiego
Możesz edytować plik konfiguracji silnika w folderze EPIC.
Krok 1 - Wyłącz Epic Games Launcher
Zamknij Epic Games Launcher i zakończ każdy proces gier Epic.
1. Wyjdź Epic Games Launcher App.
Nie zamyka się automatycznie. Epic Launcher nadal trwa w tle.
2. Następnie kliknij ikonę tacki systemowej w prawym dolnym rogu i kliknij prawym przyciskiem myszy „Epic Games Launcher”Aplikacja i dotknij„Wyjście".
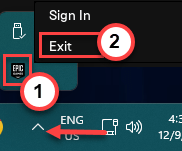
Po zamknięciu Epic Games Launcher możesz edytować plik silnika.
Krok 2 - Edytuj plik silnika
1. Otwórz pudełko i typ To w pudełku i uderzeniu Wchodzić.
%LocalAppdata%
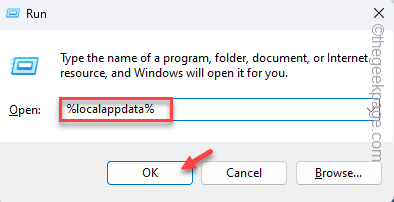
2. Następnie, podwójne wciśnięcie „„Epic Games Launcher„Folder, aby go otworzyć.
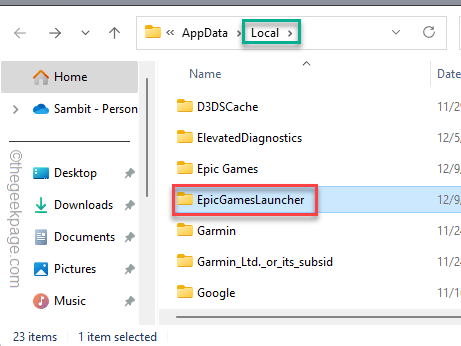
3. Stąd idź tą ścieżką -
Zapisane \ config \ Windows
4. Po dotarciu do folderu Windows, podwójne wciśnięcie „„Silnik„Plik konfiguracyjny, aby to otworzyć.
Zwykle pliki konfiguracyjne otwierają się w domyślnym edytorach tekstu, jak - Notatnik.
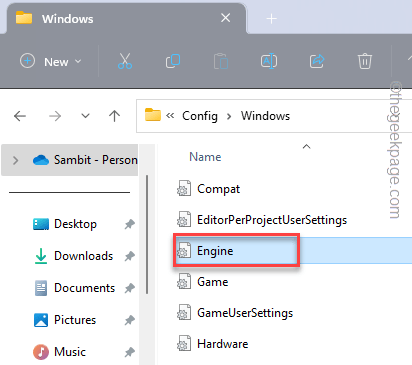
5. Kiedy plik silnika otwiera się, kopiuj wklej To na pustej stronie notatnika.
[Http] httptimeout = 10 httpConnectionTimeout = 10 httpreceivetimeout = 10 httpsendTimeout = 10 [portal.BuildPatch] ChunkDownloads = 3 ChunkRetries = 20 Retrytime = 0.5
6. Następnie naciśnij Ctrl+s klucze razem, aby zapisać zmiany.
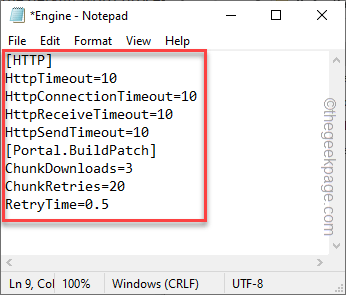
Następnie uruchamia się Epic Games Launcher and Test.
Fix 4 - Uruchom Epic Games Launcher jako administrator
Powinieneś uruchomić Epic Games Learninger jako administrator.
1. wciśnij Klucz z systemem Windows+S i napisz "Epicki”W pasku wyszukiwania.
2. Następnie kliknij prawym przyciskiem myszy „Epic Games Launcher”I dotknij„Uruchom jako administrator" Aby uruchomić Epic Games Launcher na komputerze jako administrator.
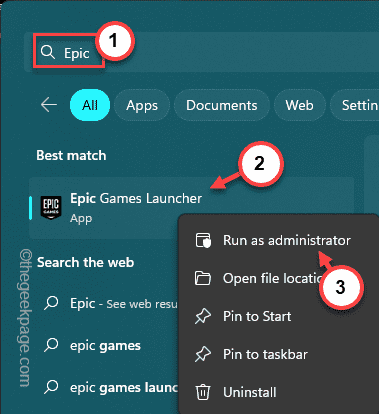
Kiedy pojawia się Epic Games Launcher, ponownie przetestuj połączenie.
Napraw 5 - Zezwalaj na gry za pośrednictwem zapory
Załóżmy, że masz ten problem podczas grania w Fortnite lub innych gier, które zainstalowałeś w Epic Store. W takim przypadku należy sprawdzić, czy gra jest zablokowana za pośrednictwem zapory.
1. wciśnij Klucz wygrany i R Klucze jednocześnie.
2. Następnie wpisz „Zapora.Cpl”I kliknij„OK".
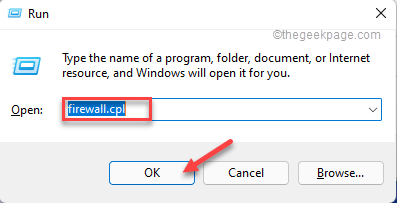
3. Kiedy otwiera się strona zapory ogniowej Windows, dotknij „Pozwól aplikacji lub funkcja za pośrednictwem zapałów obrońcy oknaL ”Ustawienia.
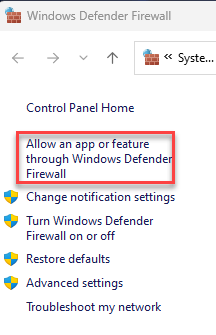
4. Następnie dotknij „Zmień ustawienia”, Abyś mógł zmodyfikować i/ lub dodać nowe aplikacje do strony zapory.
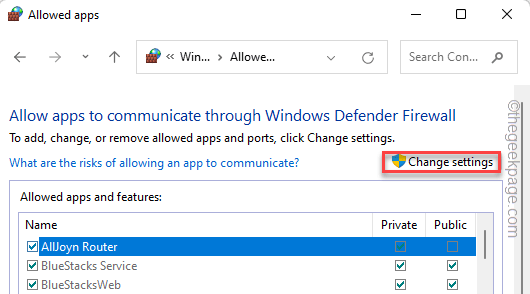
5. Zobacz, czy znajdziesz Epic Games Launcher na liście.
6. Jeśli nie możesz go znaleźć, musisz to dodać. Więc dotknij „Pozwól innej aplikacji… „Aby dodać aplikację.
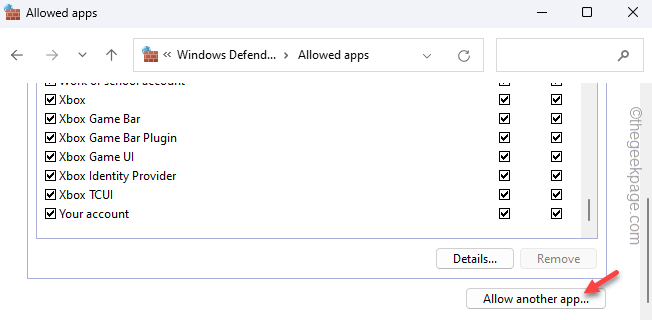
7. Następnie dotknij „Przeglądać".
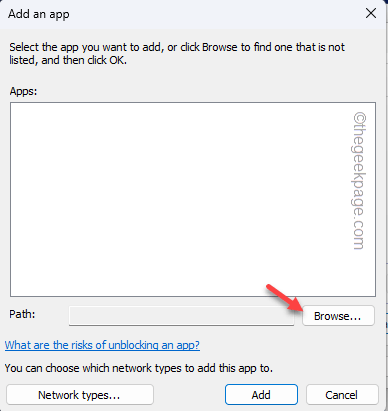
8. Następnie przejdź do lokalizacji pliku wykonywalnego. Zwykle znajduje się tutaj -
C: \ Program Files (x86) \ Epic Games \ Launcher \ Engine \ Binaries \ Win64
9. Następnie dotknij „otwarty„Aby go dołączyć.
10. Następnie dotknij „Dodać„Aby dodać go do listy.
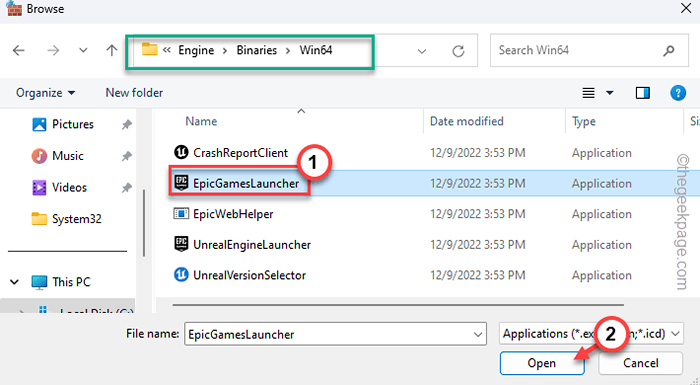
10. Wreszcie, wracając do listy, upewnij się sprawdzać „„Prywatny" I "Publiczny„Profile i dotknij”OK".
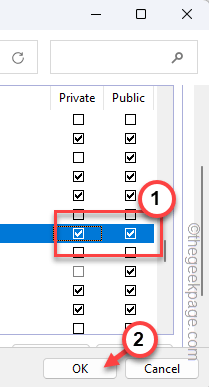
Epic Games nie zmierzy się teraz z innym wąskim gardłem przez zaporę ogniową. Możesz więc z łatwością przejść do trybu online.
Dodatkowo, jeśli istnieje gra, w którą nie możesz grać z powodu tego błędu, możesz również dołączyć ten plik gry za pośrednictwem zapory.
Na przykład, jeśli masz problem podczas gry Fortnite, musisz dołączyć FortniteLauncher.exe złożyć w regułach zapory i zezwól na to Publiczny I Prywatny typy sieci.
Są to pliki, które musisz dołączyć na liście wyjątków-
Szykowanie FortniteClient-Win64.exe
FortniteClient-Win64-SHipping_Be.exe
FORTniteClient-Win64-SHIPPIPPING_EAC.exe
Możesz znaleźć te pliki tutaj -
C: \ Program Files \ Epic Games \ Fortnite \ FortniteGame \ Binaries \ Win64
Sprawdź, czy to rozwiązuje problem.
Fix 6 - naprawa Epic Games Launcher
Epic Games Launcher można naprawić, jeśli uważasz, że w plikach podstawowych jest pewna uszkodzenie.
1. Początkowo kliknij prawym przyciskiem myszy Ikona Windows i dotknij „Uruchomić".
2. Następnie wpisz i uderz Wchodzić.
AppWiz.Cpl
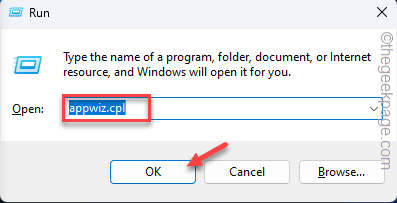
3. Tutaj możesz znaleźć wszystkie aplikacje, które zainstalowałeś w swoim systemie.
4. Znajdź i kliknij prawym przyciskiem myszy „Epic Games Launcher”I dotknij„Naprawa„Aby rozpocząć naprawę aplikacji.
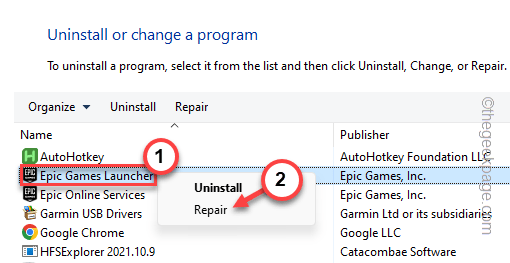
Windows naprawi teraz Epic Games Launcher i
Fix 7 - Odinstaluj i ponownie zainstaluj Epic Launcher
Jeśli nic więcej nie działa, możesz odinstalować i ponownie zainstalować aplikację Epic Games Launcher.
1. Musisz otworzyć listę zainstalowanych aplikacji. Więc naciśnij Wygraj klucz+x klucze razem.
2. Następnie dotknij „Zainstalowane aplikacje„Aby otworzyć pełną listę aplikacji w ustawieniach.
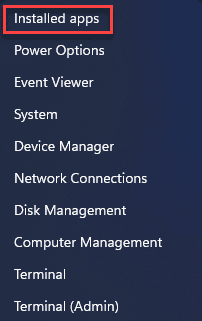
3. Po osiągnięciu całej przestrzeni aplikacji poszukaj „Epic Games Launcher”Aplikacja i dotknij trzy kropki menu i dotknij „Odinstalowanie".
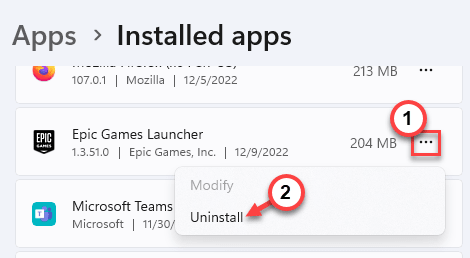
4. Następnie dotknij „Odinstalowanie„Aby odinstalować aplikację z komputera.
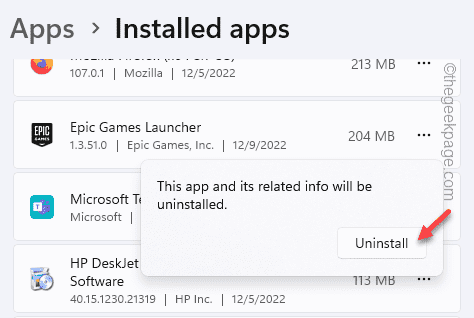
Teraz wykonaj kroki na ekranie, aby odinstalować aplikację z systemu.
5. Następnie przejdź do strony Epic Store i dotknij „Pobierz Epic Games Learninger„Aby pobrać najnowszą wersję uruchamiania.
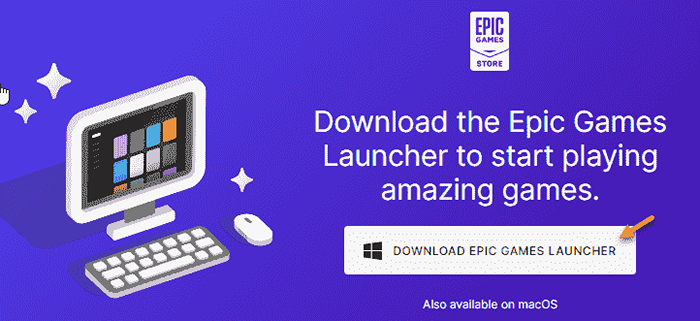
6. Po tym, podwójne wciśnięcie plik instalatora do uruchomienia go w systemie.
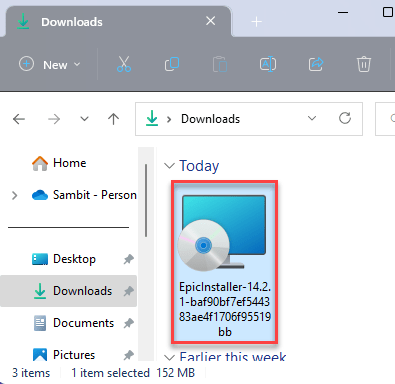
Wykonaj kroki na ekranie, aby zakończyć instalację. Teraz możesz otworzyć Launcher Epic Games i zalogować się za pomocą konta Epic Games Launcher.
Napraw 8 - Zresetuj sieć
Jeśli nic nie działa, spróbuj zresetować sieć i testować.
1. Istnieje wiele sposobów zresetowania sieci.
2. Po prostu pogłębiaj sieć na pasku zadań i kliknij „Ustawienia sieciowe i internetowe„Aby to otworzyć.
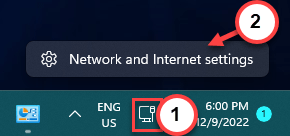
2. Następnie, na panelu prawej, kliknij „Zaawansowane ustawienia sieciowe„Aby uzyskać do niego dostęp.
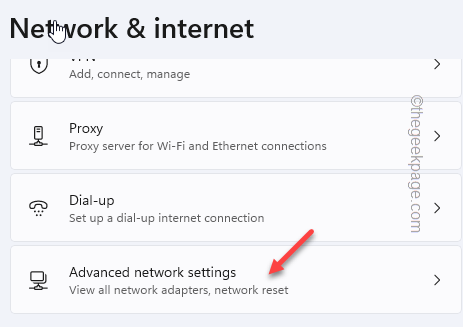
3. Na stronie zaawansowanych ustawień sieciowych dotknij „Resetowanie sieci„Aby otworzyć to również ustawienie.
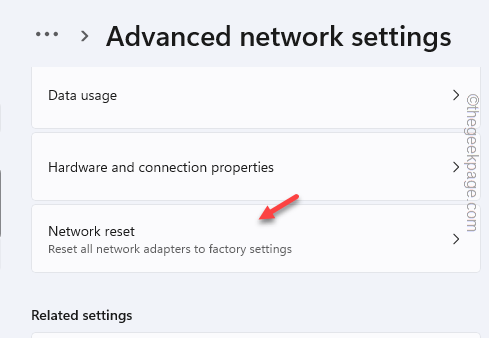
4. Następnie dotknij „Zresetuj teraz„Aby zresetować sieć.
5. Kiedy pojawi się monit, dotknij „Tak„Aby zresetować sieć.
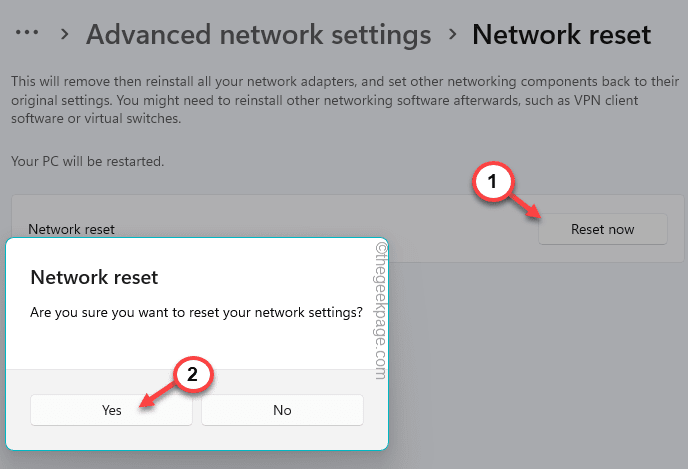
Resetowanie sieci usunie wszystkie konfiguracje sieciowe wszelkiego rodzaju połączeń sieciowych, których użyłeś na urządzeniu.
Oznacza to, że musisz ponownie skonfigurować adaptery sieciowe i ponownie połączyć się z Wi -Fi lub Ethernet.
Napraw 9 - Użyj połączenia przewodowego
Spróbuj użyć połączenia przewodowego zamiast zwykłego. Ponieważ połączenia przewodowe są zwykle szybsze i bardziej stabilne, powinno pomóc w rozwiązywaniu problemów z połączeniem Epic Games Launcher. Powiedziawszy to, możesz również spróbować użyć innego hotspot, aby połączyć się i sprawdzić, czy jest to problem związany z siecią, czy nie.
- « Zezwalaj na połączenie z określonego kontaktu, nie zakłócaj trybu na iPhonie
- Steam Brak błędu połączenia internetowego w systemie Windows 10 »

