Steam Brak błędu połączenia internetowego w systemie Windows 10
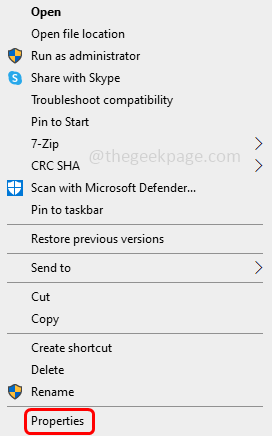
- 1861
- 540
- Pani Janina Cieśla
Steam to aplikacja do gier, a także możesz rozmawiać z ludźmi, gdy jesteś online za pomocą aplikacji. Ale kilku użytkowników napotyka błędy podczas łączenia się z parą. Jednym z błędów jest „brak błędu połączenia internetowego”. Za każdym razem, gdy otwiera aplikację Steam i wykonują w niej niektóre operacje, otrzymują błąd bez połączenia internetowego. To jest frustrujące dla użytkownika. Problemem może być połączenia sieciowe, uszkodzone pliki, problemy po stronie serwera, problemy z zaporą itp. Ale można to łatwo rozwiązać. W tym artykule mamy kilka rozwiązań do rozwiązania tego błędu. Wypróbuj je i pozbądź się problemu.
Spis treści
- Metoda 1: Rozpocznij parę za pomocą TCP
- Metoda 2: Otwórz aplikację Steam jako administrator
- Metoda 3: Użyj opcji rozwiązywania problemów z połączeniami internetowymi
- Metoda 4: Sprawdź status serwera Steam
- Metoda 5: Zaktualizuj sterowniki sieciowe
- Metoda 6: Pozwól aplikacji Steam za pośrednictwem zapory Windows Defender
- Metoda 7: Wyłącz zaporę Windows Defender
- Metoda 8: Użyj wiersza polecenia
- Metoda 9: Zamknij lub wyłącz aplikacje w tle
- Metoda 10: Ponownie zainstaluj aplikację Steam
Metoda 1: Rozpocznij parę za pomocą TCP
Krok 1: Kliknij prawym przyciskiem myszy na Para aplikacja i kliknij nieruchomości
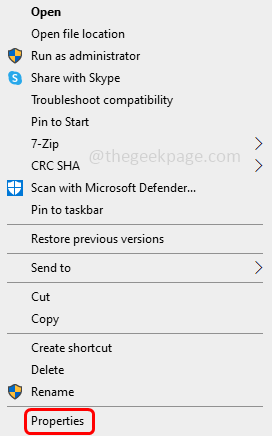
Krok 2: w cel pole, idź do końca i daj przestrzeń Następnie wpisz Dash TCP (-TCP)
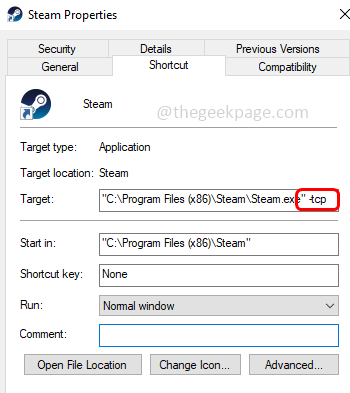
Krok 3: Kliknij stosować I OK Aby zapisać zmiany, sprawdź, czy działa dobrze.
Metoda 2: Otwórz aplikację Steam jako administrator
Krok 1: Przejdź do folderu, gdzie Para Aplikacja jest zainstalowana
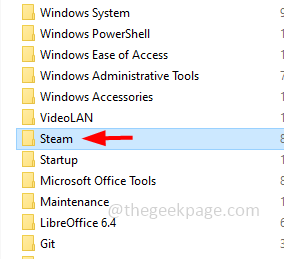
Krok 2: Otwórz folder parowy i znajdź go .plik exe
Krok 3: Kliknij prawym przyciskiem myszy na pary .plik exe i kliknij nieruchomości
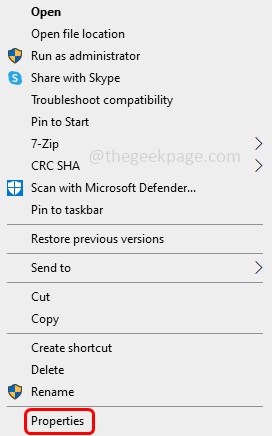
Krok 4: Idź do zgodność zakładka i kliknij pole wyboru obok Uruchom ten program jako administrator (powinien pojawić się znak kleszczy)
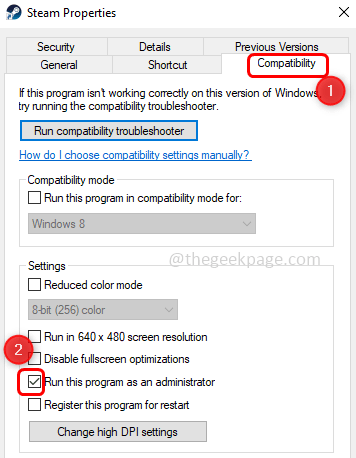
Krok 5: Kliknij stosować I OK Aby zapisać zmiany. Teraz sprawdź, czy problem został rozwiązany.
Metoda 3: Użyj opcji rozwiązywania problemów z połączeniami internetowymi
Krok 1: Otwórz ustawienia Windows za pomocą Windows + i klucze razem
Krok 2: Kliknij Aktualizacja i bezpieczeństwo
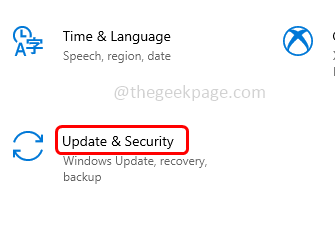
Krok 3: Po lewej stronie kliknij Rozwiązywanie problemów
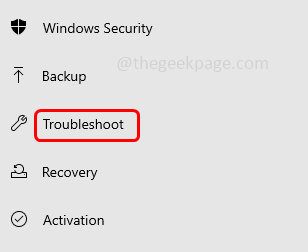
Krok 4: Kliknij prawym przyciskiem myszy Dodatni narzędzia do rozwiązywania problemów
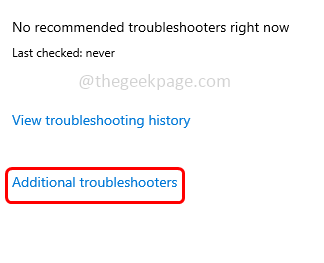
Krok 5: Wybierz Połączenia internetowe opcje
Krok 6: Teraz kliknij Uruchom narzędzie do rozwiązywania problemów przycisk
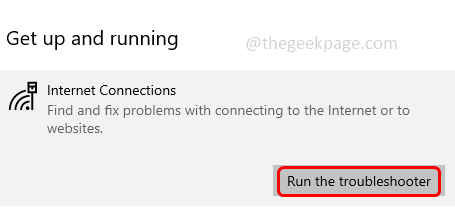
Krok 7: Zacznie wykrywać, jeśli wystąpią jakieś problemy
Krok 8: Wybierz problem, że system Windows powinien rozwiązywać problem
Krok 9: Jeśli wystąpią jakieś problemy, sugeruje to również poprawki. Zastosuj je
Krok 10: Zamknij wszystkie otwarte okna i uruchom ponownie System sprawdź, czy problem został rozwiązany.
Metoda 4: Sprawdź status serwera Steam
Przejdź do strony internetowej Steam, która monitoruje ruch serwera, aby sprawdzić status serwera. Jeśli istnieją jakieś awarie serwera, nie jest to problem z twojego końca. Wystarczy poczekać i ponownie sprawdzić, czy status serwera, aby być online.
Metoda 5: Zaktualizuj sterowniki sieciowe
Krok 1: Otwórz wiersz uruchomienia za pomocą Windows + r klucze razem
Krok 2: Typ devmgmt.MSC w biegu i uderzył Wchodzić. To otworzy okno menedżera urządzeń
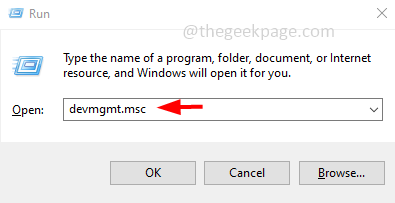
Krok 3: Przewiń w dół i znajdź adapter sieciowy. Zwiększać klikając strzałkę obok niej
Krok 4: Kliknij prawym przyciskiem myszy na urządzeniu, które jest problematyczne i wybierz Uaktualnij sterownik
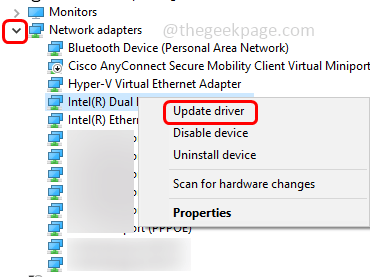
Krok 5: Kliknij Wyszukaj automatycznie opcję sterowników
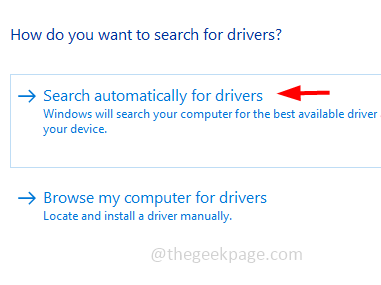
Krok 6: Windows znajdzie najlepsze sterowniki dostępne dla systemu. Jeśli możliwe zainstalować ich
Krok 7: Uruchom ponownie komputer i sprawdź, czy problem został rozwiązany.
Metoda 6: Pozwól aplikacji Steam za pośrednictwem zapory Windows Defender
Krok 1: Otwórz wiersz uruchomienia za pomocą Windows + r klucze razem
Krok 2: Typ Zapora.Cpl w biegu i uderzył Wchodzić. To otworzy zaporę Windows Defender
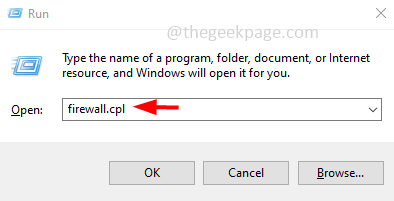
Krok 3: Po lewej stronie kliknij Zezwalaj na aplikację lub funkcję za pośrednictwem zapory Windows Defender
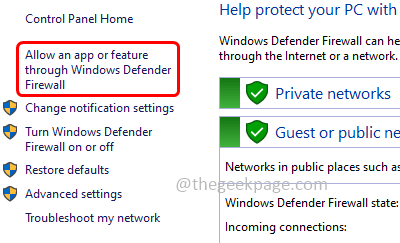
Krok 4: Kliknij Zmień ustawienia przycisk
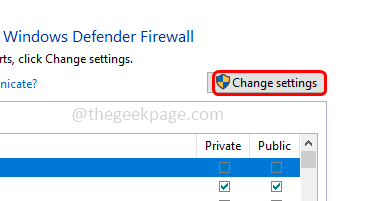
Krok 5: Przewiń w dół i wybierz Para aplikacja, klikając pole wyboru obok niego (powinien pojawić się znak kleszczy)
Krok 6: Następnie zaznacz prywatny I publiczny opcja
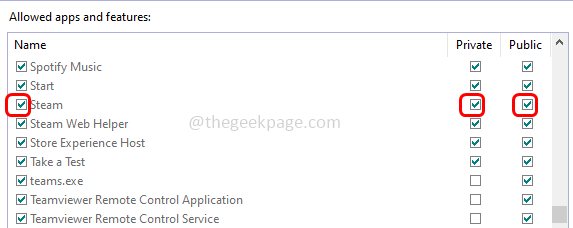
Krok 7: Aby zapisać zmiany, kliknij OK. Teraz sprawdź, czy problem zostanie rozwiązany.
Metoda 7: Wyłącz zaporę Windows Defender
Krok 1: Otwórz wiersz uruchomienia za pomocą Windows + r klucze razem
Krok 2: Typ Zapora.Cpl w wierszu i naciśnij Enter. To otworzy zaporę Windows Defender
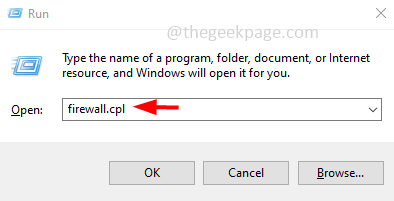
Krok 3: Po lewej stronie kliknij Włącz lub wyłącz lub wyłącz system Windows
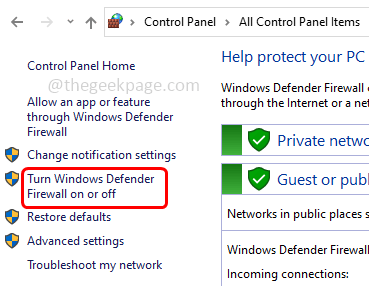
Krok 4: Wybierz Wyłącz zaporę Windows Defender klikając przycisk opcji obok nich dla prywatnych i publicznych ustawień sieciowych
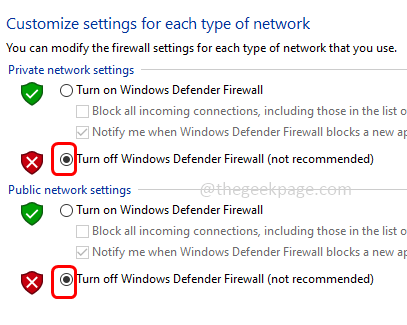
Krok 5: Aby zapisać zmiany, kliknij OK. Uruchom ponownie komputer, a następnie sprawdź, czy problem nadal istnieje.
Metoda 8: Użyj wiersza polecenia
Krok 1: Otwórz Komenda podpowiedź Jako administrator. Aby wykonać ten typ CMD w wyszukiwaniu systemu Windows, a następnie przytrzymaj Ctrl + Shift klucze razem i uderzają Wchodzić
Krok 2: Otworzy się okno kontroli konta użytkownika, kliknij Tak
Krok 3: Kopiuj Poniższe polecenia pasta w wierszu polecenia i uderz Wchodzić. Zrobić to jeden po drugim
ipconfig/wydanie
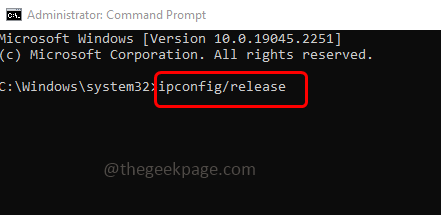
ipconfig/all
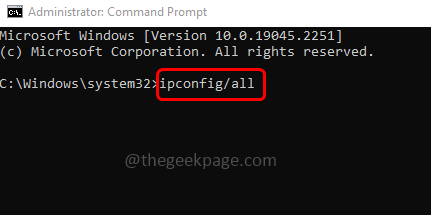
ipconfig/flushdns
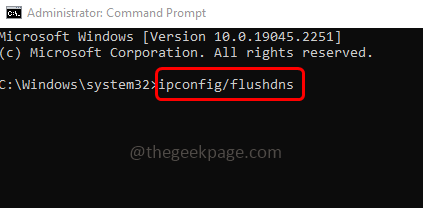
ipconfig/odnowienie
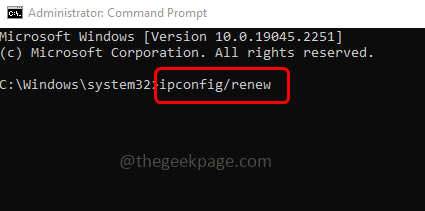
Netsh Winsock Reset
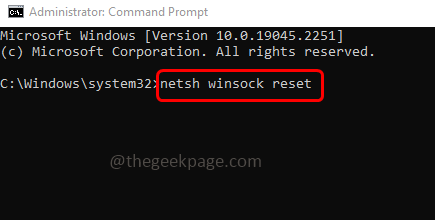
Krok 4: Po zakończeniu, uruchom ponownie system, a następnie sprawdź, czy problem został rozwiązany.
Metoda 9: Zamknij lub wyłącz aplikacje w tle
Zamknij wszystkie aplikacje działające w tle, zwłaszcza aplikacje, takie jak aplikacja antywirusowa lub VPN. Jeśli używasz VPN i podłączasz do innego regionu, może to spowodować problem. Więc wyłącz to i spróbuj użyć aplikacji Steam.
Metoda 10: Ponownie zainstaluj aplikację Steam
Krok 1: Otwórz ustawienia systemu Windows za pomocą Windows + i klucze razem
Krok 2: Kliknij Aplikacje
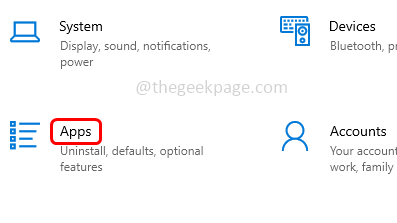
Krok 3: W oknie aplikacji i funkcji przewiń w dół i kliknij Para
Krok 4: Pojawia się przycisk Odinstalowania Kliknij na niego Odinstalowanie Aplikacja
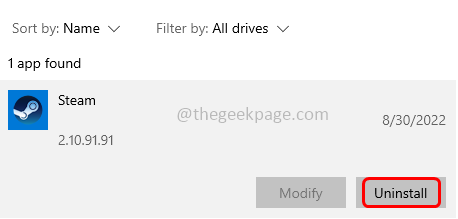
Krok 5: Uruchom ponownie komputer
Krok 6: Przejdź do strony internetowej Steam i kliknij zainstalować para przycisk do pobrania aplikacji
Krok 7: raz .plik exe jest pobrany, podwójne kliknięcie na nim i zainstalować To
Krok 8: Użyj aplikacji i sprawdź, czy problem został rozwiązany.
Otóż to! Mam nadzieję, że powyższe informacje są pomocne. Daj nam znać, która z powyższych metod pomogła ci. Dziękuję!!
- « Jak naprawić błąd połączenia gier EPIC w systemie Windows 11
- Jak naprawić ekran dotykowy, który nie działa na iPhonie »

