Jak naprawić kod błędu drukarki Epson 0x97
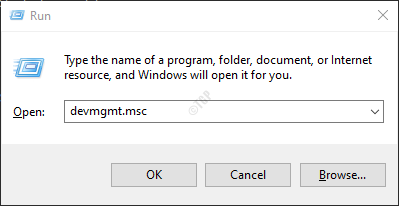
- 770
- 104
- Pani Janina Cieśla
Przeważnie użytkownicy, którzy od dłuższego czasu korzystają z drukarki Epson, zobacz kod błędu 0x97 na ekranie drukarki. Błąd pojawia się natychmiast, a drukarka przestałaby drukować. Nie będzie żadnego komunikatu ostrzegawczego jako takiego przed napotkaniem tego błędu. Nie będzie mógł ponownie użyć drukarki, dopóki ten błąd nie zostanie rozwiązany. Ten błąd jest powszechnie widoczny w modelach EPSON Workforce Series WF-3640, WF-4630 lub WF-7610.
W tym artykule rozwiązaliśmy niektóre poprawki, które mogą pomóc w rozwiązaniu kodu błędu 0x97 w drukarce Epson
Spis treści
- Napraw 1: Usuń wszystko z drukarki
- Poprawka 2: Upewnij się, że głowica drukowana jest czysta
- Napraw 3: Zresetuj drukarkę
- Napraw 4: Zaktualizuj sterownik drukarki
- Napraw 5: Ręcznie zainstaluj sterowniki drukarki
- Napraw 6: Uruchom narzędzie do rozwiązywania problemów z drukarką
Napraw 1: Usuń wszystko z drukarki
Krok 1: Jeśli są jakieś zadania drukowania, anuluj je
Krok 2: Sprawdź papierową tacę i zdejmij zacięcie papieru, jeśli w ogóle.
Krok 3: Odłącz wszystkie połączone kable.
Krok 4: Zdejmij naboje z tuszu z głowicy drukarki
Krok 5: Naciśnij i przytrzymaj przycisk zasilania przez minutę
Krok 6: Wtyczka wszystkie usunięte kable
Krok 7: Ponownie zainstaluj kasety z atramentem z powrotem do gniazda
Krok 8: Włącz drukarkę i wykonaj test drukowania.
Sprawdź, czy to rozwiązuje problem. Jeśli nie, wypróbuj następną poprawkę.
Poprawka 2: Upewnij się, że głowica drukowana jest czysta
Krok 1: Wyjmij wszystkie naboje z atramentu z drukarki i umieść je na czystej powierzchni w odwróconej pozycji
Krok 2: Raz wszystkie kasety z atramentem są usuwane, zdejmij głowicę papierową
Krok 3: Wyczyść dno głębi za pomocą czystej tkaniny bez kłaczanki zanurzonej w ciepłej wodzie.
Krok 4: Dobrze wyczyść obszar dysza głowy, aż przestaniesz zobaczyć atrament na czyszczeniu
Krok 5: Ostrożnie zanurz głowę drukowaną w ciepłej wodzie przez około 10 minut. Upewnij się, że woda jest ciepła i nie gotuje się gorąca.
Krok 6: Wyjmij głowicę z wody i wyczyść powierzchnię czystą suchą szmatką, aby usunąć zawartość wody i wilgoć z powierzchni
Krok 7: Teraz umieść głowicę drukowaną na czystej powierzchni i wysusz powietrze przez około 15-20 minut
Krok 8: Umieść głowę z powrotem na swoim miejscu
Krok 9: Umieść kasety z atramentem z powrotem do odpowiednich miejsc
Krok 10: Włącz drukarkę i sprawdź, czy zaczyna działać.
Napraw 3: Zresetuj drukarkę
Uwaga: Aby wykonać tę poprawkę, możesz potrzebować innej osoby, która ci pomoże.
Krok 1: Odłącz wszystkie podłączone kable od drukarki
Krok 2: Pozwól drukarce odpocząć. Około 5 minut
Krok 3: Trzymaj przycisk zasilania przez minutę
Krok 4: Kontynuuj trzymanie przycisku zasilania i jednocześnie podłącz wszystkie kable, które odłączyłeś.
Krok 5: Kontynuuj przycisk zasilania przez minutę, a następnie zwolnij
Krok 6: Po włączeniu drukarki sprawdź, czy problem rozwiązuje.
W przypadku, gdy ta poprawka nie pomaga, wypróbuj poprawki wymienione poniżej.
Napraw 4: Zaktualizuj sterownik drukarki
Krok 1: Otwórz okno dialogowe Uruchom trzymające klawisze Windows+r w tym samym czasie.
Krok 2: Typ devmgmt.MSC i uderz Wchodzić
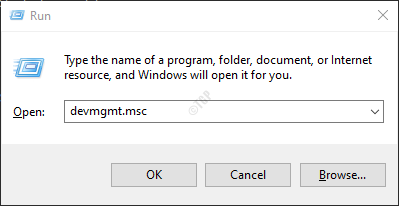
Krok 3: Otwiera się okno menedżera urządzeń. Przewiń w dół i kliknij dwukrotnie Uniwersalne kontrolery autobusów.
Krok 4: Kliknij prawym przyciskiem myszy Urządzenie kompozytowe USB i wybierz Uaktualnij sterownik
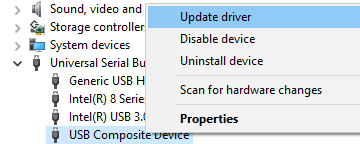
Krok 5: Kliknij Przeglądaj mój komputer dla sterowników
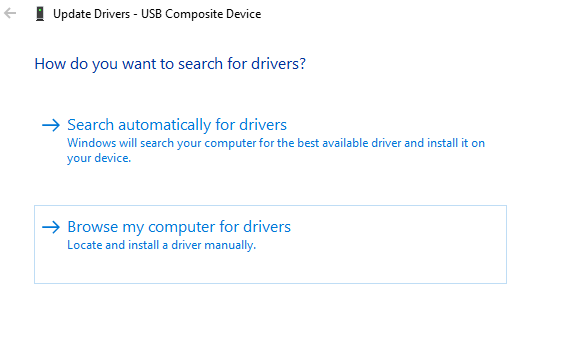
Krok 6: Wybierz Pozwól mi wybrać z listy dostępnych sterowników na moim komputerze
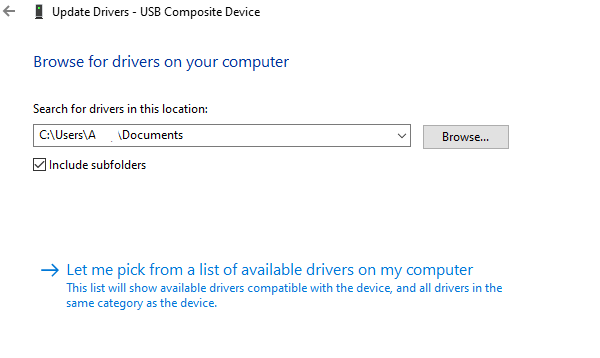
Krok 7: Kliknij Urządzenie kompozytowe USB i kliknij Następny przycisk
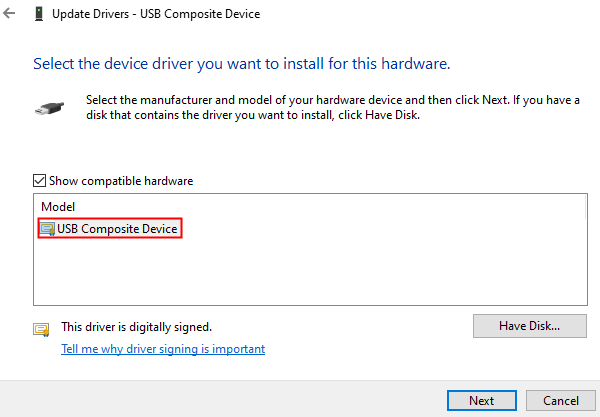
Krok 8: Teraz sterowniki zostaną zainstalowane. Poczekaj, aż instalacja się skończy. Zobaczysz okno dialogowe, jak pokazano poniżej po instalacji
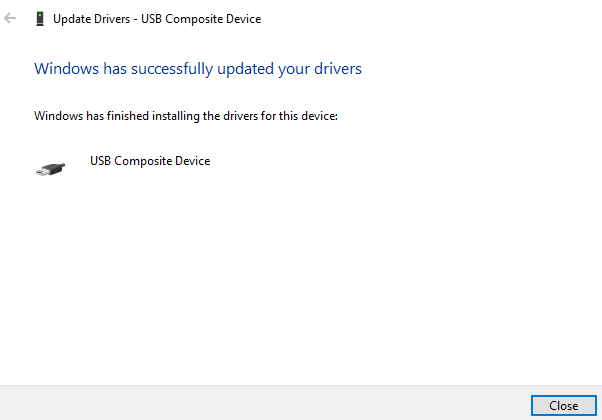
Krok 9: Uruchom ponownie system
Krok 10: Otwórz Menedżera urządzeń. Z górnego menu wybierz Skanowanie zmian sprzętowych
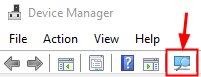
Teraz sprawdź, czy problem rozwiązał. Jeśli nie, wypróbuj następną listę limitu.
Napraw 5: Ręcznie zainstaluj sterowniki drukarki
W niektórych przypadkach zauważa się, że instalacja sterowników bezpośrednio ze strony producenta pomogła. Zrobić to,
Krok 1: Przejdź do strony producenta. To jest strona Epson Printers
Krok 2: Pobierz wymagany sterownik
Krok 3: Uruchom .plik exe, który jest pobierany do systemu, klikając go dwukrotnie.
Sprawdź, czy to rozwiązuje problem, jeśli nie wypróbuj następnej poprawki.
Napraw 6: Uruchom narzędzie do rozwiązywania problemów z drukarką
Krok 1: Otwórz okno dialogowe Uruchom w systemie, można to zrobić, trzymając klawisze skrótów Windows+r
Krok 2: W pojawiającym się oknie wpisz polecenie Settings MS: Rozwiązywanie problemów i kliknij OK
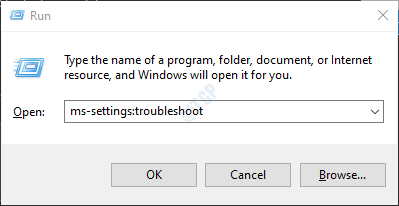
Krok 3: W ustawieniach-> Aktualizacja i zabezpieczenia -> Wyświetlone okno rozwiązywania problemów, kliknij Dodatni narzędzia do rozwiązywania problemów
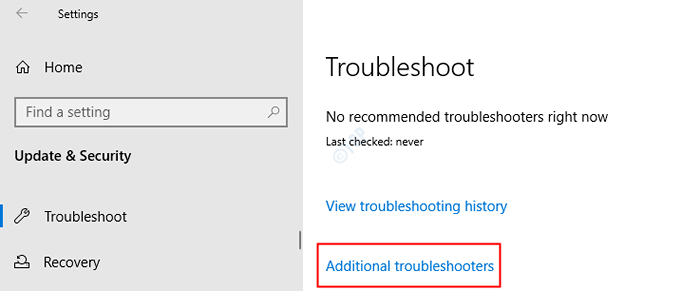
Krok 4: W oknie, które się otwiera, kliknij, kliknij Drukarki
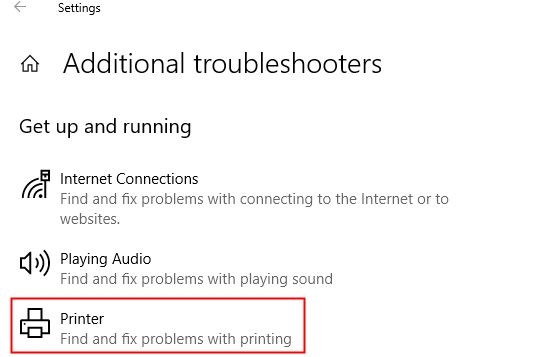
Krok 5: Teraz kliknij Uruchom narzędzie do rozwiązywania problemów przycisk
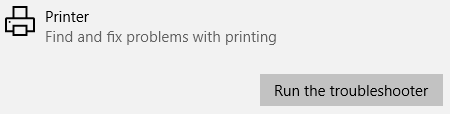
Krok 6: Teraz system zacznie szukać problemów. Zostaniesz powiadomiony po znalezieniu problemu, postępuj zgodnie z instrukcjami na ekranie, aby rozwiązać problem.
Jeśli nie możesz rozwiązać problemu ze wszystkimi powyższymi poprawkami, sprawdź, czy drukarka ma gwarancję i skontaktuj się z obsługą klienta Epson. Jeśli nie, skontaktuj się ze specjalistą ze sprzętu i sprawdź, czy nie ma naprawy sprzętu.
To wszystko
Mamy nadzieję, że ten artykuł był pouczający. Uprzejmie skomentuj i daj nam znać, który z powyższych poprawek pomógł ci.
Dziękuję za przeczytanie.
- « Udział ekranu zmienia czarny ekran w Discord (rozwiązanie)
- Jak łatwo importować i eksportować skojarzenia plików w systemie Windows PC »

