Udział ekranu zmienia czarny ekran w Discord (rozwiązanie)
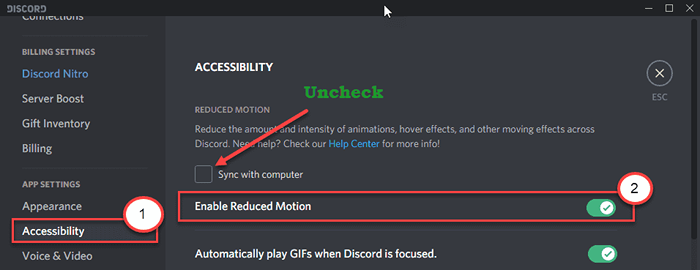
- 4144
- 248
- Natan Cholewa
Discord stał się bardzo sławny wśród streamerów, którzy przesyła strumieniowo platformy treści (jak - Netflix, YouTube, Hulu itp.). Ale niektórzy streamery ostatnio narzekali na widzenie tylko czerni, rozpoczynając ekran na swoich strumieniach. Jeśli próbujesz również udostępnić swój ekran i zobaczyć tylko czarny ekran, postępuj zgodnie z tymi łatwymi instrukcjami, aby rozwiązać ten problem.
Wyjaśnienia -
1. Nie możesz udostępniać ekranu podczas uruchamiania chronionej treści (jak Netflix). To automatycznie pojawi się jako czarny ekran na ekranie przeglądarki.
2. Zamknij i uruchom aplikację Discord. Sprawdź ponownie.
Spis treści
- Napraw 1 - Uruchom niezgodę z prawami administracyjnymi
- Napraw 2 - Wyłącz przyspieszenie sprzętu
- Fix 3 - Wyłącz użycie najnowszej technologii
- Napraw 3 - zaktualizuj niezgodę
- Napraw 4 - Usuń foldery pamięci podręcznej niezgody
- Napraw 5 - Pozwól zmniejszyć ustawienia ruchu
- Napraw 6 - Wykonaj strumień treści w trybie okienkowym
- Poprawek 7 - Odinstaluj i ponownie zainstaluj niezgodę
Napraw 1 - Uruchom niezgodę z prawami administracyjnymi
Spróbuj uruchomić aplikację Discord z prawami administracyjnymi na swoim komputerze.
1. Na początku wpisz „Niezgoda”W polu wyszukiwania.
2. Następnie kliknij prawym przyciskiem myszy „Niezgoda”W wynikach wyszukiwania i kliknij„Uruchom jako administrator„Aby otworzyć niezgodę z prawami administracyjnymi
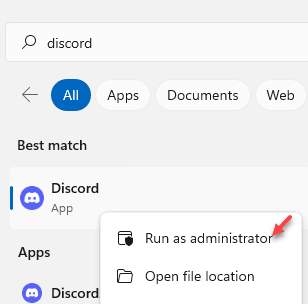
Teraz otwórz niezgodę. Zostanie otwarty z prawami administracyjnymi. Spróbuj uruchomić strumień i udostępnij wszystko.
Napraw 2 - Wyłącz przyspieszenie sprzętu
Jeśli Twoja niezgoda używa przyspieszenia sprzętowego, musisz go wyłączyć.
1. Uruchom Niezgoda Aplikacja na twoim komputerze.
2. Następnie, w lewym rogu, kliknij koło zębate Aby otworzyć ustawienia niezgody.
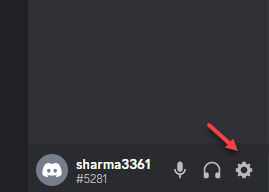
3- Kliknij Głos i wideo w ustawieniach aplikacji 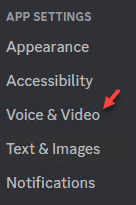
4 - Wyłącz OpenH264Video Codec opcja, a także Przyspieszenie sprzętu
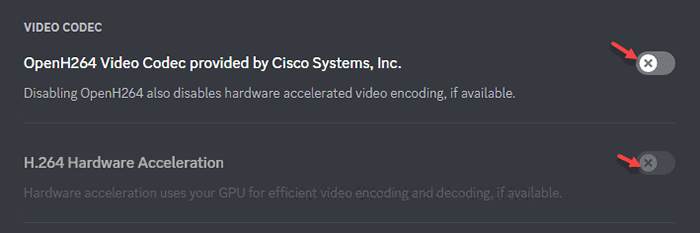
Aplikacja Discord zamknie i ponownie uruchamia komputer. Spróbuj udostępnić ekran na swoim komputerze.
Fix 3 - Wyłącz użycie najnowszej technologii
Czasami, jeśli widzisz najnowszą technologię Discord do przechwytywania,
1. Otwórz niezgodę na komputerze.
2. Następnie, w lewym rogu, kliknij ikona w kształcie biegów Aby uzyskać dostęp do ustawień.
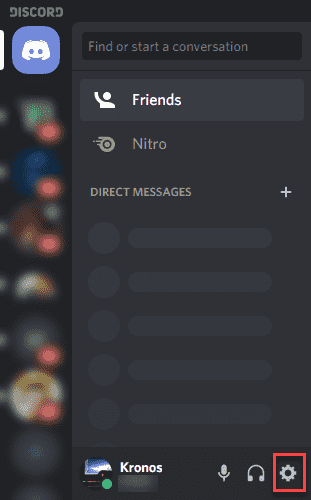
3. Po otwarciu okna ustawień kliknij „Głos i wideo”Ustawienia na panelu po lewej stronie.
4. Następnie przełącz „Użyj naszej najnowszej technologii, aby przechwycić ekran”Ustawienia do„Wyłączony".
Spróbuj ponownie udostępnić ekran. Sprawdź, czy to pomaga. W przeciwnym razie idź na następną poprawkę.
Napraw 3 - zaktualizuj niezgodę
Możesz zaktualizować niezgodę i sprawdzić, czy to działa.
1. Kliknij prawym przyciskiem myszy Klucz z systemem Windows i kliknij „Uruchomić" klucz.
2. Następnie wpisz „%LocalAppdata%”I kliknij„OK".
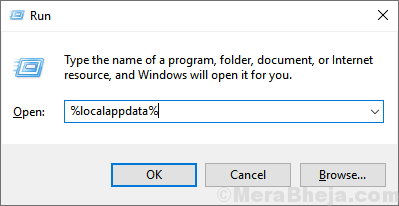
3. Tutaj poszukaj „Niezgoda" teczka.
4. Podwójne kliknięcie na folderze, aby uzyskać do niego dostęp.
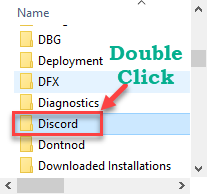
5. Następnie, podwójne kliknięcie NA "Aktualizacja„Aby zaktualizować aplikację Discord.
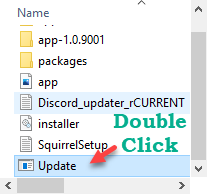
Aplikacja Discord będzie szukała najnowszej aktualizacji i zainstaluj ją.
Ponowne uruchomienie aplikacji Discord i sprawdź ją.
Napraw 4 - Usuń foldery pamięci podręcznej niezgody
Obecność uszkodzonych plików w katalogu Discord może spowodować ten problem.
1. Po prostu naciśnij Klucz z systemem Windows i R klucz razem.
2. Następnie wpisz to polecenie, aby uzyskać dostęp do folderu AppData na komputerze.
%dane aplikacji%
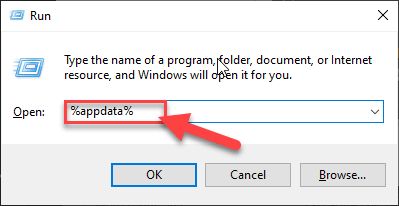
[[[NOTATKA-
W przypadku, gdy nie widzisz folderu AppData na komputerze, który oznacza, że ukryte elementy nie są ustawione tak, aby były widoczne na urządzeniu.
Aby to włączyć, wykonaj te trzy kroki ~
A. Otwórz eksplorator plików na swoim komputerze.
B. Następnie kliknij „Pogląd”W pasku menu i kliknij„Opcje".

C. Następnie na karcie „Widok” musisz wybrać opcję, która mówi „Pokaż ukryte pliki, foldery i dyski".
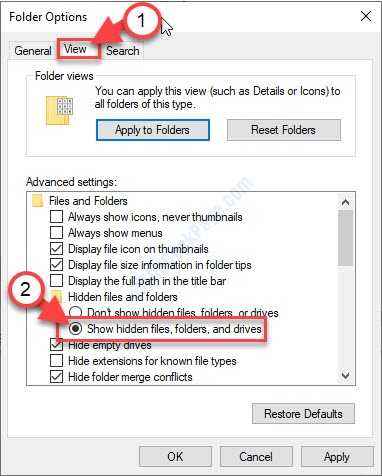
D. Nie zapomnij kliknąć „Stosować”I na„OK".
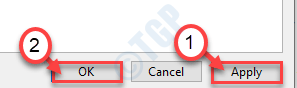
Po wykonaniu tych kroków spróbuj uzyskać dostęp do folderu „AppData” z biegiem.
]
3. Po otwarciu folderu „AppData” spójrz w katalogu dla „niezgoda" teczka.
4. Następnie kliknij prawym przyciskiem myszy „niezgoda”Folder i kliknij„Usuwać„Aby usunąć folder.
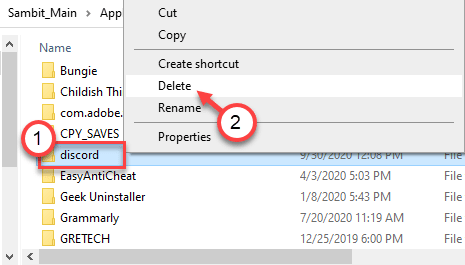
5. Następnie ponownie naciśnij Klucz Windows+R.
6. Następnie napisz ten adres w terminalu Run i uderz Wchodzić.
%LocalAppdata%
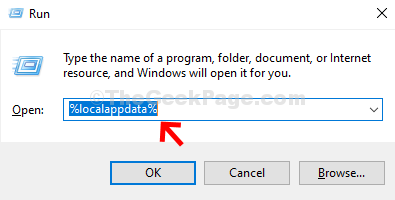
7. Ponownie spróbuj zlokalizować folder „Discord”.
8. Tak jak poprzednio, kliknij go prawym przyciskiem myszy, a następnie kliknij „Usuwać".
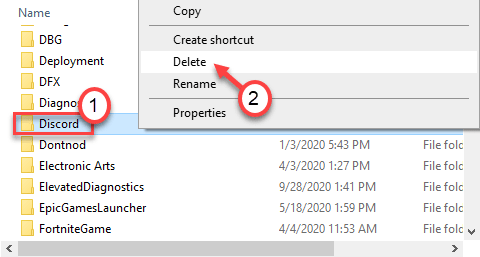
Po zakończeniu tych wszystkich, otwórz niezgodę na swoim komputerze.
Następnie spróbuj ekranować na swoim komputerze.
Napraw 5 - Pozwól zmniejszyć ustawienia ruchu
Zmniejszenie ruchu umożliwia urządzeniu obniżenie liczby animacji, efektu najemu w niezgodnie.
1. Przede wszystkim uruchom aplikację Discord na swoim komputerze.
2. Następnie kliknij ikonę w kształcie przekładni w lewym rogu.
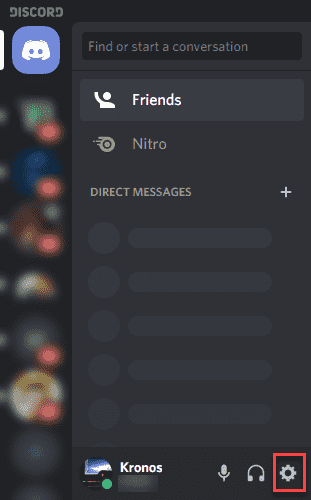
3. Gdy pojawią się ustawienia, przewiń w dół po lewej stronie i kliknij „Dostępność".
4. Następnie, Odkreśnij „„Synchronizacja z komputerem”Ustawienia.
5. Następnie przełącz „Włącz zmniejszony ruch„Ustawienia do włączenia.
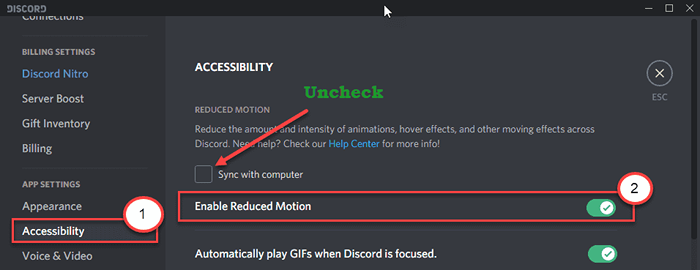
Następnie naciśnij klawisz kontrolny i „R„Klucze razem, aby ponownie uruchomić aplikację Discord na komputerze.
Spróbuj udostępnić swój ekran.
Napraw 6 - Wykonaj strumień treści w trybie okienkowym
Discord nie pozwala jeszcze na funkcję udostępniania pełnego ekranu. Mówiąc prosto, musisz upewnić się, że zawartość, którą próbujesz przesyłać strumieniowo, działa na ekranie okienkowanym/bez granic na komputerze.
Po prostu naciśnij klawisze Ctrl + Shift + F razem z klawiatury, gdy jest w Discord, aby włączyć w trybie okienkowym i upewnij się, że nie jest zmaksymalizowana.
Sprawdź, czy to pomaga.
Poprawek 7 - Odinstaluj i ponownie zainstaluj niezgodę
Spróbuj odinstalować i dalej instalować niezgodę.
1. Początkowo kliknij prawym przyciskiem myszy Ikona Windows a następnie kliknij „Uruchomić„Aby uzyskać dostęp do terminalu.
2. Kiedy pojawia się terminal run, zapisz to i uderz Wchodzić.
AppWiz.Cpl
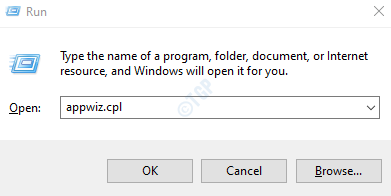
4. Kiedy wyważa ekran programu i funkcji, po prostu poszukaj „Niezgoda”Aplikacja na liście zainstalowanych aplikacji.
5. Następnie kliknij go prawym przyciskiem myszy, a następnie kliknij „Odinstalowanie".
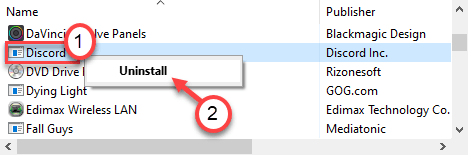
6. Następnie przejdź do strony pobierania niezgody.
7. Teraz kliknij „Pobierz dla systemu Windows".
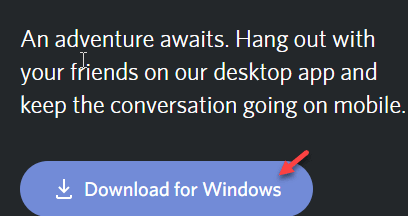
8. Uruchom instalator na komputerze, aby szybko zainstalować niezgodę.
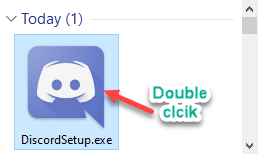
Po zainstalowaniu możesz łatwo uzyskać dostęp do niezgody.
Zaloguj się za pomocą swoich poświadczeń.
- « Jak naprawić problem z połączeniem zdalnym na komputerze Windows PC
- Jak naprawić kod błędu drukarki Epson 0x97 »

