Jak naprawić problem z połączeniem zdalnym na komputerze Windows PC
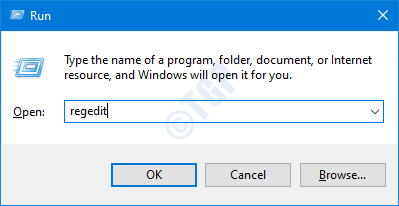
- 1736
- 305
- Pani Janina Cieśla
Połączenia pulpitu zdalnego stały się integralną częścią Windows 10 Pro i Enterprise Editions. Pomysł uruchomienia, kontrolowania i zarządzania zdalnym połączeniami komputerowymi (RDC) z systemu administracyjnego złagodziło wiele sytuacji. Ale żaden system nie może być bezbłędny. W tym przewodniku sam pokażemy, jak samodzielnie rozwiązywać połączenia pulpitu zdalnego.
Spis treści
- Napraw 1 - Dostosuj rejestr
- Napraw 2 - Sprawdź status GPO
- Napraw 3 - Sprawdź GPO na komputerze zdalnym
- Napraw 4 - Zmodyfikuj GPO
- Napraw 5 - Dodaj zasadę zapory
- Fix 6 - Zautomatyzuj usługi RDP
Napraw 1 - Dostosuj rejestr
Zmodyfikuj rejestr, aby rozwiązać problem.
Na początku po prostu naciśnij Klucz Windows+R klucze razem.
2. Następnie wpisz „Regedit”I kliknij„OK".
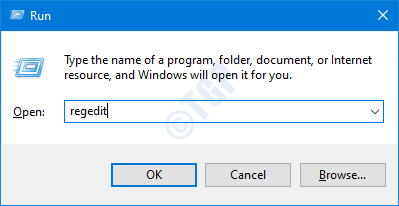
3. Następnie przejdź do tej lokalizacji na ekranie edytora rejestru -
Komputer \ HKEY_LOCAL_MACHINE \ System \ CurrentControlset \ Control \ Terminal Server
4. Po dotarciu do nich poszukaj „FdenitsConnections" klucz.
5. Wtedy po prostu podwójne kliknięcie na kluczu, aby go dostosować.
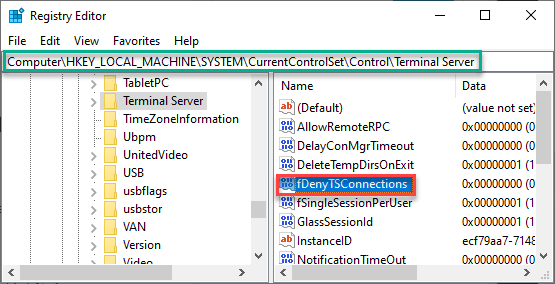
6. Kliknij pola „Wartość danych:” i napisz „0".
7. Na koniec kliknij „OK".

Powinno to włączyć połączenie zdalnego pulpitu.
NOTATKA-
Jeśli chcesz zmodyfikować edytora rejestru na komputerze zdalnym, musisz to zrobić-
1. Na zdalnym komputerze kliknij prawym przyciskiem myszy ikonę Windows i kliknij „Windows PowerShell (administrator)".

2. Wtedy po prostu pasta To polecenie i uderzenie Wchodzić.
SET -ITEMPROPRYTY -PATH 'HKLM: \ System \ CurrentControlset \ Control \ Terminal Server' -Nazwa „FdenitsConnections” -Value 0

Po wykonaniu polecenia zamknij PowerShell.
Ponownie sprawdź ponownie status problemu.
Napraw 2 - Sprawdź status GPO
Możliwe, że połączenie RDP jest blokowane na lokalnym komputerze z pewnymi ograniczeniami GPO.
1. Początkowo dostęp do lokalnego komputera, z którym masz problem.
2.Następnie wpisz „CMD”W polu wyszukiwania.
3. Po tym, Kliknij prawym przyciskiem myszy NA "Wiersz polecenia”I wybierz„Uruchom jako administrator".
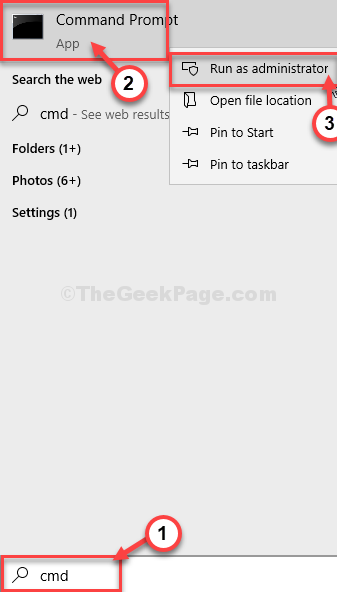
4. Gdy na ekranie pojawi się wiersz polecenia, typ Lub pasta ten kod i uderzenie Wchodzić.
gpresult /h c: \ gpresult.html

Raport na temat statusu GPO zostanie wygenerowany za chwilę. Poczekaj, aż komputer zapisuje wyniki.
Zamknij okno wiersza polecenia.
5. wciśnij Klucz Windows+R klucze razem.
6. Następnie wklej ten adres i uderz Wchodzić.
C: \ gpresult.html
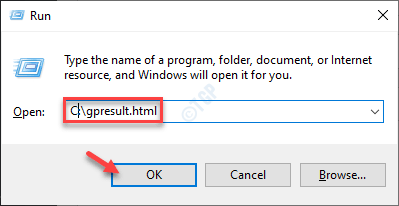
Raport zostanie otwarty w Twojej przeglądarce.
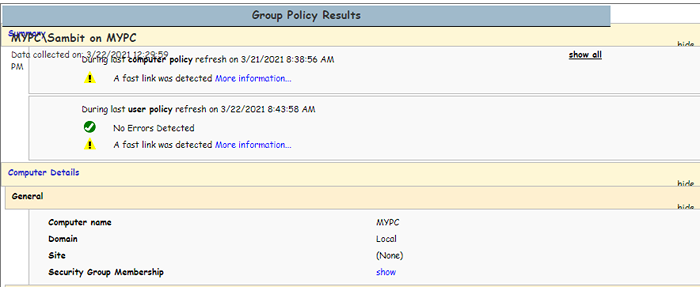
Teraz, jeśli zauważysz, że 'Pozwól użytkownikom na zdalne łączenie się za pomocą zdalnych usług komputerowych„Polityka to„zaprzeczony”Lub„ niepełnosprawne ”, wykonaj następujące kroki -
7. W oknie przeglądarki idź w ten sposób -
Konfiguracja komputerowa \ Szablony administracyjne \ Komponenty systemu Windows \ Remote Desktop Services \ Remote Desktop Session Host \ Connections,
8. Tutaj musisz szukać Pozwól użytkownikom na zdalne połączenie za pomocą zdalnych usług komputerowych polityka.

Jeśli ta polityka jest 'Włączony„To nie jest przyczyną, w której masz do czynienia z tym problemem na swoim komputerze.
Jeśli ta polityka jest ustawiona na 'Wyłączony', Sprawdź Zwycięstwo GPO Sekcja.
Napraw 3 - Sprawdź GPO na komputerze zdalnym
1. Początkowo zaloguj się do komputera zdalnego.
2. Następnie wpisz „CMD”W polu wyszukiwania obok ikony Windows.
3. Po tym, Kliknij prawym przyciskiem myszy NA "Wiersz polecenia”I wybierz„Uruchom jako administrator".
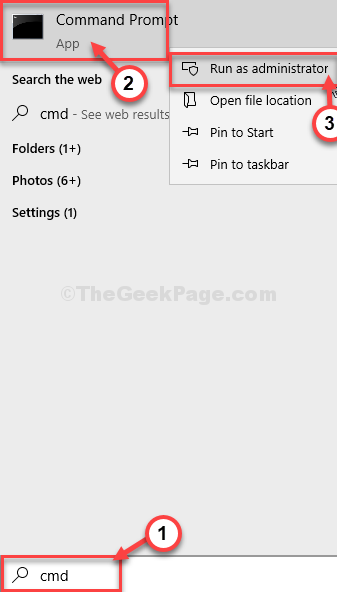
4. Gdy na ekranie pojawi się wiersz polecenia, pasta ten kod i uderzenie Wchodzić.
gpresult /s /h c: \ gpresult-.html
[Symbolizuje nazwę komputera zdalnego. Wystarczy wymienić go zdalną nazwą komputera. ]
GPRESULT /S RM1 /H C: \ GPRESULT-RM1.html

5. Teraz otwórz okno Eksploratora plików.
6. Idź znajdź „GPRESULT-RM1.html„Z napędu C:. Otwórz go, aby uzyskać do niego dostęp.
Sprawdź, która polityka grupy utrudnia przychodzące zdalne połączenie. Wyłącz/włącz go od lokalnego edytora zasad grupy.
Następnie spróbuj ponownie połączyć się z komputerem zdalnym.
Napraw 4 - Zmodyfikuj GPO
1. Musisz nacisnąć Klucz Windows+R klucze razem.
2. Następnie napisz "gpedit.MSC”I kliknij„OK".
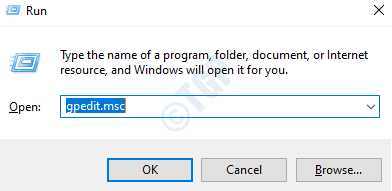
3. Po otwarciu edytora zasad grupy idź do tego miejsca -
Konfiguracja komputera> Szablony administracyjne> Komponenty systemu Windows> Usługi zdalnego komputera stacjonarnego> Host sesji pulpitu zdalnego> Połączenia
4. Teraz, po prawej stronie, kliknij dwukrotnie „Pozwól użytkownikom na zdalne łączenie się za pomocą zdalnych usług komputerowych".
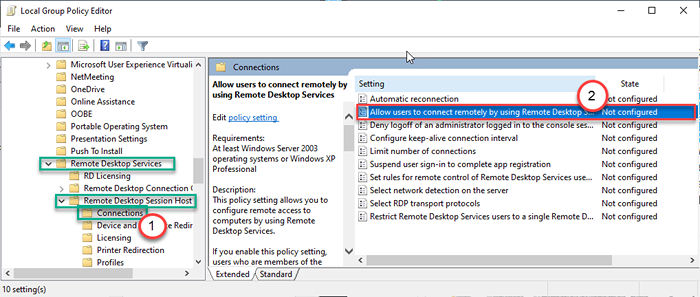
5. Po prostu sprawdź „Włączony„Opcja włączenia nowych połączeń RDP.
6. Kliknij "Stosować" I "OK„Aby zastosować ustawienia.
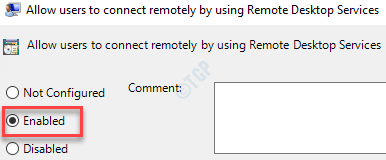
Zamknij lokalny edytor zasad grupy.
7. Teraz musisz wymusić aktualizację zasad grupy na komputerze zdalnym.
8. Otwórz podwyższone okno wiersza polecenia z prawami administracyjnymi. Wklej to polecenie i uderz Wchodzić.
GPupdate /Force
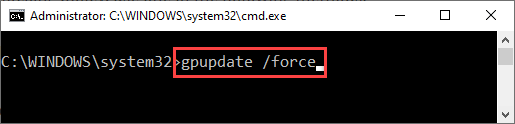
9. Teraz musisz przejść do jednostki organizacyjnej (OU), która zawiera zasadę ograniczającą, która wpływa na komputery.
10. Po prostu usuń problematyczne zasady, a skończyłeś!
W ten sposób możesz usunąć problematyczne ustawienia zasad, które ograniczają połączenia RDP.
Napraw 5 - Dodaj zasadę zapory
Czasami domyślna zapora ogniowa, jeśli zostanie usunięta, może zakazać połączenia RDP za pośrednictwem zapory.
1. wciśnij Klucz z systemem Windows+x klucze razem.
2. Następnie kliknij „Windows PowerShell (administrator) ”.
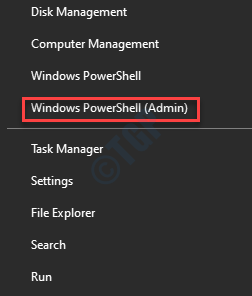
3. Następnie wklej te kody w terminalu i uderz Wchodzić Aby wykonać te kody.
Enable -NetfireWallRule -DisplayGroup „Remote Desktop” Netsh Advfirewall Firewall Dodaj nazwę reguły = "Zezwalaj na Remotedesktop" Dir = w protokole = TCP Localport = 3389 Action = Zezwalaj

Zamknij okno PowerShell. Umożliwi to zaporę na stworzenie nowego połączenia RDP. Sprawdź, czy to był twój problem.
Fix 6 - Zautomatyzuj usługi RDP
Istnieje kilka kluczowych usług zdalnych, które są wymagane do uruchomienia w tle w celu podłączenia i obsługi zdalnych maszyn.
1. Przede wszystkim kliknij prawym przyciskiem myszy ikonę Windows i kliknij „Uruchomić".
2. Typ "usługi.MSC”I kliknij„OK".

3. Po pojawieniu się ekranu usług sprawdź „Usługi zdalnego komputera stacjonarnego". Podwójne kliknięcie w sprawie konkretnej usługi.
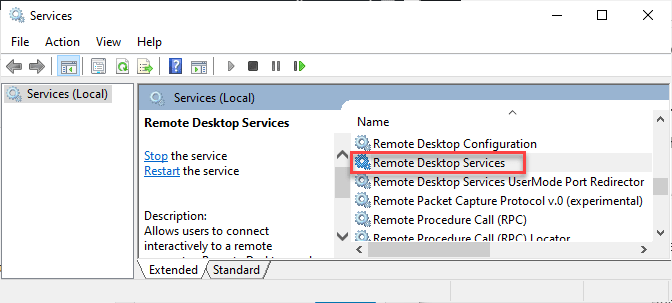
4. Tam ustaw „typ startupu” na „Automatyczny". Następnie kliknij „Początek„Aby rozpocząć usługę.
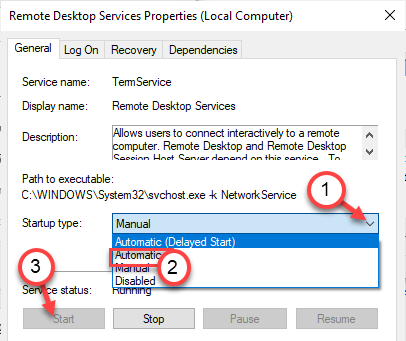
5. Kliknij "Stosować" I "OK„Aby zapisać zmiany.
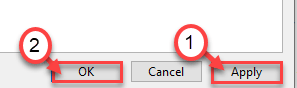
6. Następnie, podwójne kliknięcie na "Usługi stacjonarne zdalne Usermode Port Redirector".

7. Podobnie jak terminy, ustaw typ uruchamiania tego, aby „Automatyczny" Również.
8. Uruchom usługę, klikając „Początek„Jeśli już nie działa.
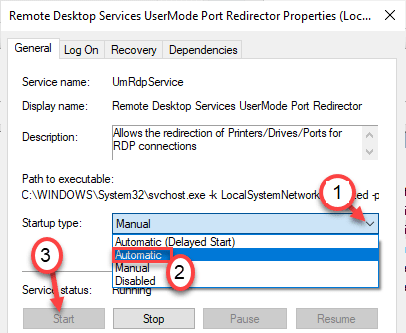
9. Aby zapisać zmiany, kliknij „Stosować" I "OK".
Upewnij się, że zapewniłeś te zmiany zarówno w komputerze zdalnym, jak i lokalnym.
Uruchom ponownie Obie maszyny raz, aby zapisać zmiany.
NOTATKA -
Jeśli nie chcesz modyfikować usług z ekranu usług, możesz to zrobić, przekazując polecenie.
1. wciśnij Klucz z systemem Windows+x klucze razem.
2. Następnie kliknij „Windows PowerShell (administrator) ”.
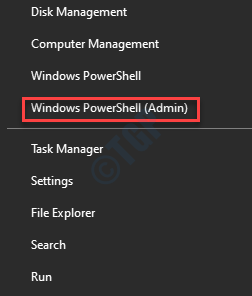
3. Następnie wpisz ten kod i naciśnij Wchodzić Aby to uruchomić.
„Warunki”, „Umrdpservice” | Foreach -obiekt (get -WmiObject Win32_Service -ComputerName [RemoteComputer] -Filter „name = '$ _'").Uruchomić usługę()

To rozpocznie usługę zdalnego klienta. Jednak będziesz musiał ręcznie skonfigurować wyżej wymienione usługi (WhereSService i Umrdpservice), aby automatycznie uruchamiać.
- « Jak naprawić kod błędu aktywacji Windows 0xc004f074
- Udział ekranu zmienia czarny ekran w Discord (rozwiązanie) »

