Jak naprawić kod błędu aktywacji Windows 0xc004f074
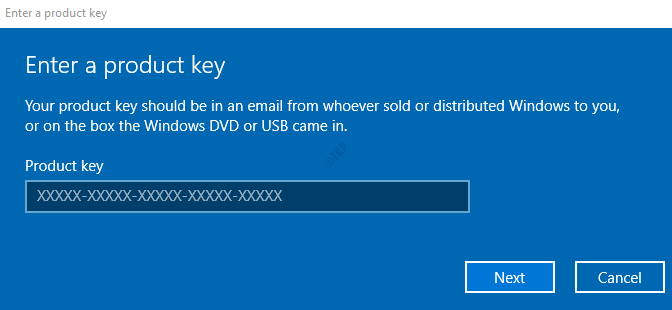
- 3323
- 15
- Pan Jeremiasz Więcek
Po aktualizacji systemu do systemu Windows 10 proszone jest o aktywację systemu Windows. Wielu użytkowników zgłosiło na tym etapie widzenie kodu błędu 0xc004f074. Ponadto nie byli w stanie kontynuować aktywacji. Chociaż nie ma konkretnych powodów, aby spowodować ten problem, podzieliliśmy pewne poprawki w tym artykule, które pomogą ci rozwiązać problem.
Pamiętaj, aby ostrożnie śledzić poprawki.
Spis treści
- Napraw 1: Za pomocą SLMGR.polecenie VBS
- Napraw 2: Korzystanie z polecenia SLUI 3
- Napraw 3: Uruchomienie skanowania SFC
- Napraw 4: Uruchom problemy z aktualizacją systemu Windows
Napraw 1: Za pomocą SLMGR.polecenie VBS
Krok 1: Otwórz okno dialogowe Uruchomienie Logo Windows klucz i R w tym samym czasie.
Krok 2: Typ CMD i trzymaj klucze Ctrl+Shift+Enter otworzyć Polecenie z prawami administracyjnymi

Krok 3: W oknie kontroli dostępu użytkownika, które pojawia się z prośbą o uprawnienia, kliknij Tak.
Krok 4: W oknie wiersza polecenia wprowadź poniższe polecenia. Pamiętaj, aby trafić Wchodzić Klucz po każdym poleceniu.
slmgr.vbs -ipk xxxxx - xxxxx - xxxxx - xxxxx
W powyższym poleceniu xxxxx - xxxxx - xxxxx - xxxxx reprezentuje 25 -cyfrowy kod produktu alfanumerycznego oddzielony.
Aby aktywować klucz online, uruchom podane poniżej polecenie.
slmgr.VBS -ato
W przypadku, gdy ta poprawka nie pomoże, wypróbuj następny wymieniony poniżej.
Napraw 2: Korzystanie z polecenia SLUI 3
Krok 1: Okno dialogowe Otwórz Uruchom naciśnięcie Logo Windows klucz i R
Krok 2: Wprowadź CMD i naciśnij Wchodzić

Krok 3: W oknie wierszu polecenia, które otwiera się, wpisz poniższe polecenie i naciśnij Wchodzić
Slui 3
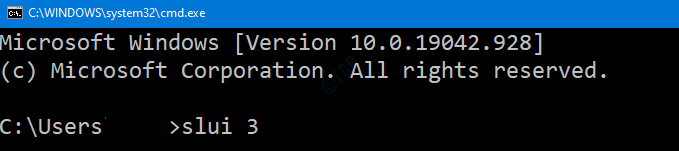
Krok 4: Teraz pojawi się monit UAC z prośbą o uprawnienia, kliknij Tak
Krok 5: Wprowadź klucz produktu i kliknij Następny
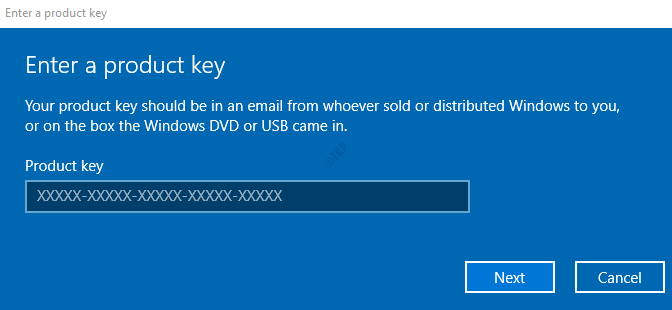
Krok 6: Po weryfikowaniu klucza kliknij Aktywuj przycisk
Krok 7: Uruchom ponownie Twój system
Sprawdź, czy to działa. Jeśli nie, wypróbuj następną poprawkę.
Napraw 3: Uruchomienie skanowania SFC
Krok 1: Otwórz okno dialogowe Uruchomienie Logo Windows klucz i R razem.
Krok 2: Wprowadź CMD i naciśnij klawisze Ctrl+Shift+Enter otworzyć Polecenie z prawami administracyjnymi

Krok 3: W oknie kontroli dostępu użytkownika, które pojawia się z prośbą o uprawnienia, kliknij Tak.
Krok 4: W oknie wierszu polecenia, które otwiera się, wystarczy wpisać poniższe polecenie i naciśnij Enter
SFC /Scannow
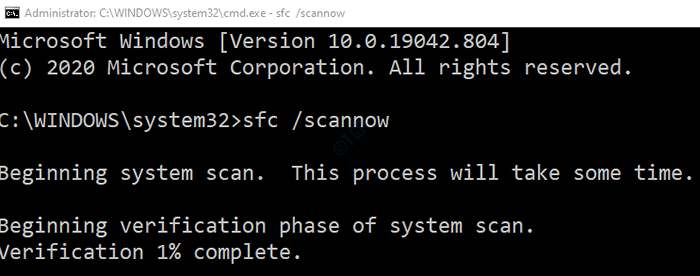
Pamiętaj, że skanowanie zajmuje trochę czasu. Uprzejmie poczekaj, aż skan się skończy.
Krok 5: Po zakończeniu skanowania uszkodzone pliki zostaną naprawione.
Krok 6: Uruchom ponownie system
Teraz sprawdź, czy system Windows aktywuje bez żadnego błędu.
Napraw 4: Uruchom problemy z aktualizacją systemu Windows
Krok 1: Otwórz okno dialogowe Uruchom.
Krok 2: W pojawiającym się oknie wpisz polecenie Settings MS: Rozwiązywanie problemów i kliknij OK
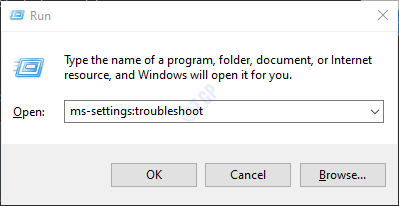
Krok 3: W ustawieniach-> Aktualizacja i bezpieczeństwo -> Wyświetl się rozwiązywanie problemów, wybierz Dodatni narzędzia do rozwiązywania problemów opcja
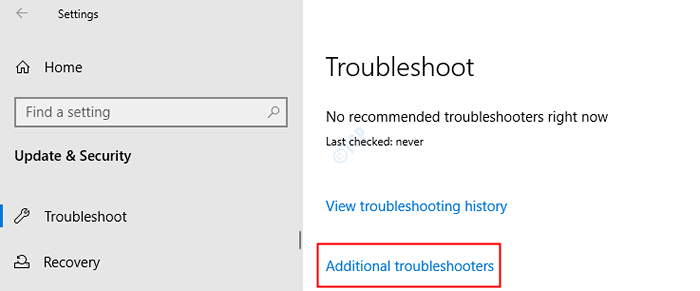
Krok 4: W dodatkowym oknie, które otwiera się, wybierz Aktualizacja systemu Windows opcja
Krok 5: Następnie kliknij Uruchom narzędzie do rozwiązywania problemów przycisk
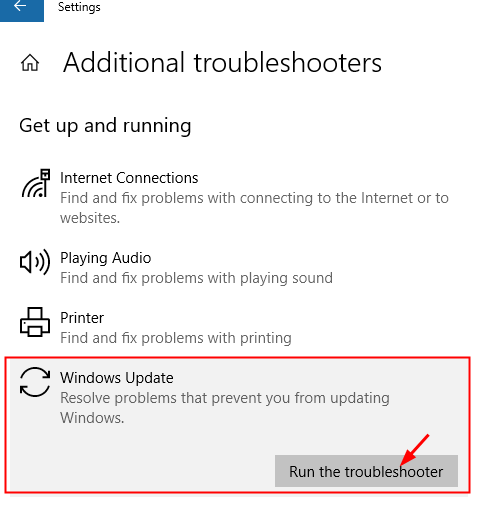
Krok 6: Teraz system zacznie szukać problemów. Zostaniesz powiadomiony po znalezieniu problemu, postępuj zgodnie z instrukcjami na ekranie, aby rozwiązać problem.
W przypadku, gdy nic nie działa, skontaktuj się z zespołem obsługi klienta Microsoft i spróbuj tego, co najlepiej można zrobić.
Mamy nadzieję, że to ci pomoże. Uprzejmie skomentuj i daj nam znać, które z powyższych poprawek działało w twoim przypadku.
Dziękuje za przeczytanie
- « Nie można wpisać cudzysłowów w systemie Windows 10/11 (naprawy)
- Jak naprawić problem z połączeniem zdalnym na komputerze Windows PC »

