Jak naprawić błąd Cert Cert Bad SSL Client Auth w Google Chrome
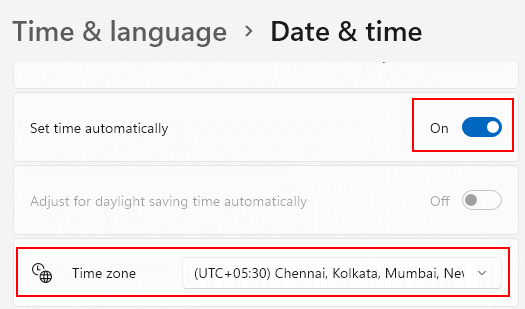
- 2420
- 639
- Natan Cholewa
Err_bad_ssl_client_auth_cert Błąd jest jednym z powszechnych błędów zgłoszonych przez wielu użytkowników Google Chrome. Google Chrome czasami nie potwierdza certyfikatu logowania z powodu różnych problemów i to jest powód, dla którego otrzymujesz ten błąd. Wymieniliśmy wszystkie główne przyczyny, dla których ten błąd występuje i najłatwiejsze rozwiązania tych problemów. Czytaj dalej, aby dowiedzieć się, jak rozwiązać ten problem w mgnieniu oka.
Spis treści
- Metoda 1: Wyłącz filtrowanie protokołu SSL / TLS w ustawieniach oprogramowania antywirusowego zewnętrznego
- Metoda 2: Upewnij się, że data i godzina systemu Windows są prawidłowe
- Metoda 3: Wyczyść dane i pamięć podręczną Google Chrome
- Metoda 4: Zaktualizuj Google Chrome
- Metoda 5: Wyłącz ochronę stron internetowych stron zewnętrznych
- Metoda 6: Zaktualizuj system operacyjny Windows
Metoda 1: Wyłącz filtrowanie protokołu SSL / TLS w ustawieniach oprogramowania antywirusowego zewnętrznego
Kolejnym rozwiązaniem, które możesz wypróbować wyłączenie filtrowania protokołu SSL /TLS W ustawieniach antywirusowych. Aby to zrobić, otwórz oprogramowanie antywirusowe i spróbuj znaleźć zaawansowany Sekcja Ustawienia. Poszukaj czegoś podobnego do Filtrowanie SSL / TLS. Jeśli go znajdziesz, zachowaj to wyłączony. Po zakończeniu sprawdź, czy problem został rozwiązany.
Większość użytkowników stojących przed tym błędem ma na swoim komputerze ESET antywirus.
Jeśli masz również ESET na swoim komputerze, po prostu przejdź do
Zaawansowana konfiguracja/sieć > e -mail/(SSL/TLS) i wyłącz to
lub idź do
Eset > Organizować coś > Internet Ochrona > Edytuj „Ochrona dostępu do sieci”> Rozwiń „protokoły internetowe”> Wyłącz „Włącz sprawdzanie HTTPS
Metoda 2: Upewnij się, że data i godzina systemu Windows są prawidłowe
Jeśli otrzymujesz błąd Err_bad_ssl_client_auth_cert Od Google Chrome i Twojego systemu Windows Dane i czas nie są zsynchronizowane, wyszukaj nigdzie, już znalazłeś winowajcę. Postępuj zgodnie z prostymi krokami wymienionymi poniżej, aby poprawić datę i godzinę systemu Windows.
1. Uruchom Uruchomić Okno dialogowe, naciskając Win + r klucze razem. Po otwarciu, w polu polecenia run, kopiuj wklej następujące i uderzone Wchodzić klucz.
MS-Settings: DateAndTime
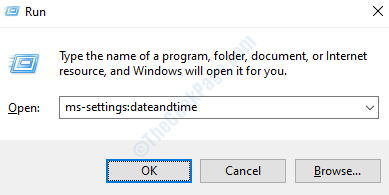
2. Okna Ustawienia Aplikacja otworzy się teraz przed tobą, ze stroną Ustawienia daty i czasu. Włącz dalej przyciski, które mówią Ustaw czas automatycznie I Ustaw strefę czasową automatycznie jak pokazano niżej.
Jeśli nie mają poprawności, upewnij się, że strefa czasowa jest prawidłowa .
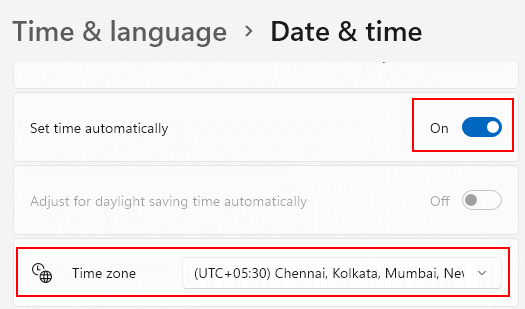
Gdy data i godzina zostaną poprawnie ustawione na komputerze, Uruchom ponownie komputer i sprawdź, czy problem został rozwiązany.
Metoda 3: Wyczyść dane i pamięć podręczną Google Chrome
Czasami powód może być spowodowany z powodu niektórych losowych plików cookie lub z powodu niektórych konfliktów danych w Google Chrome. W takim przypadku wyczyszczenie danych przeglądania Google Chrome powinno łatwo rozwiązać problem.
1. Otwórz Google Chrome przeglądarka internetowa, a następnie kliknij trzy kropki ikona w samym w prawym górnym rogu narożnik strony. Po rozwinięciu menu kliknij Ustawienia opcja.
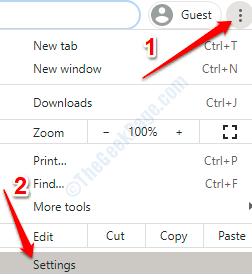
2. Teraz w Ustawienia Google Chrome Wyszukaj bar, wpisz w Wyczyść dane przeglądania. Kliknij to samo na podstawie wyników, które są wymienione.
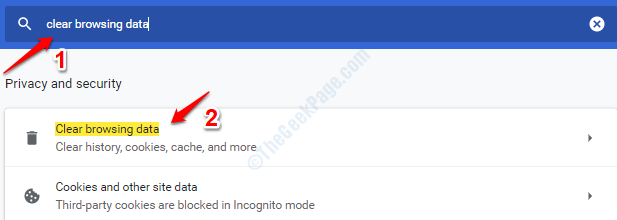
3. Nowe okno o nazwie Clear Browing Data zostanie teraz otwarte przed tobą. Kliknij na Zaawansowany karta Najpierw. Następnie z rozwijanego menu powiązanego z opcją Zakres czasu, Kliknij na Cały czas opcja. Teraz wybierz wszystkie pola wyboru:
- Historia przeglądania
- Pobierz historię
- Pliki cookie i inne dane witryny
- Buforowane obrazy i pliki
- Hasła i inne dane logowania (jeśli nie chcesz, aby Twoje hasła zostały wyczyszczone, zostaw tę opcję)
- Dane formularza autofill
- Ustawienia witryny
- Hostowane dane aplikacji
Po wybraniu wszystkiego kliknij Wyczyść dane przycisk na dole.
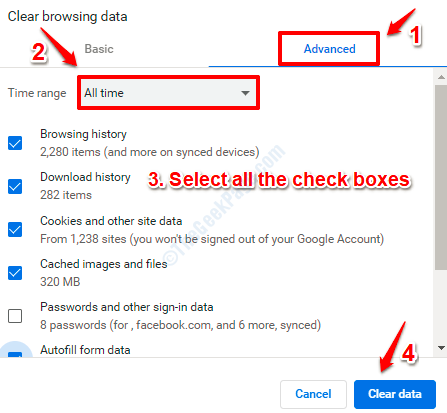
Po zakończeniu całego procesu, Uruchom ponownie komputer i sprawdź, czy problem zostanie rozwiązany.
Metoda 4: Zaktualizuj Google Chrome
Google Chrome nieustannie naprawia błędy, a twój błąd może być jednym z tych naprawionych błędów. Zaktualizuj swój Google Chrome, aby uzyskać najnowszą wersję i sprawdź, czy problem jest obecny w nowej wersji, czy nie.
1. Otwórz Google Chrome i kliknij 3 pionowe kropki ikona w w prawym górnym rogu narożnik strony. Teraz kliknij strzałka powiązane z opcją Pomoc a następnie kliknij O google chrome.
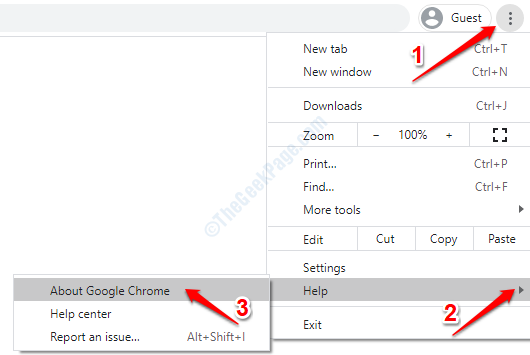
2. Po otwarciu strony About Chrome zobaczysz, że Chrome już sprawdza wszelkie dostępne aktualizacje.
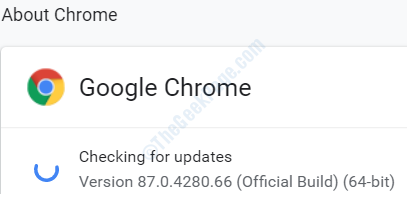
Jeśli są jakieś aktualizacje, Chrome będzie się teraz zaktualizować i zostanie wyświetlona wiadomość wskazująca na to samo. Kiedy wszystko się skończy, Uruchom ponownie Google Chrome i sprawdź, czy twój problem zniknął.
Metoda 5: Wyłącz ochronę stron internetowych stron zewnętrznych
Oprogramowanie antywirusowe z zewnątrz może również czasami spowodować ten błąd. Jeśli antywirus rozważa stronę internetową, którą odwiedzasz za złośliwe, może być zablokowane przez twój antywirus. Spróbuj Wyłącz lub wyłącz ochronę internetową Sekcja w oprogramowaniu antywirusowym przez chwilę i sprawdź, czy twój problem jest nadal obecny, czy nie.
Metoda 6: Zaktualizuj system operacyjny Windows
Przestarzały system zawsze zachowuje się dziwnie. Jeśli twój system nie był od dawna aktualizowany, może to być powód, dla którego otrzymujesz również błąd Google Chrome. Postępuj zgodnie z poniższymi czynami, aby zaktualizować system Windows.
1. Po pierwsze, otwarte Ustawienia systemu Windows App. W tym celu naciśnij klucze Win + i razem. Po uruchomieniu kliknij kartę z napisem Aktualizacja i bezpieczeństwo.
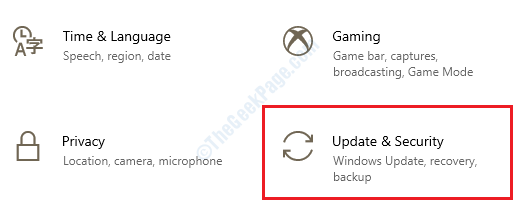
2. Pod Aktualizacja systemu Windows sekcja, kliknij Sprawdź aktualizacje przycisk.
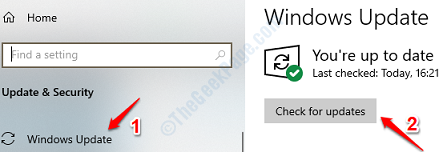
Windows sprawdzi teraz dostępne aktualizacje, jak pokazano na zrzucie ekranu poniżej:
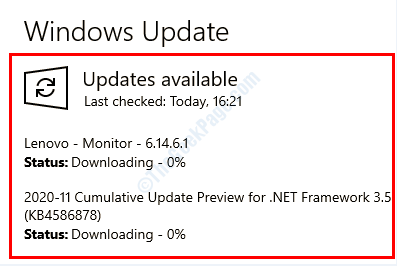
3. Gdyby Windows mógł znaleźć nowe aktualizacje, których system jeszcze nie miał, otrzymasz przycisk, który mówi Zrestartuj teraz. Kliknij na to i pozwól, aby urządzenie uruchomić restart. Po kopii zapasowej systemu sprawdź, czy Twój problem jest nadal obecny, czy nie.
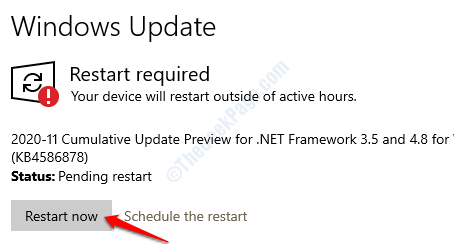
Mam nadzieję, że znaleziłeś naprawę swojego problemu w jednej z powyższych wymienionych metod.
- « Fix - Nvidia Contener przestał działać w systemie Windows 10 /11
- Usługa polityki diagnostycznej hosta usługi przy użyciu High Memory Fix »

