Fix - Nvidia Contener przestał działać w systemie Windows 10 /11
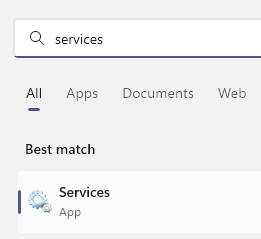
- 3764
- 458
- Maria Piwowarczyk
Niektórzy użytkownicy NVIDIA stoją przed irytującym komunikatem o błędzie na swoim komputerze Windows 11 i Windows 10, stwierdzając, że 'Pojemnik Nvidia przestał działać'. To jest problem korupcji kierowcy Nvidia. Może być niedawna aktualizacja sterownika lub instalacja oprogramowania innej firmy, która mogła wywołać ten problem. Nie martw się, jeśli zobaczysz ten komunikat o błędzie na niebiesko, po prostu postępuj zgodnie z tymi poprawkami, aby rozwiązać problem.
Spis treści
- FIX 1 - Uruchom ponownie usługę kontenerową NVIDIA
- Napraw ustawienia zasilania 2 -Edit PCI Express
- Napraw 3 - Odinstaluj sterownik graficzny i ponownie uruchom
- Napraw 4 - Użyj DDU, aby ponownie zainstalować sterownik graficzny
Napraw 1 - restart NVIDIA Display Container Service
1 - Wyszukaj usługi w oknie wyszukiwania systemu Windows znajdujących się na pasku zadań
2 -Kliknij usługi, aby otworzyć menedżera serwisu
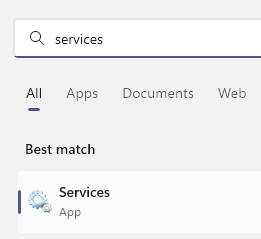
3 - Teraz zlokalizuj Nvidia wyświetlacz kontener LS Usługa z listy
5 -Podwójnie kliknij usługę i ustaw uruchomienie typ Do automatyczny.
6 - Jeśli nie działa, kliknij początek Aby to zacząć.
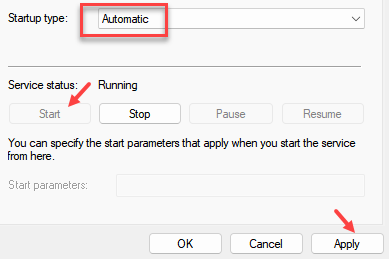
4 - Jeśli już działa, Kliknij prawym przyciskiem myszy i wybierz uruchom ponownie.
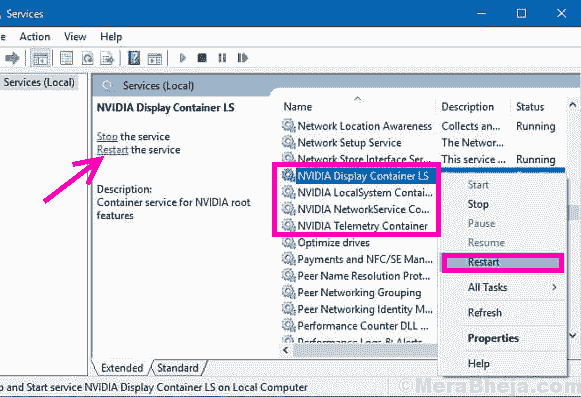
Napraw ustawienia zasilania 2 -Edit PCI Express
1 - Wyszukaj Edytuj plan zasilania W oko wyszukiwania systemu Windows.
2 -Now, kliknij Edytuj plan zasilania.
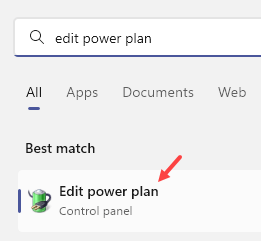
3 - Teraz kliknij Zmień zaawansowane ustawienia zasilania
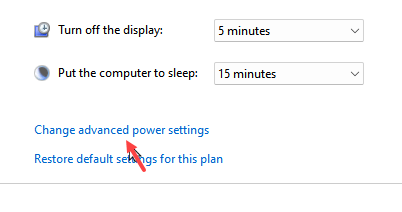
4 - Nowl Expet PCI Express
5 - Teraz rozwijaj Połącz zarządzanie energią państwową
6 - Ustaw ustawienie na WYŁĄCZONY. (W przypadku użytkownika laptopa wyłącz zarówno dla baterii, jak i podłączonej opcji)
7 -Kliknij dalej Stosować I OK
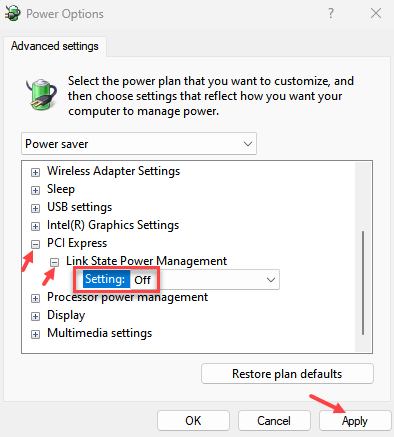
Napraw 3 - Odinstaluj sterownik graficzny i ponownie uruchom
1. Naciskać Klucz z systemem Windows+x klucze razem z klawiatury.
2. Po prostu kliknij „Menadżer urządzeń„Aby uzyskać dostęp do narzędzia.
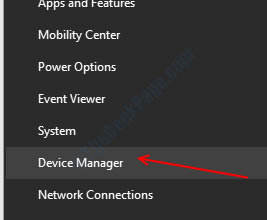
3. Kiedy zobaczysz listę sterowników, rozwinąć „Karty graficzne".
4. Kliknij kierowcę prawym przyciskiem myszy i kliknij „Urządzenie odinstalowane„Aby odinstalować go z komputera.
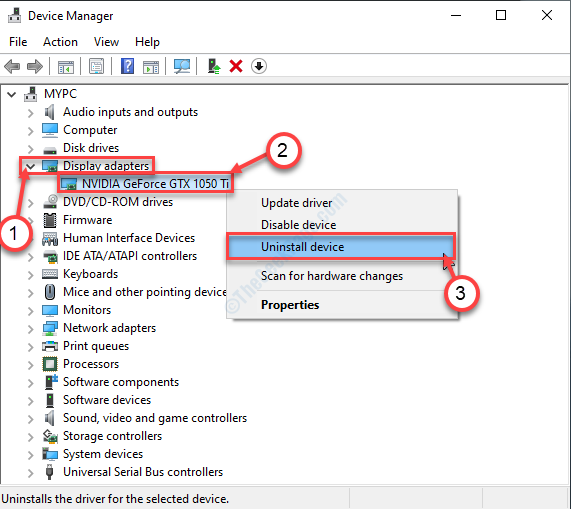
5. Jeśli zobaczysz monit o potwierdzenie, aby odinstalować sterownik graficzny, po prostu kliknij „Odinstalowanie".
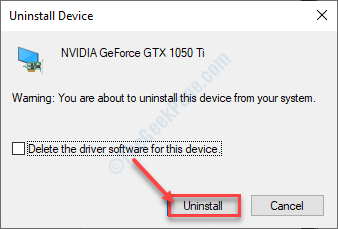
Po odinstalowaniu kierowcy po prostu ponowne uruchomienie Twój komputer.
Napraw 4 - Użyj DDU, aby ponownie zainstalować sterownik graficzny
Sterownik graficzny na komputerze może zostać uszkodzony.
Proces 1 - Pobierz DDU i wyłącz automatyczne aktualizacje
1. Na początku musisz pobrać DDU.Zap na komputerze
2. Po pobraniu, rozsunąć suwak zawartość w dowolnym miejscu.
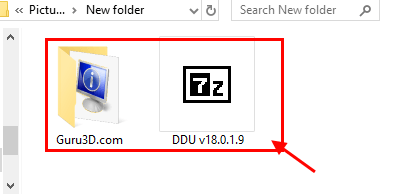
2. Kliknij prawym przyciskiem myszy Okna ikona i kliknij „Uruchomić".
3. Tutaj musisz napisać „Kontrola drukarek”I kliknij„OK".
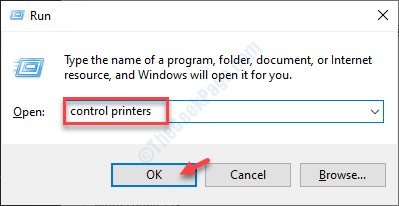
Urządzenie i drukarki Ustawienia zostaną otwarte.
4. Tutaj, Kliknij prawym przyciskiem myszy na nazwie komputera i kliknij „Ustawienia instalacji urządzenia".
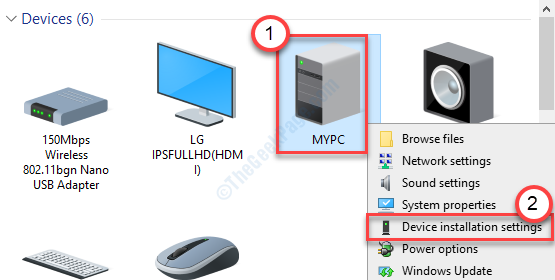
5. Tutaj zaznacz „Nie (Twoje urządzenie może nie działać jako" oczekiwany)" opcja.
6. Aby zapisać tę zmianę, kliknij „Zapisz zmiany".
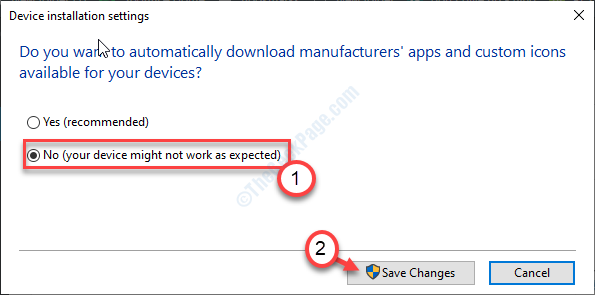
7. Wejdź na stronę NVIDIA Driver.
8. Umieść określone ustawienia w odpowiedniej sekcji (np. „Typ produktu”, „system operacyjny” itp.).
9. Następnie kliknij „Szukaj„Aby wyszukać najnowszego sterownika.
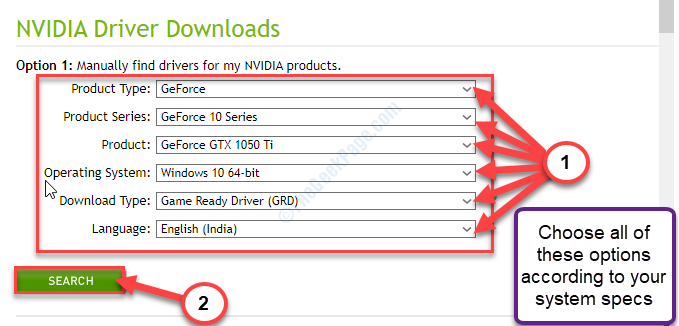
10. Tutaj kliknij „Pobierać„Aby pobrać sterownik w swoim systemie.
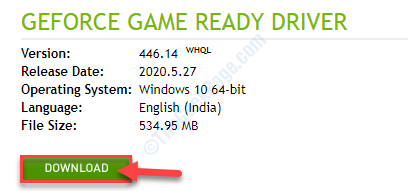
Pamiętaj tylko o miejscu, w którym zapisujesz instalatora.
Zamknij okno przeglądarki po pobraniu sterownika.
Poziom 2 - Uruchom w trybie awaryjnym i odinstaluj sterownik graficzny
Przypadek 1 - dla użytkowników systemu Windows 10
1. Otwórz okno Ustawienia i kliknij „Aktualizacja i bezpieczeństwo".
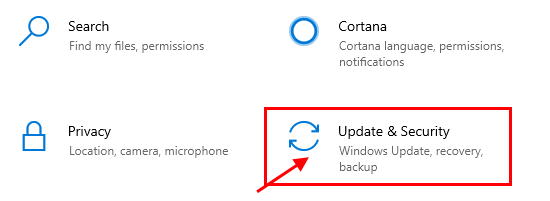
2. Następnie kliknij „Powrót do zdrowia",
3. Potem, pod 'Zaawansowane startup ', kliknij „Zrestartuj teraz".
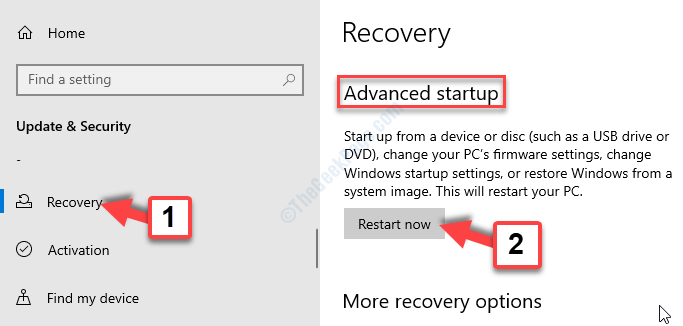
Przypadek 1 - dla użytkowników systemu Windows 11
1 - Naciśnij Windows Key + I Razem, aby otworzyć ustawienia.
2 - Teraz kliknij System Z lewego menu.
3- Teraz kliknij Powrót do zdrowia z prawej strony.
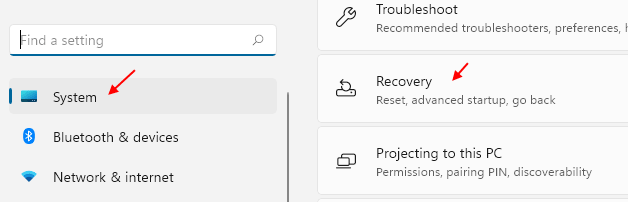
4 - Kliknij Zrestartuj teraz położony po prawej stronie Zaawansowane uruchomienie.
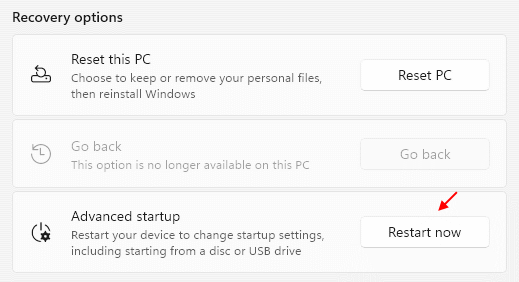
Teraz wykonaj kroki podane poniżej.
4. Twoje urządzenie uruchomi się w systemie Windows Środowisko odzyskiwania.
Kiedy to zrobi, po prostu kliknij „Zaawansowane opcje".
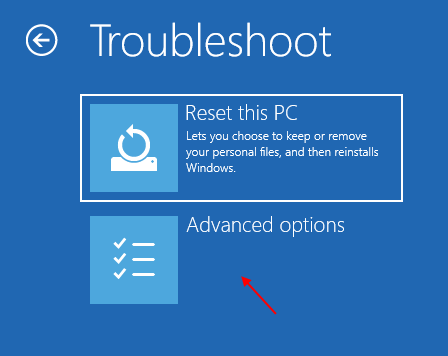
5. Następnie musisz kliknąć „Ustawienia uruchamiania".
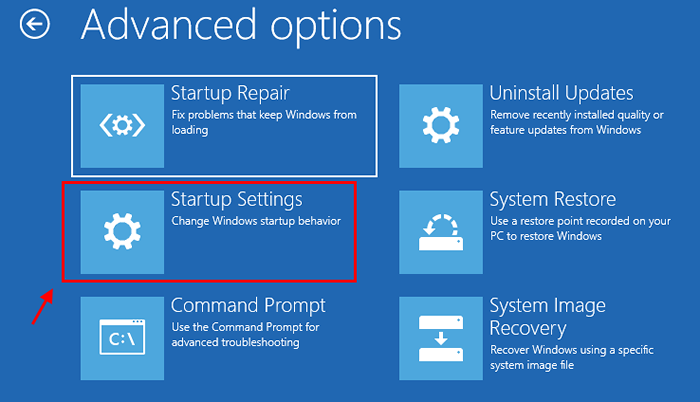
6. Następnie kliknij „Uruchom ponownie".
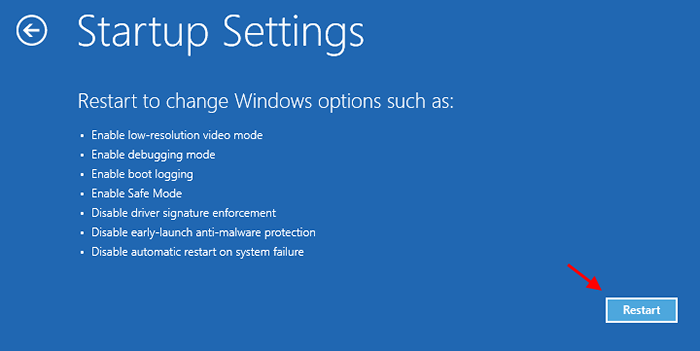
7. Po ustawieniach uruchamiania naciśnij F4 klucz do "Włącz tryb awaryjny".
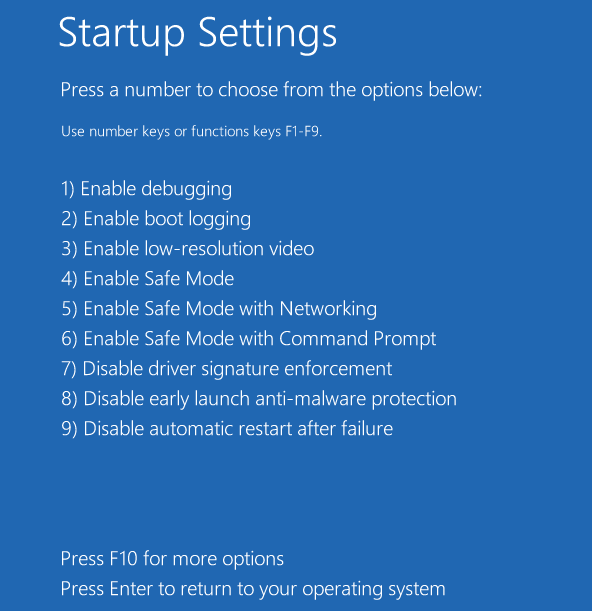
8. Przejdź do miejsca, w którym wyodrębniłeś DDU.zamek błyskawiczny.
9. Musisz przejść do wyodrębnionego folderu, a następnie podwójne kliknięcie na "Instalator sterownika wyświetlania".
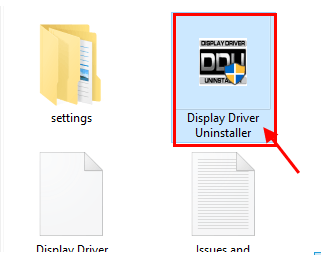
11. Kiedy Wyświetl sterownik odinstalator Ekran otwiera się po lewej stronie, kliknij rozwijanie obok „Wybierz typ urządzenia”I kliknij„GPU"
12. Tutaj musisz w końcu kliknąć „Wyczyść i uruchom ponownie".
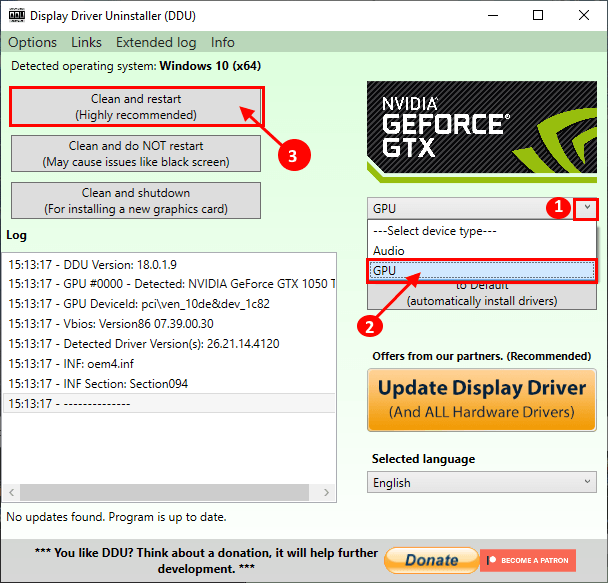
DDU odinstaluje istniejący sterownik NVIDIA z systemu. Twój komputer zostanie ponownie uruchomiony.
Poziom 3 - Ręcznie zainstaluj sterownik graficzny
Po ponownym uruchomieniu komputera postępuj zgodnie z tymi łatwymi instrukcjami zainstaluj sterownik graficzny.
1. Przejdź do miejsca, w którym sterownik jest na komputerze.
2. Musisz podwójne kliknięcie na instalatorze offline, aby go uruchomić.

3. Kiedy Nvidia Graphics Sterownik Pojawia się okno, kliknij „Nvidia Graphics Sterownik i doświadczenie GeForce"
4. Następnie kliknij „Potwierdź i kontynuuj".
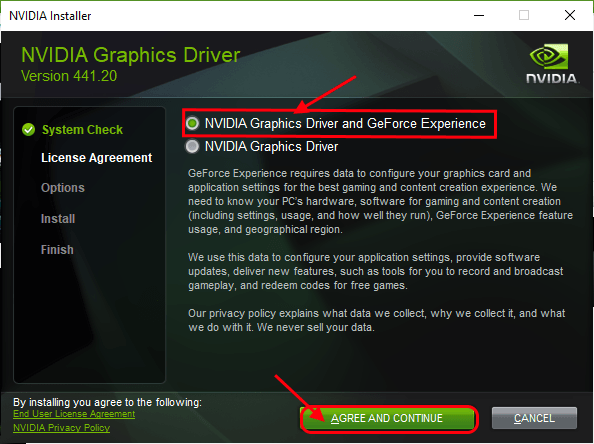
5. Tutaj wybierz „Instalacja niestandardowa„Opcja, aby to wypróbować.
6. Kliknij "Następny".
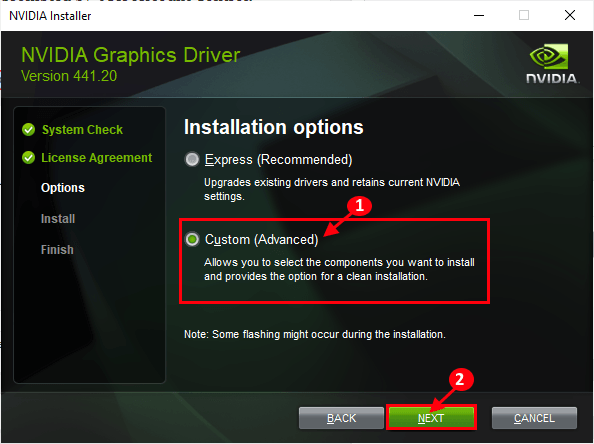
7. Na koniec kliknij „Wykonaj czystą instalację" skrzynka.
8. Kliknij „Następny”A proces instalacji rozpocznie się.
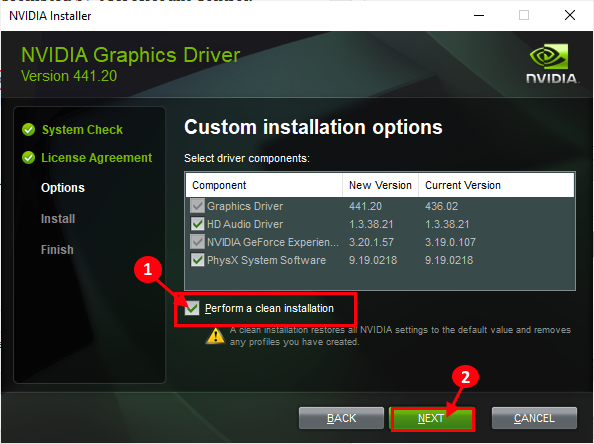
9. Po zakończeniu instalacji kliknij „Zamknąć„Aby zamknąć Instalator sterownika grafiki NVIDIA okno.
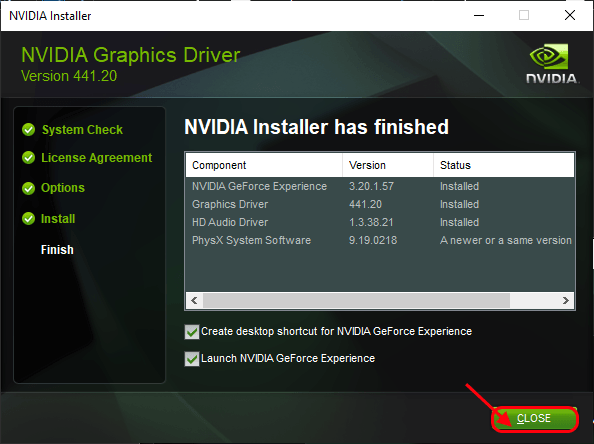
Uruchom ponownie Twój komputer, aby umożliwić zakończenie procesu instalacji.
Poziom 4 - Włącz automatyczne aktualizacje
Pozostało tylko ponowne włączenie automatycznej aktualizacji urządzeń.
1. Po ponownym uruchomieniu urządzenia kliknij prawym przyciskiem myszy ikonę Windows i kliknij „Uruchomić".
2. Wpisz ten kod i kliknij „OK".
Kontrola drukarek
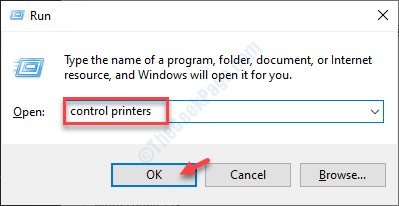
3. Tutaj musisz Kliknij prawym przyciskiem myszy na komputerze i kliknij „Ustawienia instalacji urządzenia".
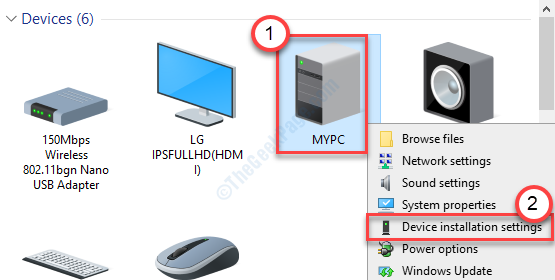
4. Po prostu zaznacz „Tak (zalecane)„Opcja, a następnie kliknij„Zapisz zmiany".
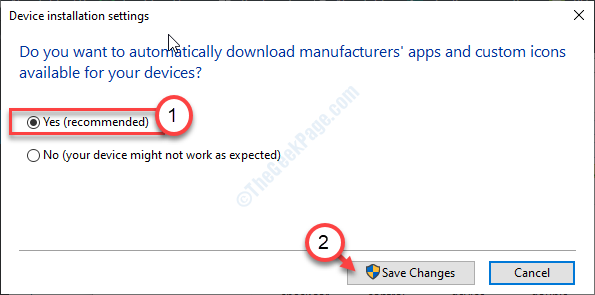
Powinno to było rozwiązać problem na komputerze. Otwórz grę i naciśnijAlt+z„Aby to sprawdzić, czy to działa.
To powinno rozwiązać problem z komputerem.
- « Lokalizacja plików internetowych zmieniła się w poprawce systemu Windows 10/10
- Jak naprawić błąd Cert Cert Bad SSL Client Auth w Google Chrome »

