Lokalizacja plików internetowych zmieniła się w poprawce systemu Windows 10/10
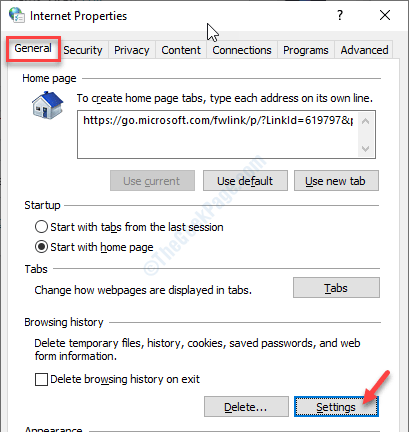
- 4787
- 877
- Maria Piwowarczyk
Podobnie jak każda inna aplikacja, Twój Internet Explorer przechowuje również informacje związane z przeglądarką (na przykład - zakładki, ulubione, pliki cookie itp.) W tymczasowej lokalizacji na komputerze. Niektórzy użytkownicy narzekają na zobaczenie komunikatu o błędzie „Lokalizacja tymczasowych plików internetowych zmieniła się”. Problem ten zwykle występuje, jeśli użytkownik zakłócił tymczasowe przechowywanie lub niedawno odinstalował Internet Explorer.
Zwykle pliki tymczasowe Internet Explorer znajdują się pod adresem -
C: \ Użytkownicy \%nazwa użytkownika%\ AppData \ Local \ Microsoft \ Windows \ inetcache.
Spis treści
- Napraw 1 - Dostosuj rejestr
- Napraw 2 - Zmodyfikuj ustawienia eksploratora
- Napraw 3 - Odinstaluj antywirus
- Napraw 4 - Opróżnij folder tymczasowy
- Naprawa 5 - Uruchom SFC, Dism Skanowanie
Napraw 1 - Dostosuj rejestr
Musisz zmodyfikować rejestr na swoim komputerze, aby rozwiązać ten problem.
1. Naciśnij klawisz Windows+R. Tutaj napisz „Regedit".
2. Następnie naciśnijWchodzić„Klucz z klawiatury.
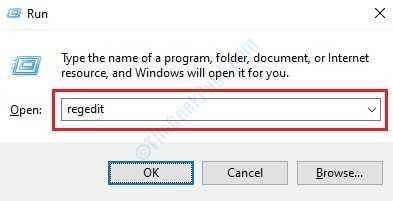
Ważny- Musisz ostrożnie wprowadzić wszelkie zmiany w redakcji rejestru. Zanim przejdziemy do dalszej zmiany rejestru, zachęcamy do wykonania kopii zapasowej rejestru w twoim systemie. To bardzo proste -
Po otwarciu edytora rejestru kliknij „Plik". Następnie kliknij „Eksport„Aby wykonać nową kopię zapasową na komputerze.
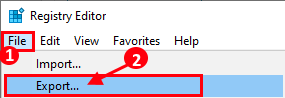
3. Po wykonaniu kopii zapasowej przejdź do tej lokalizacji-
Hey_users \.Domyślne \ Software \ Microsoft \ Windows \ CurrentVersion \ Explorer \ Foldery powłoki użytkownika
4. Teraz, po prawej stronie, sprawdź „Pamięć podręczna" klucz.
5. Po tym, podwójne kliknięcie na "Pamięć podręczna" klucz.
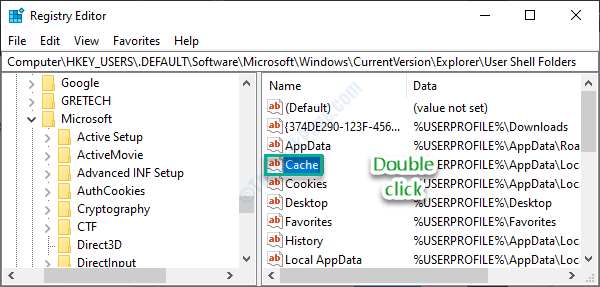
6. Tutaj wklej tę lokalizację i kliknij „OK".
%UserProfile%\ AppData \ Local \ Microsoft \ Windows \ inetcache
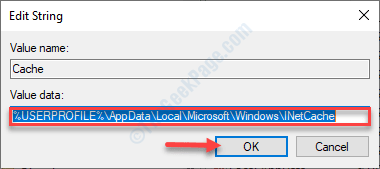
7. Następnie przejdź do tego miejsca w tym samym oknie-
HKEY_CURRENT_USER \ Software \ Microsoft \ Windows \ CurrentVersion \ Explorer \ Foldery powłoki użytkownika
8. Tak samo, podwójne kliknięcie na "Pamięć podręczna" klucz.
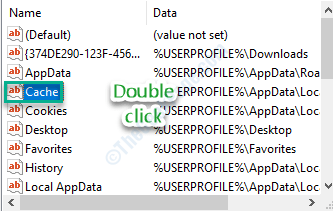
9. Wpisz lub skopiuj tę początkową wartość lokalizacji i kliknij „OK".
%UserProfile%\ AppData \ Local \ Microsoft \ Windows \ inetcache
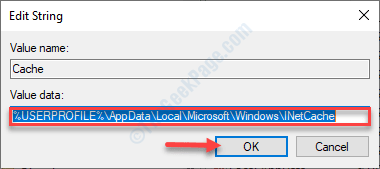
Gdy to zrobisz, zamknij okno edytora rejestru.
Uruchom ponownie system komputerowy. Następnie sprawdź, czy błąd nadal istnieje, czy nie.
Napraw 2 - Zmodyfikuj ustawienia eksploratora
Jeśli modyfikacja rejestru nie wyszła, możesz ręcznie dostosować ustawienia Explorer.
1. Naciskać Klucz Windows+R otworzyć Uruchomić okno.
2. w Uruchomić okno, napisz „inetcpl.Cpl". Kliknij "OK".
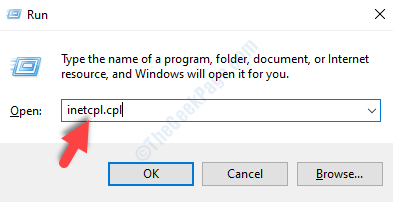
Właściwości internetowe okno zostanie otwarte.
3. Kiedy pojawi się okno właściwości internetowych, przejdź do „Ogólny”Tab.
4. Następnie kliknij „Ustawienia".
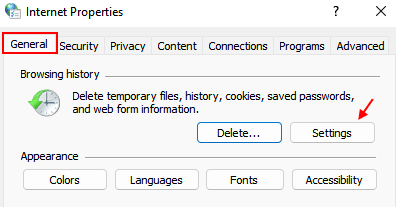
5. Jako następny krok kliknij „Przenieś folder… „Aby dostosować lokalizację folderu.
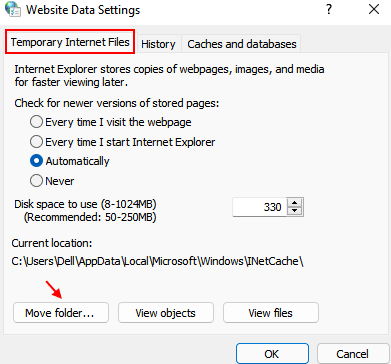
6. w Przeglądaj folder okno, przejdź do tej lokalizacji -
C: \ Users \%nazwa użytkownika%\ AppData \ Local \ Microsoft \ Windows \ inetcache \
7. Kliknij "OK„Aby zapisać ustawienia.
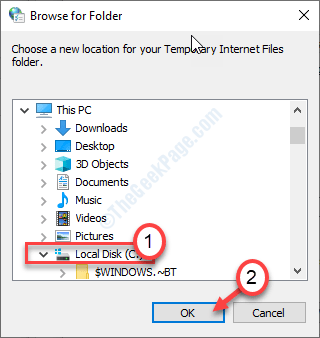
Kiedy to zrobisz, ponownie uruchom swój komputer. Problem należy rozwiązać.
Napraw 3 - Odinstaluj antywirus
W przypadku niektórych użytkowników problem został rozwiązany po odinstalowaniu antywirusów stron trzecich od swoich komputerów.
1. Początkowo naciśnij Klucz Windows+R klucze razem.
2. Następnie wpisz „AppWiz.Cpl”I uderz Wchodzić klucz.
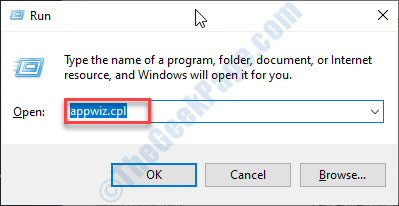
To otworzy okno programów i funkcji.
3. Musisz przewinąć w dół, aby znaleźć antywirus w swoim systemie.
4. Kliknij prawym przyciskiem myszy antywirus i kliknij „Odinstalowanie".
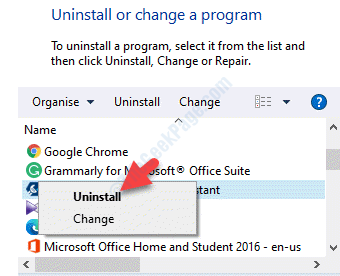
Teraz wykonaj kroki na ekranie, aby odinstalować antywirus z systemu.
Uruchom ponownie system do ukończenia procesu.
Napraw 4 - Opróżnij folder tymczasowy
Spróbuj opróżnić folder tymczasowy na komputerze.
1. Kliknij prawym przyciskiem myszy ikonę Windows, a następnie kliknij „Uruchomić".
2. Następnie napisz ten kod i kliknij „OK„Aby uzyskać dostęp do folderu tymczasowego.
%temp%
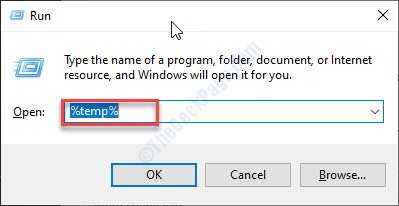
4. Kiedyś Temp Pojawia się folder, naciśnijCtrl+a„Aby wybrać całą zawartość.
5. Po wybraniu plików naciśnijUsuwać„Klucz, aby wyczyścić wszystko z Temp teczka.
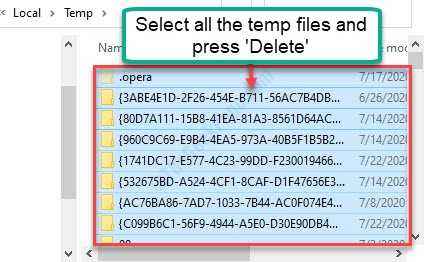
Po opróżnieniu folderu tymczasowego zamknij eksplorator plików.
Naprawa 5 - Uruchom SFC, Dism Skanowanie
1. wciśnij Klucz Windows+R.
2. Następnie wpisz ten kod i naciśnij Ctrl + Shift + Enter klucze razem.
CMD
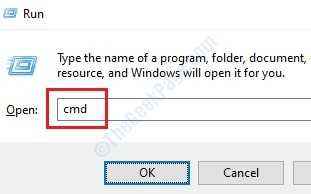
3. Po prostu skopiuj to polecenie i wklej je do okna CMD. Następnie uderz Wchodzić Aby uruchomić skan.
SFC /Scannow
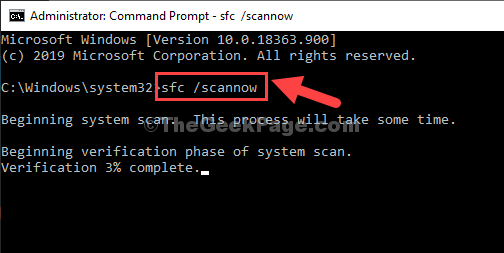
4. Teraz musisz wykonać skan. Wpisz ten kod w terminalu i uderz Wchodzić.
Konster.exe /Online /Cleanup-Imagage /Restorehealth
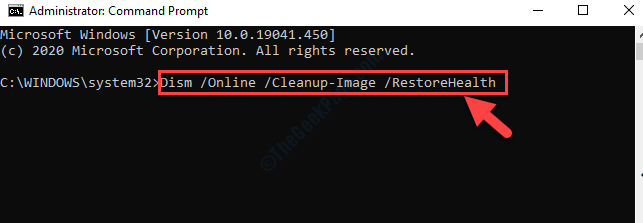
Po zakończeniu wszystkich tych kontroli zamknij terminal i uruchom ponownie Twoje urządzenie.
- « Jak wyłączyć usoklient.EXE w systemie Windows 10
- Fix - Nvidia Contener przestał działać w systemie Windows 10 /11 »

