Jak wyłączyć usoklient.EXE w systemie Windows 10
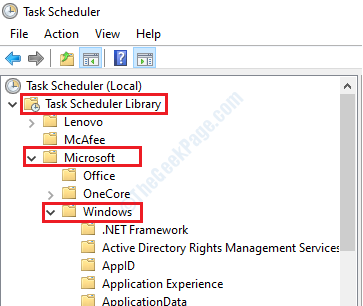
- 999
- 219
- Klaudia Woś
Mogą istnieć 2 powody, dla których jesteś zainteresowany UsoClient.plik exe. Jednym z nich jest to, że zauważasz wyskakujące podwozie z polecenia, które mówi UsoClient.exe, chociaż bardzo krótkie, występuje wraz z każdym systemem Windows uruchamiającym się w twoim komputerze. Innym powodem jest to, że wyskakujące okienko nie jest krótkie i pozostaje na ekranie w nieskończoność i masz dość tego i chcesz rozwiązania. Czy wyłączanie UsOclient.exe, czy ustalanie, czy UsoClient.exe jest szkodliwe, dowiedzmy się, co usoklient.Plik exe dokładnie jest, pierwszy.
Spis treści
- Co jest usoklient.plik exe
- Jest użytkownik.EXE Command Lipt Comking, stajesz się szkodliwy?
- Co zrobić, jeśli useClient.plik exe w twoim komputerze nie jest złośliwy?
- Metoda 1: Wyłącz usoklient.exe za pośrednictwem harmonogramu zadań
- Metoda 2: Wyłącz usoklient.exe za pośrednictwem edytora polityki grupy
- Metoda 3: Wyłącz usokLient.exe za pośrednictwem redaktora rejestru
Co jest usoklient.plik exe
Po pierwsze, UsoClient.exe jest Komponent aktualizacji systemu Windows To jest odpowiedzialne za automatyczne sprawdzanie aktualizacji systemu Windows. Główny cel UsOclient.exe ma automatycznie uruchamiać zadania Skanuj, zainstaluj lub wznawiaj aktualizacje systemu Windows. USO oznacza Aktualizacja orkiestratora sesji.
Jest użytkownik.EXE Command Lipt Comking, stajesz się szkodliwy?
W w większości przypadków, Usoklient.exe jest Nie złośliwe I czasami jest to normalne, aby otrzymywać tę wiadomość. Jednak usoklient.EXE może być również złośliwym plikiem w przebraniu, próbując oszukać cię nazwą komponentu systemu. Istnieje jeden łatwy sposób na sprawdzenie, czy UsoClient.Otrzymujesz okienko EXE, jest wirusem lub jeśli jest to rzeczywisty komponent Windows Update. Postępuj zgodnie z poniższymi czynami, aby dowiedzieć się, jak:
1. Po pierwsze, otwarte menadżer zadań klikając puste miejsce w twoim pasek zadań a następnie klikając opcję Menadżer zadań.
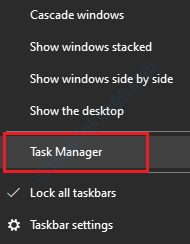
2. Teraz, gdy manger zadania się otwiera, pod Zakładka procesów, Spójrz w sekcję Procesy w tle dla nazwanego procesu Usoklient.exe. Gdy go znajdziesz, Kliknij prawym przyciskiem myszy na nim i potem Kliknij NA Otwórz lokalizację pliku.
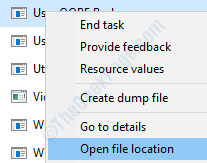
3. Teraz, jeśli folder, który otwiera się przed tobą Windows System32 folder, to nie ma się martwić. Usoklient.exe, która cię denerwuje, nie jest wirusem.
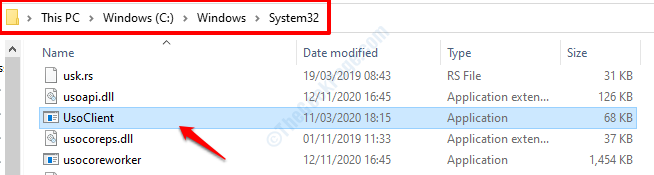
Jeśli chcesz być bardziej pewien, z pewnością możesz uruchomić skanowanie wirusa za pomocą oprogramowania antywirusowego. Jeśli jednak lokalizacja, która się otworzy przed tobą cokolwiek innego niż folder Windows System32, istnieje duża szansa, że Twoja maszyna przechodzi złośliwy atak. Zdecydowanie zaleca się przeprowadzenie dokładnego skanowania wirusów i wyeliminowanie szans na złośliwy plik w systemie.
Co zrobić, jeśli useClient.plik exe w twoim komputerze nie jest złośliwy?
Jeśli zorientowałeś się, że usoklient.plik exe, który masz w komputerze, nie jest złośliwy, ale nadal chcę pozbyć się irytującego wyskakującego okienka, który pojawia się za każdym razem, gdy uruchamiasz system, możesz chcieć wyłączyć zamiast próbować go usunąć, ponieważ jest to plik systemowy. Chociaż nie zaleca się wyłączania tego zadania, ponieważ odgrywa kluczową rolę w automatycznym sprawdzaniu najnowszych aktualizacji systemu Windows, jeśli chcesz je wyłączyć, zawsze możesz to zrobić, postępując zgodnie z prostymi metodami wymienionymi poniżej.
Metoda 1: Wyłącz usoklient.exe za pośrednictwem harmonogramu zadań
Jedna prosta metoda wyłączenia Usoklient.exe byłby przez Harmonogram zadań systemu WindowsR. Ale ponieważ jest to to zadanie, które informuje komponent Windows Update, aby uzyskać wszystkie najnowsze aktualizacje systemu Windows, jeśli Usoklient.exe Problem z wyskakującym okiem. Jeśli jednak nadal chcesz go wyłączyć, postępuj zgodnie z poniższymi krokami:
1. Przywołaj Okno dialogowe Uruchom naciskając klucze Win + r razem. Kiedyś Uruchomić okno otwiera się, wpisz się TaskShcd.MSC a potem uderz Wchodzić klucz.
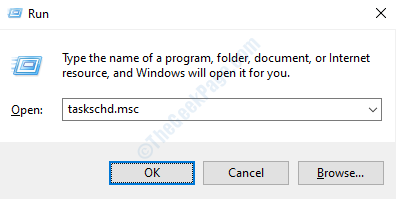
2. Harmonogram zadań okno byłoby teraz otwarte przed tobą. w Lewy okno, Rozwiń strzałki i Przejdź do następującej ścieżki:
Planowanie zadań -> Biblioteka harmonogramu zadań -> Microsoft -> Windows
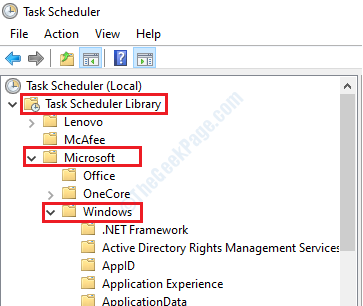
3. Teraz pod Okna Sekcja, w lewym oknie, zwój do samego końca w dół I Kliknij w sekcji, która mówi Aktuatyorchestrator. w Prawa okna, Teraz zobaczysz zadanie, które się nazywa Harmonogram skanowania. Kliknij prawym przyciskiem myszy na nim, a następnie kliknij Wyłączyć opcja.
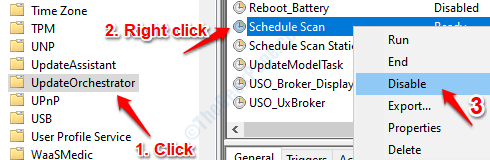
4. Możesz teraz Zamknij harmonogram zadań okno. Uruchom ponownie komputer. Sprawdź, czy Usoklient.exe Problem wyskakującego jest nadal obecny, czy nie.
Jeśli chcesz Odwracać zmiany, powtórz krok 3, ale zamiast wyłączyć opcja, wybierz Włączać opcja.
Metoda 2: Wyłącz usoklient.exe za pośrednictwem edytora polityki grupy
Jeśli używasz wersji Windows 10 Pro lub Education lub Enterprise Edition, ta metoda będzie działać dla Ciebie. Ale jeśli używasz wersji Windows Home, możesz pominąć tę metodę i wypróbować następną metodę. Postępuj zgodnie z poniższymi krokami, aby wyłączyć usokLient.EXE za pośrednictwem edytora zasad grupy Windows.
1. Naciskać Win + R Keys razem i wychowuj Uruchomić okno. Gdy się pojawi gpedit.MSC a następnie naciśnij Wchodzić klucz.
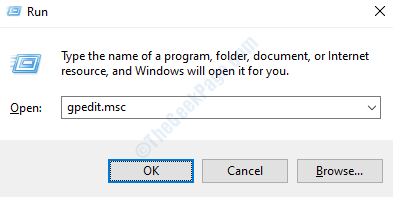
2. Kiedyś lokalny Edytor zasad grupy Okno otwiera się, Przejdź do poniższej lokalizacji:
Lokalne zasady komputera -> Konfiguracja komputera -> Szablony administracyjne -> Komponenty systemu Windows -> Windows Update
Teraz kliknij Aktualizacja systemu Windows folder w Lewy okno, i w Prawa okna, zlokalizować i podwójne kliknięcie na podstawie nazwanej polityki grupy Brak automatycznego reestartatu z zalogowanymi użytkownikami do zaplanowanych automatycznych aktualizacji instalacji.
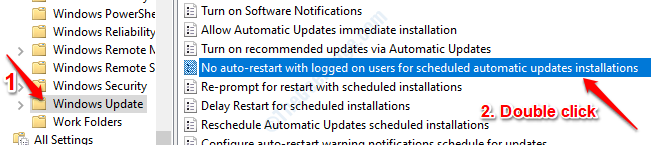
3. Teraz będziesz miał Edytować okno odpowiadające polityce grupy Brak automatycznego reestartatu z zalogowanymi użytkownikami do zaplanowanych automatycznych aktualizacji instalacji. Kliknij na Przycisk radiowy odpowiadający opcji Włączony.
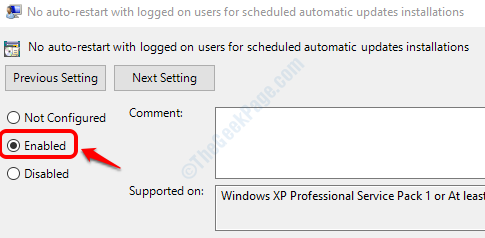
4. Jak następny, gdy jesteś ustawiony, kliknij Stosować przycisk, a następnie OK przycisk. Możesz teraz zamknąć Edytor zasad grupy okno, a potem Uruchom ponownie komputer. Sprawdź, czy Twój problem został rozwiązany, czy nie.
Metoda 3: Wyłącz usokLient.exe za pośrednictwem redaktora rejestru
Jeśli powyższe 2 metody nie były dla Ciebie skuteczne, możesz spróbować wykonać małą poprawkę rejestru, aby rozwiązać problem UsOcLient.EXE Command Lipt Wysknięcie o ponowne przeszkadzanie. Mimo że następujące kroki są bezpieczne do wykonania, jeśli zostanie wykonane poprawnie, zawsze zaleca się wykonanie kopii zapasowej rejestru systemu Windows przed wprowadzeniem jakichkolwiek zmian, ponieważ uszkodzona pamięć rejestru może powodować poważne problemy systemowe.
1. Naciskać Win + R Keys razem i uruchom Uruchomić Okno dialogowe. Jak następny, wpisz w Regedit w polu polecenia run i uderz Wchodzić klucz.
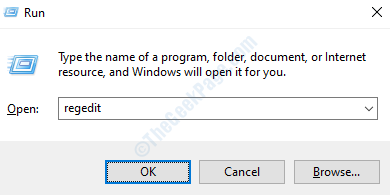
2. Kiedy Redaktor rejestru Okno otwiera się, Przejdź do następującej lokalizacji z Lewy okno.
HKEY_LOCAL_MACHINE \ Software \ polityki \ Microsoft \ Windows \ WindowsUpdate \ au
Gdy jesteś w powyższym miejscu, upewnij się, że Ścieżka jest poprawna i wtedy Kliknij na Au folder, jak pokazano na zrzucie ekranu poniżej:
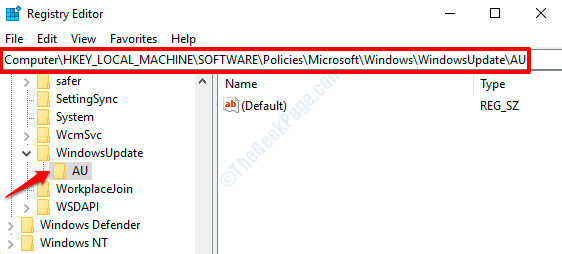
3. Jak następny, Kliknij prawym przyciskiem myszy na pustym miejscu w Prawa okna I Kliknij NA Nowy opcja. A następnie kliknij Wartość Dword (32-bitowa).
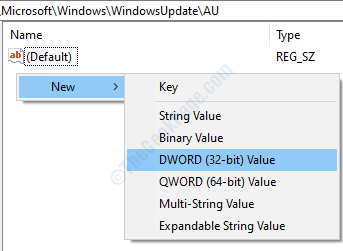
4. Po utworzeniu nowej wartości DWord kliknij ją i naciśnij F2 klucz do Przemianować To. Nazwij nową wartość DWORD jako Noautorebootwithloggedonusers. Teraz podwójne kliknięcie o nowo utworzonej wartości, aby otworzyć jej Edytować okno. Ustaw Dane dotyczące wartości pole do 1.
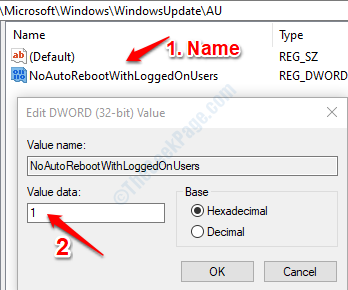
5. Zamknij redaktor rejestru okno i Uruchom ponownie komputer. Sprawdź, czy Twój problem został rozwiązany.
Jeśli kiedykolwiek chcesz przywrócić poprawkę rejestru, którą właśnie zrobiłeś, zawsze możesz powtórzyć te same kroki, ale zamiast ustawiać wartość Noautorebootwithloggedonusers jako 1, Ustaw go na 0, jeśli wracasz.
Powiedz nam w komentarzach, która metoda działała dla Ciebie.
- « Plik jest otwarty w błędach zastępczych COM w poprawce systemu Windows 10
- Lokalizacja plików internetowych zmieniła się w poprawce systemu Windows 10/10 »

