Plik jest otwarty w błędach zastępczych COM w poprawce systemu Windows 10
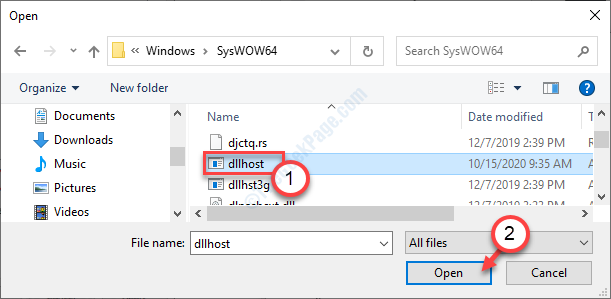
- 4484
- 231
- Seweryn Augustyniak
Istnieje szczególny problem z systemem Windows, w którym nie można otworzyć właściwości pliku, klikając go prawym przyciskiem myszy i klikając „Właściwości”. Jeśli spróbujesz dostosować jego właściwości, pokazuje toPlik jest otwarty w zastępstwie COM'. Jest to zwykle spowodowane procesem zastępczym COM działającym na komputerze. Jeśli masz ten problem w swoim systemie, nie martw się. Postępuj zgodnie z tymi łatwymi poprawkami, aby rozwiązać problem na komputerze.
Spis treści
- Napraw 1 - Zabij proces zastępczy COM
- Fix 2 - Zaktualizuj swoje Windows
- Fix 3 - Włącz DEP
- Napraw 4 - Wyłącz okienko podglądu
Napraw 1 - Zabij proces zastępczy COM
Jak wyjaśniliśmy, jest to spowodowane procesem zastępczym COM. Zabij proces, aby rozwiązać problem.
1. wciśnij Klucz z systemem Windows+x Klucze.
2. Aby uzyskać dostęp do menedżera zadań, kliknij „Menadżer zadań".
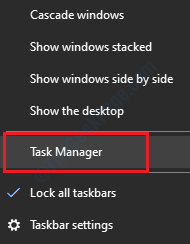
3. Kiedy menedżer zadań się otwiera, poszukaj „Com Surrogate" proces.
4. Następnie kliknij prawym przyciskiem myszy ten proces, kliknij „Zadanie końcowe„Aby go zabić.
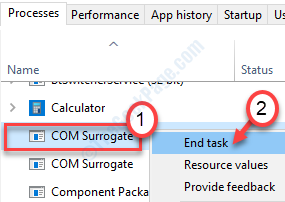
5. Następnie idź do „Usługi”Tab.
6. Kliknij prawym przyciskiem myszy „hostdll.exe”Usługi, a następnie kliknij„Zadanie końcowe".
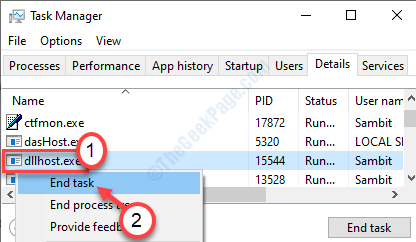
Jeśli zobaczysz jakikolwiek monit o ostrzeżenie, na przykład kliknij tak, aby wyświetlić wiadomość: „Ostrzeżenie: zakończenie procesu może powodować niepożądane wyniki, w tym utratę danych i niestabilność systemu… .”Lub cokolwiek innego, po prostu kliknij„Tak".
Po tym spróbuj kliknąć prawym przyciskiem myszy plik i ponownie kliknąć „Właściwości”.
Fix 2 - Zaktualizuj swoje Windows
Czasami ten problem występuje, jeśli twój system nie jest aktualny.
1. wciśnij Windows Key+I.
2. Kliknij na "Aktualizacja i bezpieczeństwo".
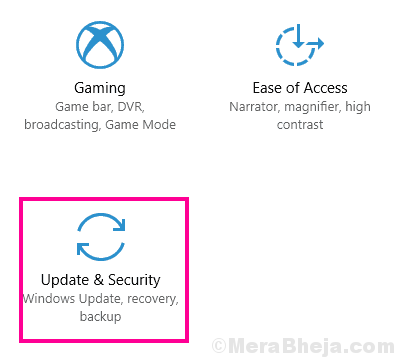
3. Następnie kliknij „Aktualizacja systemu Windows".
4. Dlatego kliknij „Sprawdź aktualizacje"*.
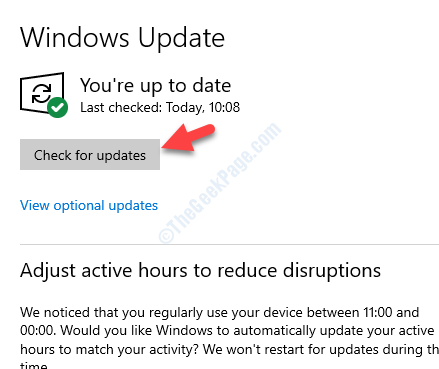
Windows sprawdzi aktualizacje i zainstaluje je na komputerze.
*NOTATKA-
Możesz zauważyć, że są dodatkowe aktualizacje dla swoich kierowców. Są one zwykle wymienione w sekcji „Opcjonalna aktualizacja”. Wykonaj następujące kroki-
A. Musisz kliknąć „Wyświetl opcjonalne aktualizacje„Aby wyświetlić listę sterowników.
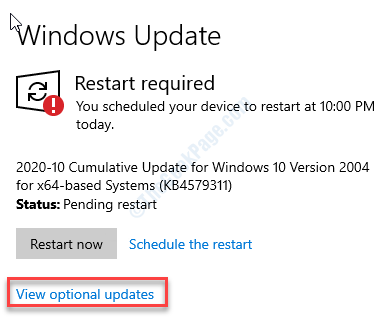
B. W systemie zauważysz listę gotowych sterowników zainstalowanych. Sprawdzać Wszystkie aktualizacje.
C. Tutaj po prostu kliknij „Ściągnij i zainstaluj".
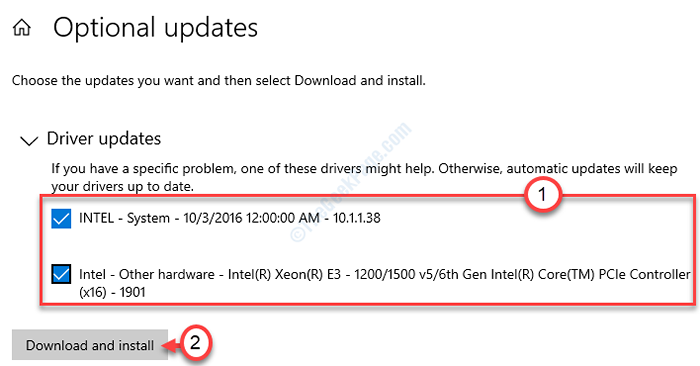
D. Po pobraniu aktualizacji na urządzenie kliknij „Zrestartuj teraz".
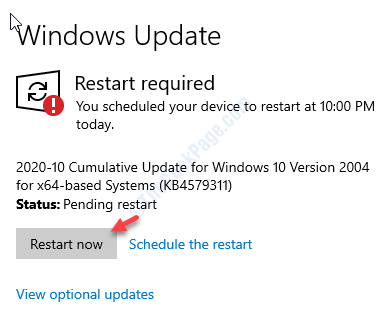
To powinno rozwiązać problem na twoim komputerze.
Fix 3 - Włącz DEP
Zapobieganie wykonywaniu danych (DEP) to funkcja systemu Windows, która chroni ważne atrybuty systemu Windows z potencjalnych zagrożeń. Wykonaj następujące kroki, aby włączyć DEP dla pliku-
1. Naciskając Klucz Windows+R Możesz otworzyć Uruchomić okno.
2. Następnie wpisz „Sysdm.Cpl" w Uruchomić okno, a następnie kliknij „OK".
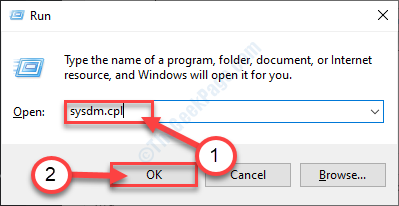
2. Kliknij na "Zaawansowany”Tab.
4. Następnie musisz kliknąć „Ustawienia„Pudełko w 'Wydajność' Sekcja.
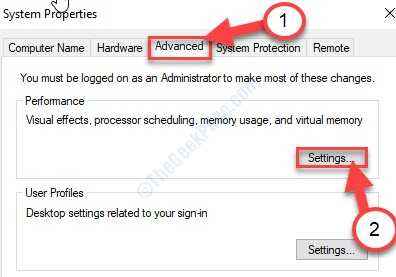
5. Następnie kliknij „Zapobieganie realizacji danych" Sekcja.
6. Tutaj zaznacz pole „Włącz DEP dla wszystkich programów i usług, z wyjątkiem tych, które wybieram:”I kliknij„Dodać… ".
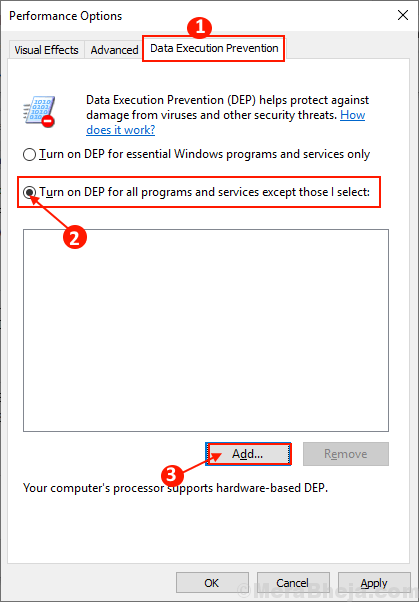
7. Przejdź do tej lokalizacji zgodnie z architekturą systemu -
Dla 32 -bitowych Windows - C: \ Windows \ System32 \ dla 64 -bitowych Windows - C: \ Windows \ SySwow64 \
8. Po otwarciu wyznaczonego folderu kliknij „dllhost.exe" plik.
9. Kliknij "otwarty".
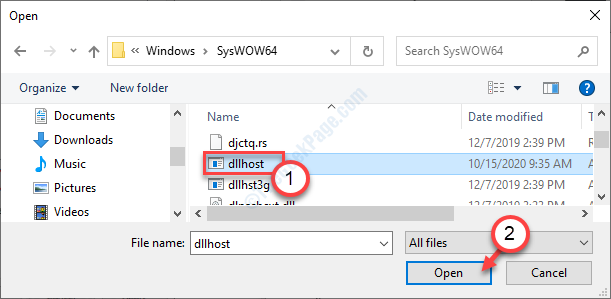
10. Teraz kliknij „Stosować" I "OK„Aby zapisać zmiany.
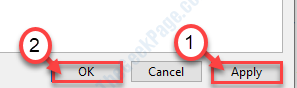
Uruchom ponownie Twój komputer. Spróbuj ponownie uzyskać dostęp do właściwości pliku.
Napraw 4 - Wyłącz okienko podglądu
Musisz wyłączyć okienek podglądu w Eksploratorze plików.
1. Otwórz eksplorator plików na komputerze.
2. Następnie musisz kliknąć „Pogląd”Tab.
3. Następnie kliknij „Podgląd panelu”Raz włącz okienko podglądu w Eksploratorze plików.
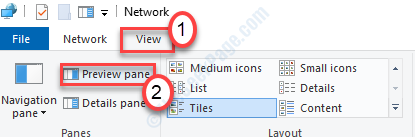
Po wykonaniu tego spróbuj ponownie uzyskać dostęp do właściwości pliku. Spróbuj skopiować plik wraz ze wszystkimi właściwościami.Twój problem należy rozwiązać.
- « Informacje o woluminach systemu nie są dostępne - Odrzucona poprawa dostęp
- Jak wyłączyć usoklient.EXE w systemie Windows 10 »

