Informacje o woluminach systemu nie są dostępne - Odrzucona poprawa dostęp
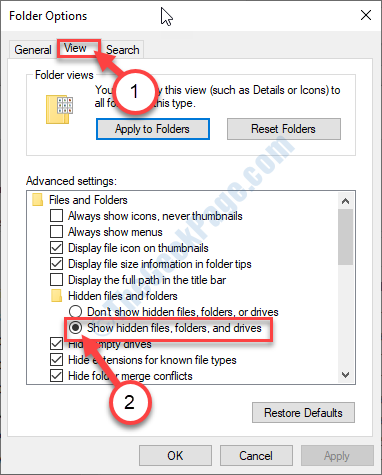
- 3713
- 855
- Klaudia Woś
Informacje o woluminach systemu to folder na komputerze Windows 11 / Windows 10, który zawiera niezbędne informacje dla narzędzi odzyskiwania, takich jak system przywracania, resetowania lub odświeżania funkcji. Podczas próbowania systemu przywracania niektórzy użytkownicy widzieli, jak znikąd wyskakuje komunikat o błędzie - 'C: \ Informacje o woluminach systemowych są niedostępne - odmowa dostępu'. Jeśli napotykasz ten problem, istnieje jakiś problem z upewnieniem się folderu informacji o objętości systemu.
Napraw 1 - Zmodyfikuj ICACL dla swojego konta
Lista kontroli kontroli integralności (ICACLS) zawiera informacje o dostępie pliku/folderu.
1. Kliknij prawym przyciskiem myszy ikonę Windows, a następnie kliknij „Uruchomić".
2. Następnie wpisz „CMD”I naciśnij Ctrl+Shift+Enter razem.
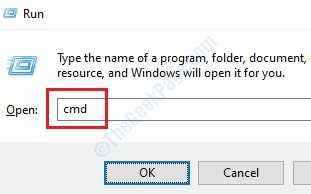
3. Gdy na ekranie pojawi się okno wiersza polecenia, skopiuj i zmodyfikuj ten kod. Wreszcie, uderz Wchodzić.
ICACLS „C: \ Informacje o woluminach systemowych” /Grant Nazwa: F
NOTATKA- Zastąp "Nazwa konta”Z nazwą konta używanego w swoim systemie.
Przykład - Jak, jak nazwa konta tego systemu Sambit, kod będzie -
ICACLS „C: \ Informacje o objętości systemu” /grant Sambit:F
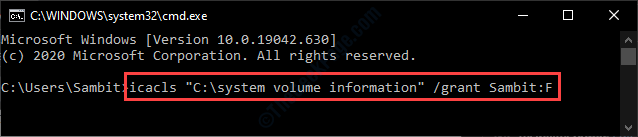
4. Gdy to zrobisz, musisz zresetować ustawienia dla wszystkich substaterejnych. Wykonaj ten kod w swoim systemie.
ICACLS „C: \ Informacje o woluminach systemowych” /Grant Nazwa: f /t
NOTATKA- Podobnie jak poprzednie polecenie, zmodyfikuj „Nazwa konta” jako nazwa konta twojego systemu.
ICACLS „C: \ Informacje o woluminach systemowych” /Grant Sambit: f /t
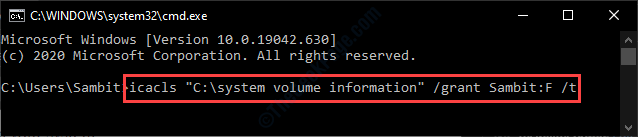
Zamknij okno wiersza polecenia. Uruchom ponownie Twój komputer, a potem spróbuj uzyskać dostęp do informacji o woluminach systemu.
NOTATKA- Jeśli czujesz, że chcesz zresetować zmiany w swoim systemie, musisz wykonać te kody.
1. Otwórz okno wiersza polecenia.
2. Gdy terminal otwiera się, wpisz i modyfikuj te kody. Naciskać Wchodzić Aby wykonać te kody jeden po drugim.
ICACLS "C: \ Informacje o woluminach systemowych" /Usuń nazwę konta /t iCACLS "C: \ Informacje o woluminach systemowych" /Usuń nazwę konta
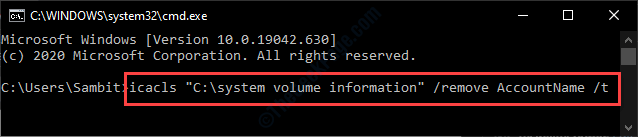
Po wykonaniu tych kodów wszystkie zmiany zostaną cofnięte.
Napraw 2 - Zmodyfikuj dostęp informacji o objętości systemu
Zmodyfikuj dostęp do folderu informacji o objętości systemu.
Krok - 1 Wyświetl ukryte foldery
1.wciśnij Klucz z systemem Windows+E Klucze.
2. Potem w Przeglądarka plików okno, kliknij „Pogląd".
3. Następnie kliknij „Opcje".

4. Kiedy Opcje folderu Pojawia się okno, kliknij „Pogląd”Tab.
5. Tutaj musisz sprawdzać opcja "Pokaż ukryte pliki, foldery i dyski".
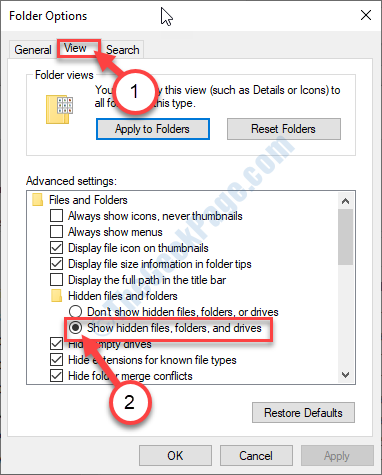
6. Aby wyświetlić ukryte elementy, kliknij „Stosować”A potem„OK".
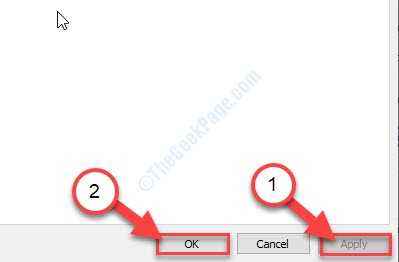
Możesz zobaczyć ukryte elementy w folderze.
Krok - 2 Dostosuj pozwolenie
Musisz dostosować zaawansowaną zgodę folderu informacji o objętości systemu.
1. Otwórz okno Eksploratora plików.
2. Następnie przejdź do tej lokalizacji-
C://Informacje o objętości systemu
Następnie kliknij prawym przyciskiem myszy „Informacje o objętości systemu”I kliknij„Nieruchomości".
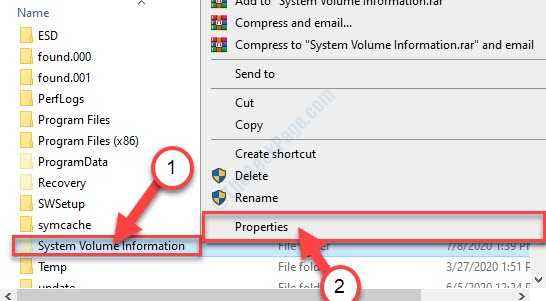
3. Musisz kliknąć „Bezpieczeństwo”Tab.
4. Następnie kliknij „Zaawansowany".
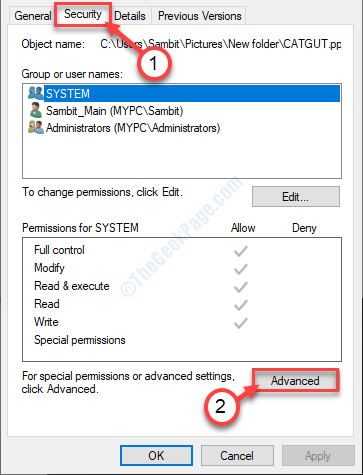
5. Kiedyś zaawansowana ochrona Pojawiają się ustawienia, kliknij „Zmiana„Opcja obok”Właściciel:'.

6. Następnie kliknij „Zaawansowany… ".
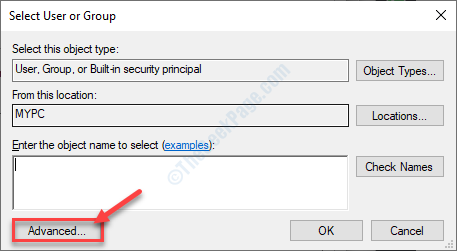
7. Następnie musisz kliknąć „Znajdź teraz".
8. Następnie kliknij „Administratorzy".
9. Następnie kliknij „OK".
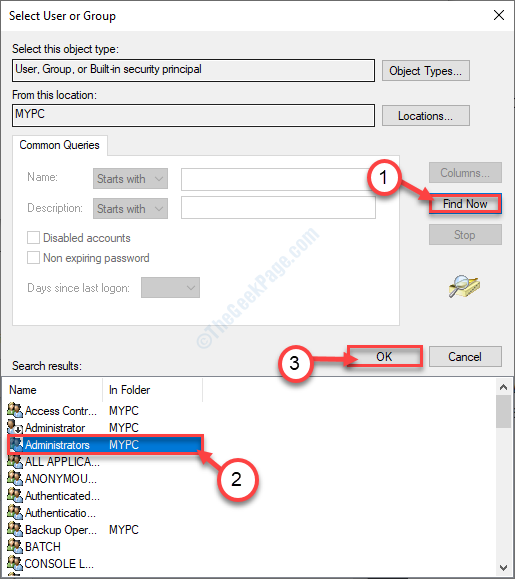
10. Ponownie kliknij „OK„Aby to uratować.
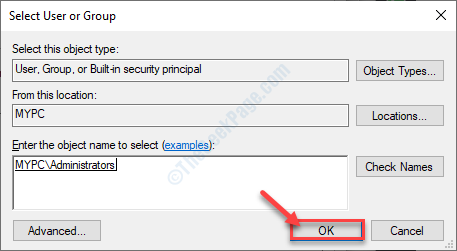
11. W następnym kroku musisz sprawdzać opcja "Zastąp właściciela w subkontainerach i obiektach".

12. Wracanie do Zaawansowane ustawienia bezpieczeństwa, Kliknij "Stosować".
13. Na ekranie pojawi się wiadomość. Kliknij "OK".
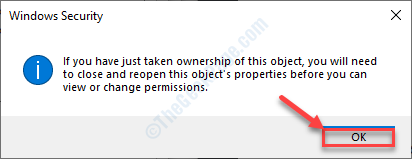
14. Kliknij "Stosować" I "OK".
zaawansowana ochrona Ustawienia zostaną zamknięte.
Ponadto spróbuj uzyskać dostęp do folderu informacji o objętości systemu na komputerze.
NOTATKA-
Jeśli masz problemy z uruchomieniem systemu przywracania w systemie, wykonaj następujące kroki-
1. Ponownie kliknij prawym przyciskiem myszy „Informacje o objętości systemu”, A następnie kliknij„Nieruchomości".
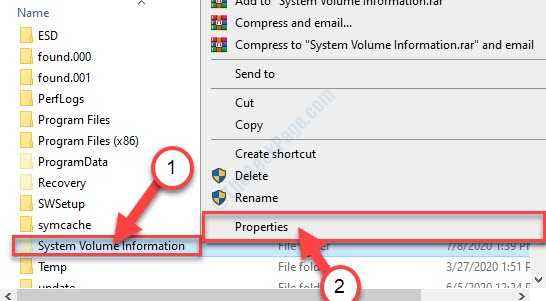
2. Następnie musisz kliknąć „Bezpieczeństwo”Tab.
3. Następnie kliknij „Zaawansowany".
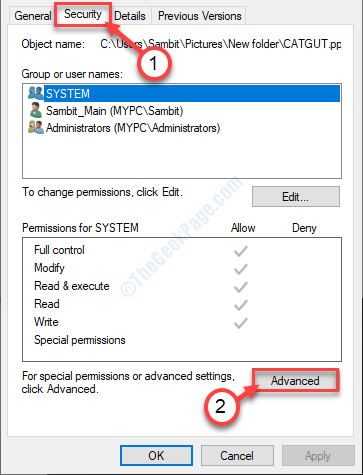
4. Kiedy okno ustawień Advanced, kliknij „Dodać".
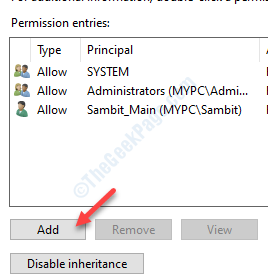
5. Następnie kliknij „Wybierz głównego".
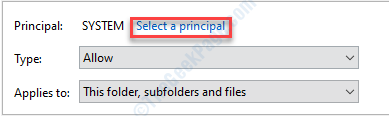
6. Następnie wpisz „SYSTEM".
7. Kliknij "Sprawdź nazwy". Kliknij "OK".
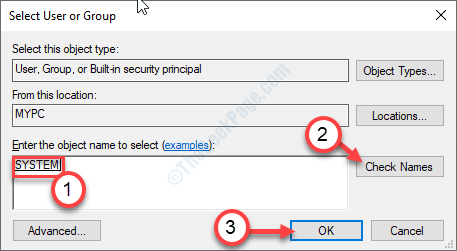
8. Jako następny krok, sprawdzać pudełko obok opcji „Pełna kontrola".
9. Na koniec kliknij „OK„*.
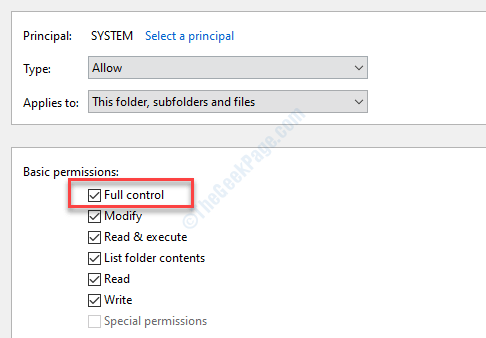
Po zapisaniu ustawień zamknij okno Ustawienia zabezpieczeń.
Uruchom ponownie Twój system raz po raz bardziej spróbuj uzyskać dostęp do folderu informacji o objętości systemu.
*NOTATKA-
Jeśli napotkasz jakikolwiek komunikat o błędzie lub dowolną monit o ostrzeżenie, po prostu kliknij „OK".
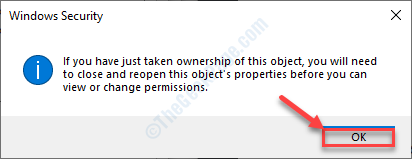
Twój problem należy rozwiązać.
- « Jak naprawić błąd sterownika BCM20702A0 w systemie Windows 10 /11
- Plik jest otwarty w błędach zastępczych COM w poprawce systemu Windows 10 »

