Jak naprawić błąd sterownika BCM20702A0 w systemie Windows 10 /11
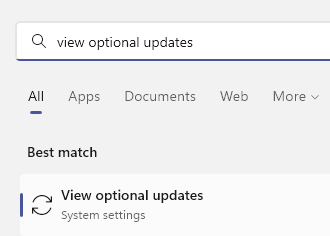
- 2204
- 370
- Pan Jeremiasz Więcek
Jeśli używasz sterownika Bluetooth na komputerze, możesz zobaczyć ten komunikat o błędzie na komputerze, „BCM20702A0 Sterowniki tego urządzenia nie są zainstalowane. Nie ma kompatybilnych sterowników dla tego urządzenia.„Nie ma się czym martwić. Możesz mieć uszkodzony sterownik Bluetooth, który mógł spowodować ten problem. Po prostu postępuj zgodnie z tymi łatwymi rozwiązaniami, aby rozwiązać problem.
Spis treści
- Napraw 1- Opcjonalne aktualizacje sterowników
- Napraw 2- Włącz tryb samolotu, a następnie ponownie go wyłączyć
- Napraw 3 - Sprawdź usługi Bluetooth
- Napraw 4 - Użyj bluetooth rozwiązywania problemów
- Napraw 5 - ręcznie zainstaluj sterownik Bluetooth
- Napraw 6 - Odinstaluj wszystkie sterowniki Bluetooth i USB
Napraw 1- Opcjonalne aktualizacje sterowników
1 -Search Wyświetl opcjonalne aktualizacje W oko wyszukiwania systemu Windows
2 - kliknij Wyświetl opcjonalne aktualizacje W wyniku wyszukiwania systemu Windows
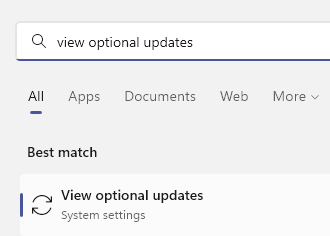
3 - Wybierz opcję opcjonalne aktualizacje sterowników i zaktualizuj je
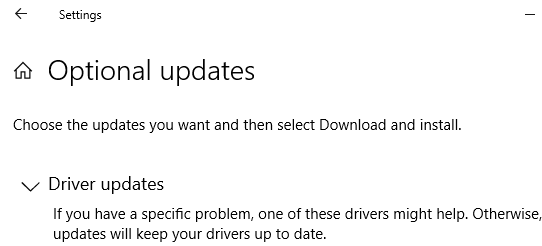
Napraw 2- Włącz tryb samolotu, a następnie ponownie go wyłączyć
Tryb samolotu zabrania użycia Bluetooth.
1 - Naciśnij Klucz z systemem Windows + a Klucz razem z klawiatury komputera.
2 -W Centrum akcji, skręć NA Tryb samolotowy raz.
Poczekaj kilka sekund, a następnie odwróć Wyłączony Ponownie
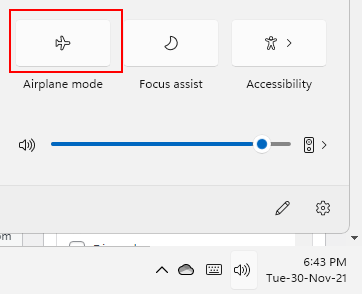
Następnie spróbuj ponownie włączyć urządzenie Bluetooth na komputerze.
Napraw 3 - Sprawdź usługi Bluetooth
Istnieje kilka niezbędnych usług Bluetooth, które muszą działać.
1. Pilny Klucz Windows+R uruchomi Uruchomić.
2. Teraz zapisz „usługi. MSC". Kliknij na "OK„Aby uzyskać dostęp do usług.
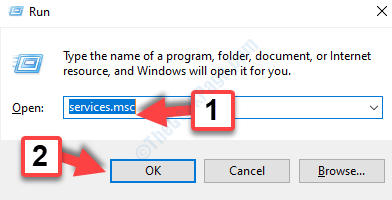
3. Gdy pojawi się okno usług, musisz znaleźć „Usługa wsparcia Bluetooth".
4. Następnie, Kliknij prawym przyciskiem myszy na nim i kliknij „Uruchom ponownie".
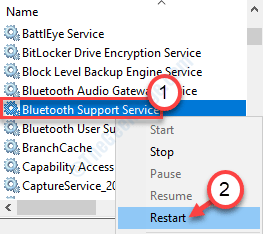
5. Po ponownym uruchomieniu usługi, podwójne kliknięcie na "Usługa wsparcia Bluetooth".
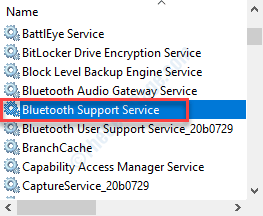
6. Po otwarciu okna właściwości kliknijTyp uruchamiania:„I ustaw to”Automatyczny" tryb.
7. Sprawdź, czy to „działa”, czy nie. Jeśli tak nie jest, kliknij „Początek„Aby to zacząć.
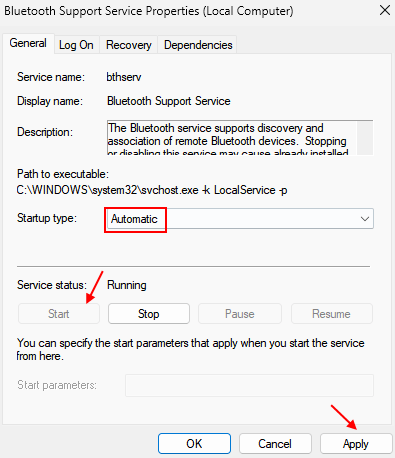
8. Aby zapisać te zmiany, kliknij „Stosować" I "OK".
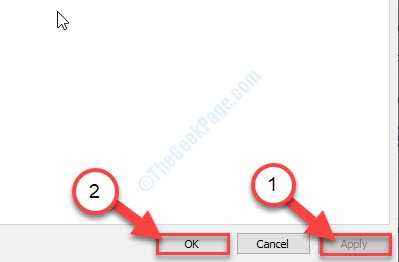
Po uruchomieniu usługi zamknij okno usług.
Sterownik Bluetooth będzie działał dobrze.
Napraw 4 - Użyj bluetooth rozwiązywania problemów
Możesz użyć bluetooth rozwiązywania problemów, aby sprawdzić, czy to rozwiązuje problem.
1. Po prostu kliknij prawym przyciskiem myszy ikonę Windows.
2. Następnie kliknij ikonę w kształcie przekładni, aby uzyskać dostęp do ustawień.
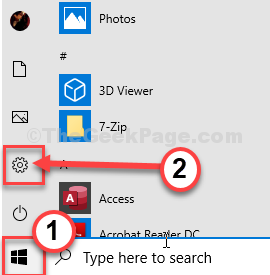
2. Następnie wybierz „Aktualizacja i bezpieczeństwo”Ustawienia.
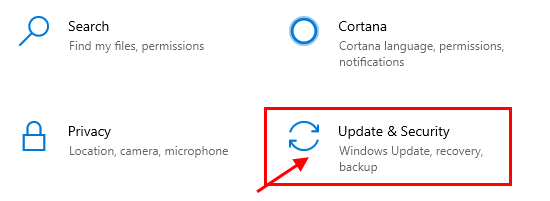
3. Po lewej stronie kliknij „Rozwiązywanie problemów".
4. Przewiń w dół i kliknij „Dodatni narzędzia do rozwiązywania problemów".
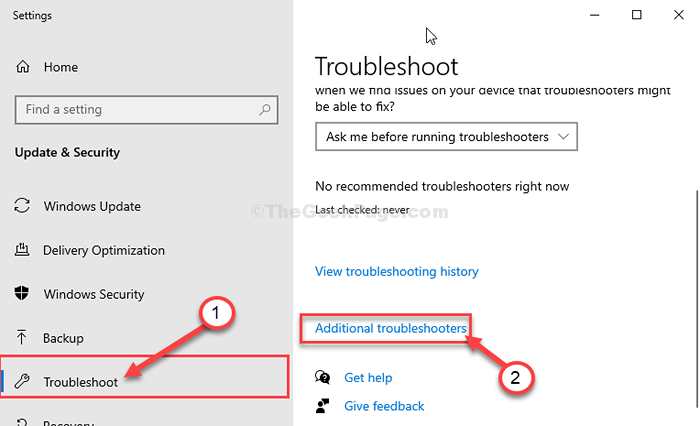
5. Kliknij na "Bluetooth" urządzenie.
6. Następnie kliknij „Uruchom narzędzie do rozwiązywania problemów".
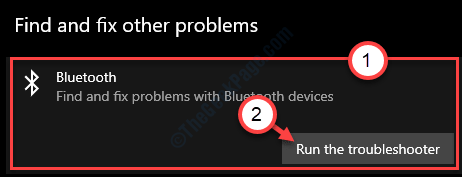
Windows może wykryć problem Bluetooth i naprawić go.
Dla użytkowników systemu Windows 11
1 - Wyszukaj Rozwiąż ustawienia W polu wyszukiwania systemu Windows.
2 -Now, kliknij Rozwiąż ustawienia z wyniku wyszukiwania.
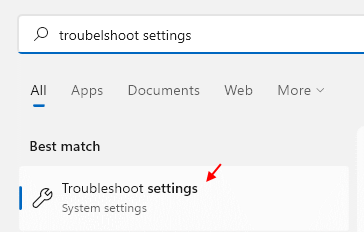
3 - Teraz kliknij Inni narzędzia do rozwiązywania problemów.
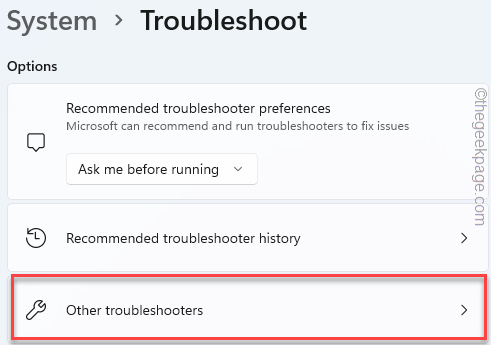
4 - teraz, uruchomić Bluetooth rozwiązywania problemów.
Napraw 5 - ręcznie zainstaluj sterownik Bluetooth
Możesz spróbować ręcznie zainstalować sterownik Bluetooth.
1. Otwórz okno przeglądarki na komputerze.
2. Przejdź do Google i wyszukaj nazwę producenta Bluetooth z nazwą producenta laptopa (na przykład Broadcom Bluetooth Driver HP, Intel Bluetooth Driver Lenovo itp.).
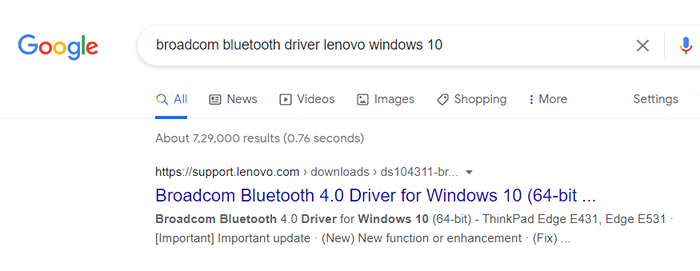
Zwykle nazwa producenta Bluetooth będzie taka sama jak nazwa adaptera Wi -Fi.
3. w Dostępne pobierania okno, kliknij „Pobierać".
Musisz pobrać sterownik zgodnie ze swoją architekturą procesora (32-bitowy Lub 64-bit).
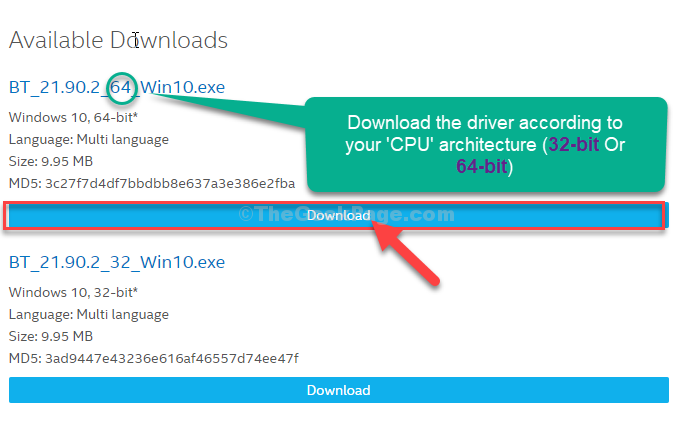
4. Wybierz lokalizację na swoim urządzeniu.
5. Następnie kliknij „Ratować".
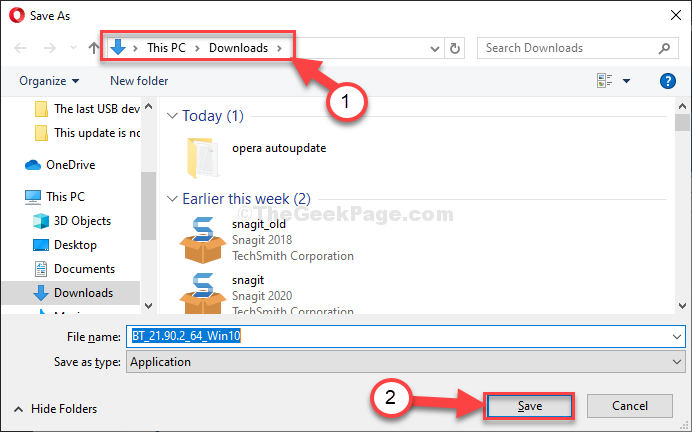
Po pobraniu sterownika zamknij okno przeglądarki.
6. Naciskać Klucz z systemem Windows+E otworzyć Eksplorator plików.
7. w Przeglądarka plików okno, podwójne kliknięcie na instalatorze, aby rozpocząć instalację.
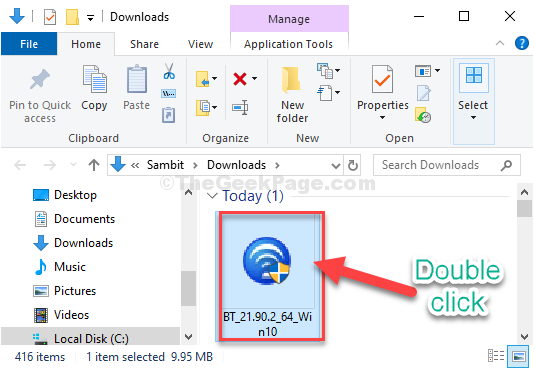
8. W oknie instalacji kliknij „Następny".
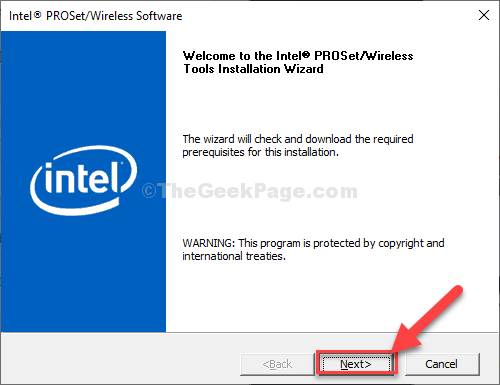
9. w Wybierz typ konfiguracji okno, kliknij „Kompletny„Aby zainstalować świeży sterownik Bluetooth.
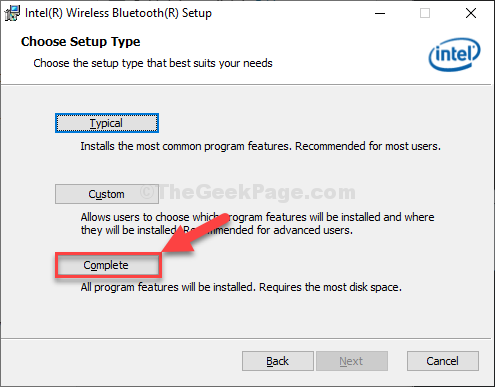
15. Wreszcie, po zakończeniu instalacji kliknij „Skończyć„Aby ukończyć proces.
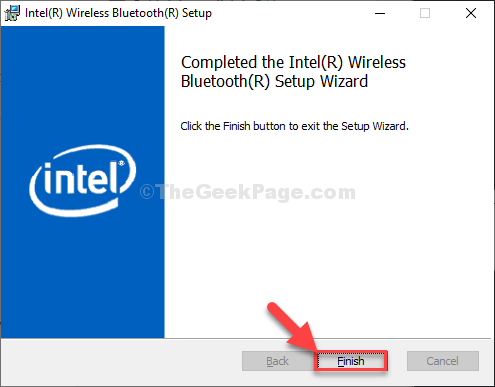
Ponowne uruchomienie Twój komputer. Po zrobieniu tego sprawdź, czy to się ułoży.
Napraw 6 - Odinstaluj wszystkie sterowniki Bluetooth i USB
Musisz odinstalować wszystkie sterowniki Bluetooth i sterowniki USB z komputera.
Najpierw wykonaj następujące kroki do Odinstalowanie Twój sterownik adaptera Bluetooth-
1. Naciskać Klucz Windows+R otworzyć Uruchomić.
2. Teraz wpisz „devmgmt.MSC”I uderzył Wchodzić.
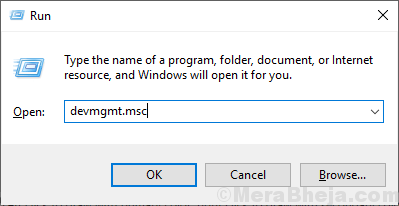
Menadżer urządzeń Narzędzie otworzy się.
3. w Menadżer urządzeń okno użyteczności, poszukaj „Bluetooth" kierowca.
4. Na tej liście sterowników Bluetooth kliknij prawym przyciskiem myszy pierwszy sterownik Bluetooth, a następnie kliknij „Urządzenie odinstalowane".
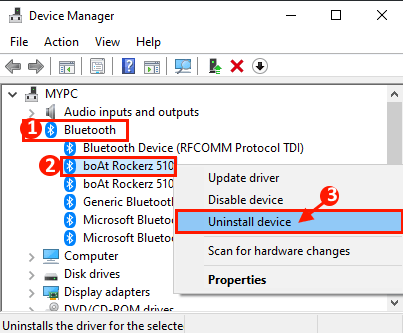
W ten sposób odinstaluj wszystkie inne sterowniki Bluetooth z komputera.
5. Następnie poszerz „Uniwersalne kontrolery autobusów".
6. Kliknij prawym przyciskiem myszy pierwszy sterownik i kliknij „Urządzenie odinstalowane".
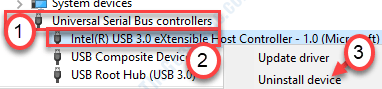
7. Kliknij "Unisntall".
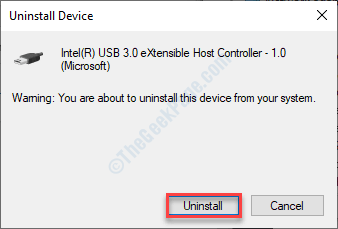
W ten sposób odinstaluj resztę sterowników w uniwersalnym sekcji kontrolera magistrali szeregowej.
Uruchom ponownie Twój komputer. Po ponownym uruchomieniu systemu wszystkie sterowniki, które właśnie odinstalowałeś, powinny zostać ponownie zainstalowane na komputerze.
- « Jak naprawić błąd 5 Dostęp jest odmowa błędu w systemie Windows 10/11
- Informacje o woluminach systemu nie są dostępne - Odrzucona poprawa dostęp »

