Jak naprawić błąd 5 Dostęp jest odmowa błędu w systemie Windows 10/11
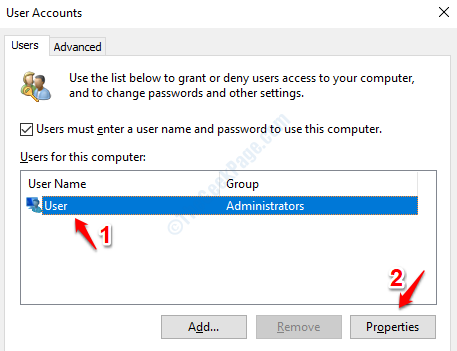
- 4961
- 153
- Laura Zygmunt
Nawet jeśli jesteś zalogowany do systemu Windows 10 lub Windows 11 za pośrednictwem konta administratora, czasami, gdy próbujesz zainstalować niektóre aplikacje lub uzyskiwać dostęp do niektórych plików / programów, możesz uzyskać Błąd 5: Dostęp jest odrzucony błąd. Przyczyną tego błędu może być niewłaściwa konfiguracja systemu Windows lub uszkodzone konto użytkownika, które blokuje Cię z posiadania prawa do instalacji aplikacji, którą próbujesz zainstalować. Istnieje kilka łatwych poprawek, które możesz wypróbować, aby rozwiązać ten problem.
Spis treści
- Metoda 1: Uruchom instalator jako administrator
- Metoda 2: Przełącz konto użytkownika na profil administratora
- Metoda 3: Włącz wbudowane konto administratora
- Metoda 4: Zmień uprawnienia bezpieczeństwa
- Metoda 5: Zmień ustawienia UAC
- Metoda 6: Wyłącz oprogramowanie antywirusowe
Metoda 1: Uruchom instalator jako administrator
Jak wyraźnie mówi błąd, problem jest powiązany z bieżącym konto użytkownika, które nie mają wystarczających uprawnień do uruchomienia instalatora z jakiegoś powodu. Stąd najprostsze rozwiązanie byłoby próba i Uruchom instalator jako administrator.
Wybierz i Kliknij prawym przyciskiem myszy na plik instalacyjny To daje błąd Błąd 5: Dostęp jest odrzucony a następnie kliknij opcję Uruchom jako administrator.
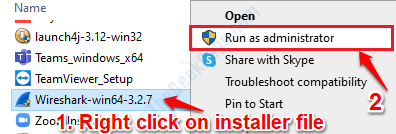
Mimo że to rozwiązanie może wydawać się zbyt łatwe, działało dla wielu użytkowników. Jeśli jednak to nie działa, przejdź do następnej metody.
Metoda 2: Przełącz konto użytkownika na profil administratora
Innym powodem może być to, że Twoje konto jest konto standardowe i że nie ma uprawnień administratora, jak myślisz. W takim przypadku możesz spróbować Przełączanie standardowego konta na konto administratora. Wykonaj poniższe czynności, aby przełączyć standardowe konto na konto administratora:
1. Przywołaj Uruchomić Okno dialogowe, naciskając Win + r klucze razem. Po otwarciu się wpisz NetplWiz w polu polecenia run, a następnie uderz Wchodzić klucz.
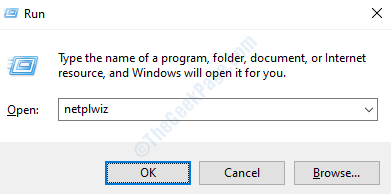
2. w Konta użytkowników okno, Kliknij konto użytkownika że chcesz przekazać uprawnienia administracyjne, a następnie kliknąć Nieruchomości przycisk na dole.
Upewnić się Użytkownik musi wprowadzić nazwę użytkownika i hasło, aby korzystać z tego komputera jest wybierany przed wykonaniem powyższego kroku.
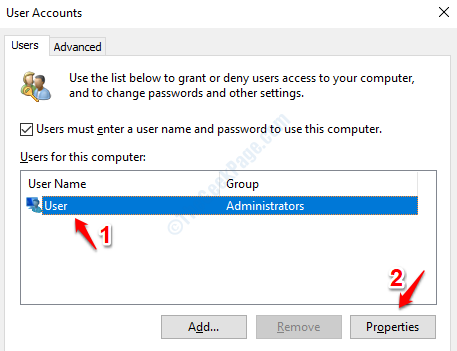
3. Jak następne kliknij kartę, która mówi Członkostwo w grupie. Wybierz przycisk opcji, który mówi Administrator. Po zakończeniu kliknij Stosować przycisk, a następnie na OK przycisk.
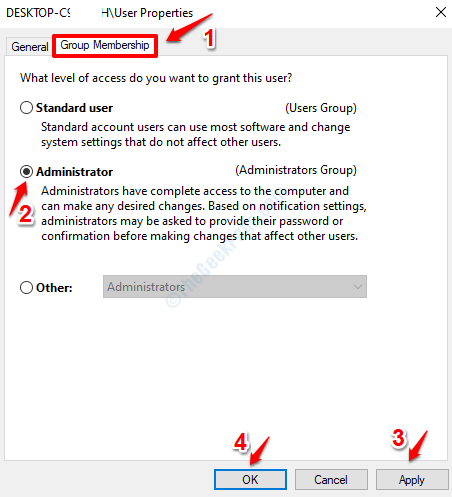
Teraz, gdy konto standardowe jest przekonwertowane na konto administracyjne, sprawdź, czy Twój problem został rozwiązany, czy nie.
Metoda 3: Włącz wbudowane konto administratora
Wbudowane konto administracyjne będzie miało włączone wszystkie uprawnienia, a zatem pozwala użytkownikowi wykonywać wiele operacji, które w innym przypadku nie byłyby wykonywalne. Postępuj zgodnie z poniższymi czynami, aby włączyć wbudowane konto administratora w systemie, aby rozwiązać problem.
1. Otwórz wiersz polecenia w trybie administratora. Dla tego typu CMD w Menu Windows Start Pasek wyszukiwania. Z wyników, które się pojawiają, Kliknij prawym przyciskiem myszy NA Wiersz polecenia a następnie kliknij opcję Uruchom jako administrator.
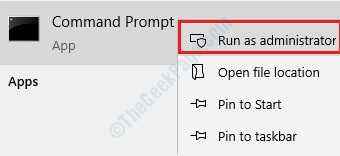
2. Aby włączyć wbudowane konto administracyjne, skopiuj wklej następujące, a następnie naciśnij Wchodzić klucz.
Administrator użytkownika netto /Active: Tak
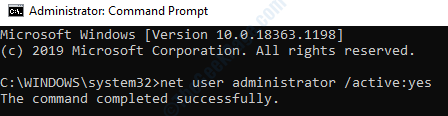
Zamknij wiersz polecenia i sprawdź, czy Twój problem został rozwiązany, czy nie. Jeśli chcesz wyłączyć wbudowane konto administratora, możesz ponownie otworzyć wiersz polecenia w trybie administratora i wykonać polecenie:
Administrator użytkownika netto /aktywny: nie
Metoda 4: Zmień uprawnienia bezpieczeństwa
Jeśli pierwsza metoda nie działała dla Ciebie, spróbujmy zmienić pewne uprawnienia bezpieczeństwa, aby rozwiązać problem.
1. Otwórz eksplorator plików Windows i skopiuj pastę %AppData%\… \ Lokalne w pasku adresu u góry, a następnie naciśnij klawisz Enter.
%AppData%\… \ Lokalne
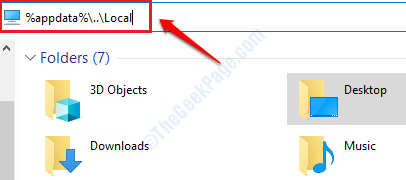
2. AppData> Lokalne Folder byłby teraz otwarty przed tobą. Przewiń w dół i zlokalizuj nazwany folder Temp. Wybierz to, a następnie Kliknij prawym przyciskiem myszy na tym. Z menu kontekstowego kliknięcia prawym przyciskiem myszy kliknij Nieruchomości opcja.
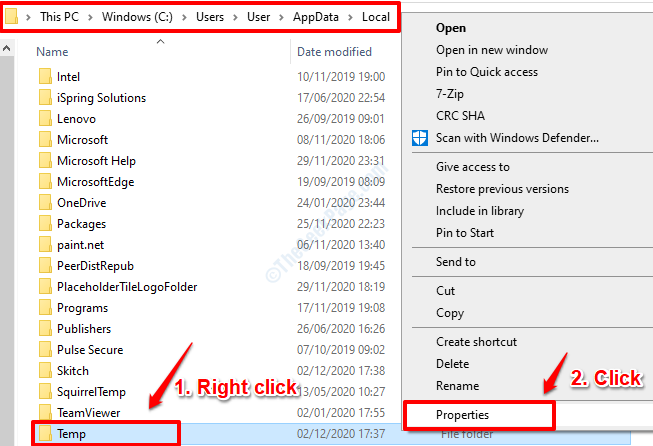
3. Okno Temp Properties zostanie uruchomione. Kliknij na Bezpieczeństwo Zakładka, a następnie kliknij przycisk, który mówi Zaawansowany Na dole okna.
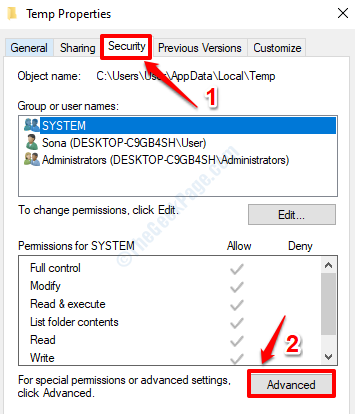
4. w Zaawansowane ustawienia bezpieczeństwa dla temp okno, najpierw kliknij Uprawnienia Patka. Będzie tabela o nazwie Wpisy uprawnień. W tym stole, pod Odziedziczony po kolumna, poszukaj każdego wpisu, który nie jest odziedziczony C: \ Users \ user_account_name.
Po wybraniu wszystkich wpisów, które nie są odziedziczone po C: \ Users \ user_account_name, kliknij Usunąć przycisk. Potem upewnij się Zaznacz pole wyboru To mówi Zastąp wszystkie wpisy dotyczące uprawnień dla dzieci dziedzicznymi wpisami z tego obiektu. Gdy jesteś gotowy, naciśnij Stosować przycisk, a następnie OK przycisk.
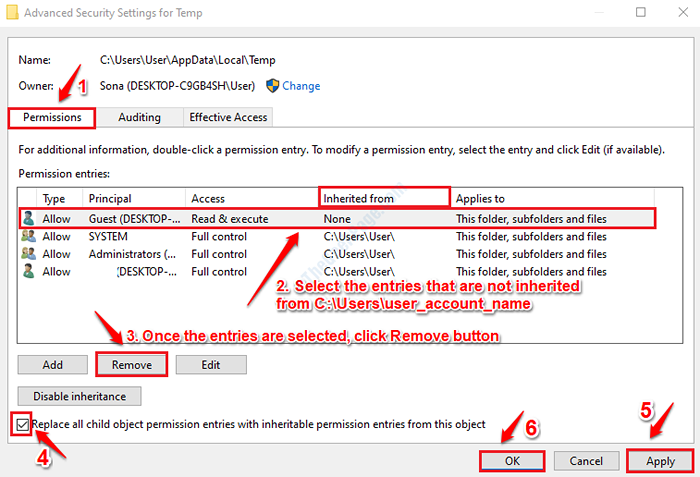
Ta metoda zdecydowanie powinna rozwiązać problem i dać ci uprawnienia administratora, które potrzebujesz, aby zainstalować żądaną aplikację. W przypadku, gdy problem nadal nie jest rozwiązany, wypróbuj następną metodę.
Metoda 5: Zmień ustawienia UAC
Jeśli żadna z powyższych wymienionych metod nie działała dla Ciebie, możemy spróbować zmienić Twoją Kontrola konta użytkownika Ustawienia trochę, aby sprawdzić, czy to rozwiązuje problem. Postępuj zgodnie z poniższymi czynami, aby zmienić ustawienia UAC:
1. Naciskać Win + r klucze razem, aby poruszyć Uruchomić okno. Gdy się otworzy, kopiuj wklej następujące w polu polecenia run, a następnie naciskaj Wchodzić klucz.
UserAccountControlsettings
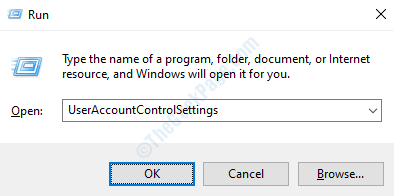
2. Kiedy Ustawienia kontroli konta użytkownika okno się uruchamia, przeciągnij suwak powiadomień do Nigdy nie powiadomi a potem uderzył OK przycisk.
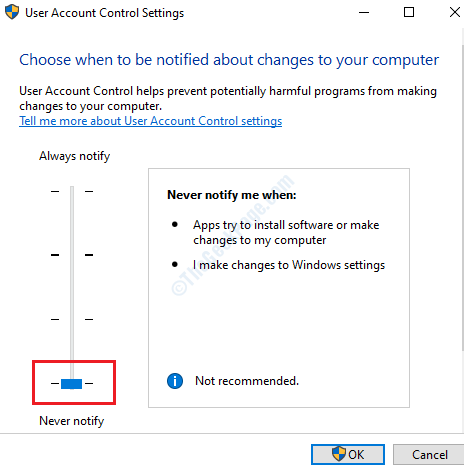
Otrzymasz okno UAC, które mówi Czy chcesz pozwolić tej aplikacji wprowadzić zmiany w urządzeniu. Kliknij Tak przycisk.
3. Możesz teraz spróbować zainstalować aplikację, którą miałeś problemy z instalacją wcześniej lub spróbować uzyskać dostęp do pliku / folderu, do którego nie można uzyskać dostępu. Jeśli tym razem wszystko jest w porządku po zmianie ustawień UAC, twój problem jest rozwiązany. Teraz możesz wrócić do Ustawienia kontroli konta użytkownika okno i przesuń z powrotem do swojej domyślnej pozycji.
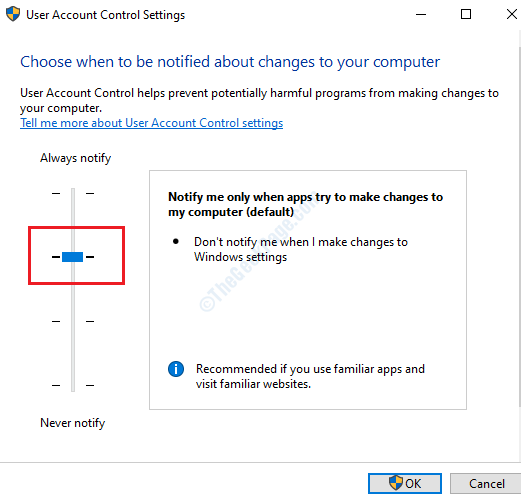
Niestety, jeśli powyższa metoda również nie rozwiązała problemu, wypróbuj następną metodę.
Metoda 6: Wyłącz oprogramowanie antywirusowe
Jeśli żadna z powyższych metod nie działała dla Ciebie, spróbuj Wyłączanie oprogramowania antywirusowego i sprawdź, czy problem jest nadal obecny, czy nie. Czasami antywirus może wywołać UAC, który nie pozwala na kontynuację instalacji niektórych aplikacji lub uzyskiwania dostępu do niektórych plików lub programów.
Jedna z powyższych metod powinien zdecydowanie rozwiązać problem. Prosimy o porzucenie komentarzy, która metoda działała dla Ciebie.
- « Nie można znaleźć zakładki wzmocnienia w systemie Windows 10 /11 ? Oto jak naprawić
- Jak naprawić błąd sterownika BCM20702A0 w systemie Windows 10 /11 »

