Jak naprawić błąd 0x800704c8 podczas kopiowania plików
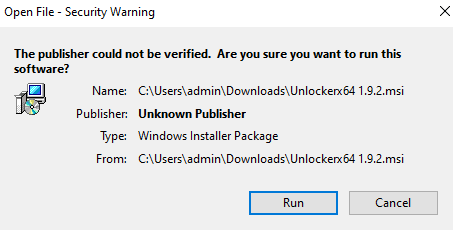
- 1834
- 58
- Juliusz Sienkiewicz
Kiedy użytkownicy systemu Windows 10 próbują skopiować plik zwykle z dysku twardego na komputer, zgłosili, że stwierdza następujący błąd Żądanej operacji nie można wykonać w pliku z otwartą sekcją mapowaną przez użytkownika Z kodem błędu 0x800704C8.
Pełny komunikat o błędzie jest jak pokazano poniżej-
Nieoczekiwany błąd powstrzymuje cię przed kopiowaniem pliku. Jeśli nadal otrzymasz ten błąd, możesz użyć kodu błędu, aby wyszukać pomoc z tym problemem.
Błąd 0x800704c8: żądanej operacji nie można wykonać w pliku z otwartą sekcją mapowaną przez użytkownika
Problem można zobaczyć z następujących powodów:
- Pliki systemowe skorumpowane
- Nieodpowiednie prawa/własność dostępu
- Antywirus w systemie blokuje plik
W tym artykule zobaczmy różne sposoby rozwiązania tego problemu kopiowania za pomocą kodu błędu 0x800704c8.
Spis treści
- Napraw 1: Korzystanie z aplikacji Unlocker
- Napraw 2: Wyłącz antywirus w systemie
- Poprawka 3: Otwórz Visual Studio z prawami administracyjnymi
- Napraw 4: Napraw pliki systemowe uszkodzonego za pośrednictwem skanowania Dism
- Poprawka 5: Uaktualnienie naprawy systemu Windows 10
Napraw 1: Korzystanie z aplikacji Unlocker
Krok 1: Pobierz bezpłatną aplikację o nazwie Unlocker.Udaj się na stronę pobierania odblokowatora
Krok 2: Kliknij Pobierz teraz przycisk, jak pokazano poniżej
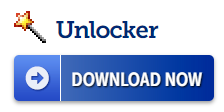
Krok 3: Z pojawiającego się okna kliknij dowolne lustra.

Krok 4: Widać, że plik MSI zaczyna pobierać. Gdy pobieranie jest zakończone, kliknij dwukrotnie plik, aby uruchomić plik
Krok 5: W oknie ostrzegawczym bezpieczeństwa, które pojawia się, kliknij Uruchomić
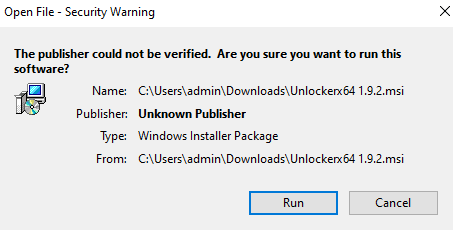
Krok 6: W oknie konfiguracji odblokowującego otwierające się, kliknij Następny przycisk i postępuj zgodnie z instrukcjami na ekranie, aby zakończyć instalację.
Krok 7: Otwórz Odblokator aplikacja.
Krok 8: Przeglądać dla wymaganego pliku, jak pokazano poniżej
Krok 9: Kliknij OK przycisk
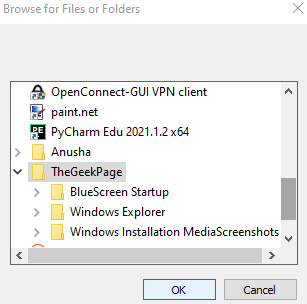
Krok 10: Pojawia się okno odblokowujące z prośbą o wybranie akcji do wykonania w wybranym pliku. Od rozwijania wybierz Przenosići kliknij OK przycisk.

Krok 11: Przeglądaj pliki i foldery Okno otwiera się ponownie. Przeglądaj lokalizację gdzie chcesz przenieść plik.
Sprawdź, czy to pomaga w usunięciu blokady pliku, a problem z kopiowaniem rozwiązuje. Jeśli nie, wypróbuj następną poprawkę.
Napraw 2: Wyłącz antywirus w systemie
Aby wyłączyć zaporę Windows Defender w systemie, wykonaj następujące czynności:
Krok 1: Z obszaru powiadomienia paska zadań kliknij strzałkę w górę
Krok 2: Kliknij ikonę bezpieczeństwa systemu Windows, jak pokazano poniżej
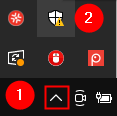
Krok 3: Kliknij Ochrona zapory i sieci płytka

Krok 4: W pojawiającym się oknie kliknij Sieć domeny

Krok 5: pod pod Firewall Microsoft Defender Sekcja, przełącz, aby wyłączyć przycisk

Krok 6: UAC może wyskoczyć, prosząc o pozwolenie, kliknij Tak
Krok 7: Wróć do Ochrona zapory i sieci okno. Wyłącz zaporę obrońców systemu Windows w ramach Prywatna sieć I Sieć publiczna
również
Uwaga: Jeśli zainstalowałeś jakikolwiek antywirus zewnętrzny, spróbuj tymczasowo wyłączyć antywirus i sprawdź, czy powoduje to problem. Jeśli błąd jest spowodowany antywirusem systemu, być może będziesz musiał go odinstalować z systemu. Aby odinstalować, wykonaj poniższe kroki-
Krok 1: Trzymaj Windows+r, Otwórz terminal biegu
Krok 2: Typ AppWiz.Cpl, i uderz Wchodzić
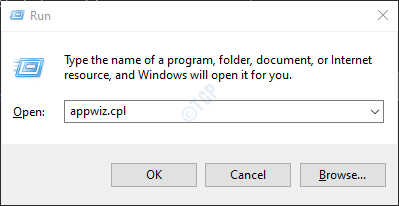
Krok 3: W oknie programu i funkcji poszukaj aplikacji, która powoduje problem. Kliknij Odinstalowanie jak pokazano niżej
Teraz sprawdź, czy błąd rozwiązuje.
Poprawka 3: Otwórz Visual Studio z prawami administracyjnymi
Jeśli problem jest spowodowany podczas przenoszenia pliku, który jest częścią Visual Studio, spróbuj zamknąć Visual Studio, a następnie przenieś plik. Jeśli chcesz przenieść plik, gdy Visual Studio działa w systemie, musisz otworzyć Visual Studio jako administrator. Zrobić to,
Krok 1: Kliknij prawym przyciskiem myszy plik wykonywalny, którego używasz do uruchomienia Visual Studio
Krok 2: Wybierz Uruchom jako administrator Z menu kontekstowego
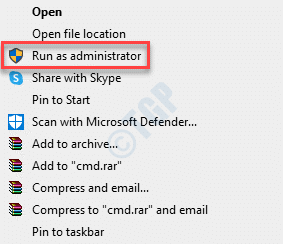
Jeśli zobaczysz, że błąd podczas kopiowania pliku został rozwiązany, wykonaj poniższe kroki, aby zawsze otworzyć wykonywację z prawami administratora. Przed pójściem do przodu upewnij się, że Visual Studio i jego powiązane procesy są zamknięte.
Krok 3: Używanie Windows+e Otwórz eksplorator plików i skopiuj poniższy adres na pasku adresu.
C: \ Program Files (x86) \ Microsoft Studio Visual19 \ EditionName
Krok 4: Kliknij prawym przyciskiem myszy VisualStudio Plik aplikacji (.plik exe) i wybierz Nieruchomości
Krok 5: W oknie właściwości przejdź do Zgodność patka
Krok 6: Kleszcz opcja Uruchom ten program jako administrator
Krok 7: Wreszcie kliknij Stosować śledzony przez OK

Napraw 4: Napraw pliki systemowe uszkodzonego za pośrednictwem skanowania Dism
Uwaga: upewnij się, że masz stałe połączenie internetowe
Krok 1: Okno dialogowe Otwórz Uruchom. Użyj skrótu Okno+r
Krok 2: W oknie dialogowym wpisz CMD i naciśnij Ctrl+Shift+Enter

Krok 3: W oknie wierszu polecenia, które otwiera się, wprowadź następujące polecenia. Nie zapomnij ocisnąć Enter po każdym poleceniu.
Disn /Online /Cleanup-Imagage /Scanhealth Dism /Online /Cleanup-Image /RestoreHealth SFC /Scannow
Krok 4: Uruchom ponownie system
Sprawdź, czy to pomaga. Jeśli nie, wypróbuj następną poprawkę.
Poprawka 5: Uaktualnienie naprawy systemu Windows 10
Jeśli wypróbowałeś wszystkie powyższe poprawki i żaden z nich nie działał w twoim przypadku, możesz spróbować naprawić uaktualnienie systemu.
Krok 1: Odwiedź tę stronę i pobierz narzędzie multimedialne instalacyjne systemu Windows 10 z linku
Krok 2: Po zakończeniu pobierania, Kliknij prawym przyciskiem myszy w pliku i wybierz Uruchom jako administrator

Krok 3: Zobaczysz Okno konfiguracji systemu Windows 10.
Krok 4: W pojawiającym się oknie, zobaczysz umowę licencyjną, kliknij Zaakceptować przycisk
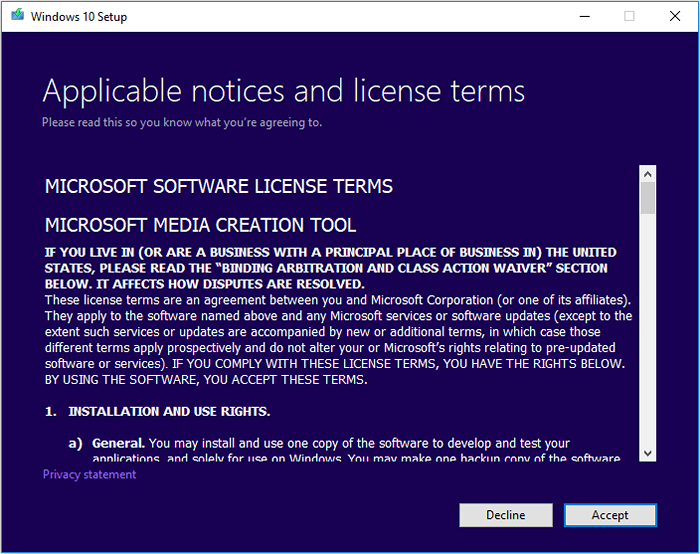
Krok 5: W oknie, gdzie jesteś zapytany Co chcesz zrobić, zaznacz NA Uaktualnij ten komputer teraz i kliknij Następny przycisk

Krok 6: Postępuj zgodnie z instrukcjami na ekranie w nadchodzących czarodziejach
Krok 7: W oknie gotowym do zainstalowania kliknij Zmień to, co zatrzymać opcja

Krok 8: Kleszcz na Zachowaj osobiste pliki i aplikacje i naciśnij Następny przycisk
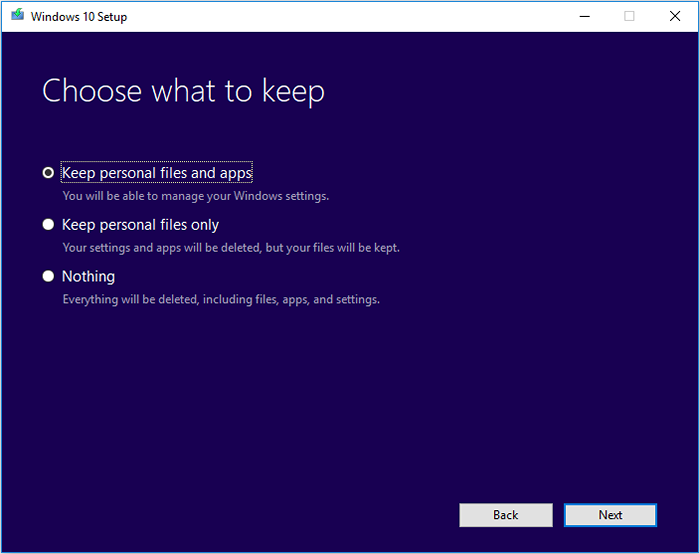
Krok 9: Wreszcie, w nadchodzącym oknie Czarodzaru, kliknij zainstalować przycisk i zakończ proces aktualizacji
Krok 10: Uruchom ponownie system
To wszystko
Mamy nadzieję, że ten artykuł był pouczający. Dziękuję za przeczytanie
Uprzejmie skomentuj i daj nam znać, które z powyższych poprawek pomogło Ci rozwiązać problem.
- « Napraw pliki w systemie Windows 10 automatycznie kompresowane
- Jak naprawić kod błędu OneDrive - lokalizacja 0x8004dedc/geo »

