Napraw pliki w systemie Windows 10 automatycznie kompresowane
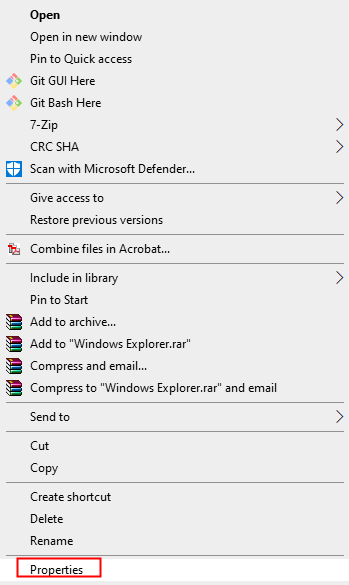
- 1435
- 67
- Seweryn Augustyniak
Wielu użytkowników zgłosiło, że niektóre foldery i skróty są kompresowane. Skompresowane foldery miałyby dwa niebieskie znaki strzałek w prawym górnym rogu ikony. Szczegółowe informacje można znaleźć w poniższym obrazku,
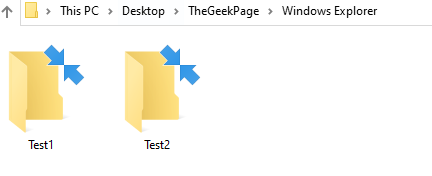
Ponadto widać, że każdy nowy plik lub folder zostanie automatycznie kompresowany. Nawet gdy dekompresujemy pliki i foldery, widać, że pliki i foldery są ponownie kompresowane po ponownym uruchomieniu.
Problem jest widoczny, kiedy:
- Na dysku twardym pozostało bardzo mało miejsca
- Baza danych pamięci podręcznej ikony skorumpowanej
- Kompresja została włączona
- Funkcja kompaktowego systemu operacyjnego jest włączona
Jeśli napotkałeś ten problem, przeczytaj dalej. W tym artykule opracowaliśmy niektóre rozwiązania robocze, które pomogą Ci rozwiązać ten problem.
Spis treści
- Napraw 1: Wyłącz kompresję folderów / sterowników
- Napraw 2: Wyłącz kompresję za pomocą wiersza polecenia
- Poprawka 3: Wyłącz funkcję kompaktowego systemu operacyjnego za pomocą PowerShell
- Napraw 4: odbuduj bazę danych ikon pamięci podręcznej
- Napraw 5: Wyłącz kompresję za pomocą zasad grupy
- Napraw 6: Wyłącz kompresję za pomocą edytora rejestru
- Poprawka 7: Wykonaj rozładowanie dysku
- Napraw 8: Zaktualizuj system systemu Windows
Napraw 1: Wyłącz kompresję folderów / sterowników
W celu Wyłącz kompresję na folderach Wykonaj następujące,
Krok 1: Kliknij prawym przyciskiem myszy na teczka i wybierz Nieruchomości
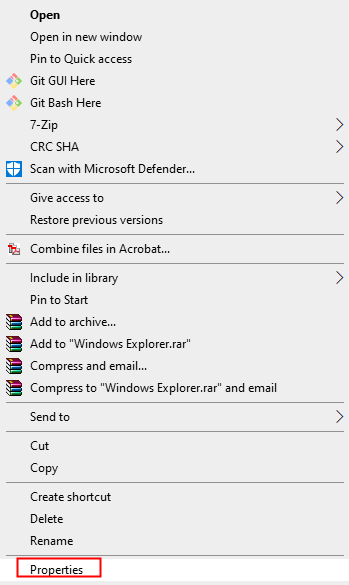
Krok 2: w Nieruchomości okno, które się otwiera, upewnij się, że jesteś w Ogólny patka
Krok 3: Kliknij Zaawansowany przycisk
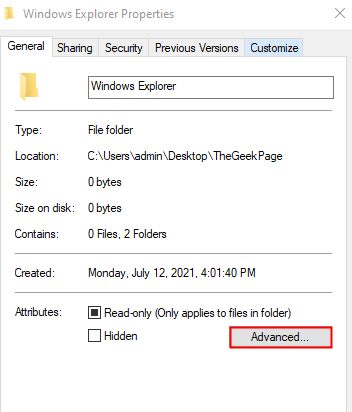
Krok 4: The Zaawansowane atrybuty Otwiera się okno.
Krok 5: pod pod Atrybuty archiwum i indeksu Sekcja, odcięte opcja Folder jest gotowy do archiwizacji
Krok 6: pod pod Skompresuj lub szyfruj atrybuty Sekcja, odcięte opcja Skompresować zawartość, aby zaoszczędzić miejsce na dysku.
Krok 7: Kliknij OK przycisk
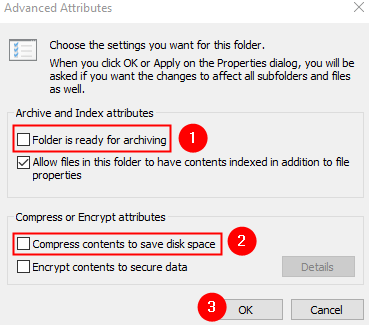
Krok 8: W oknie właściwości folderu kliknij Stosować przycisk
Krok 9: Zobaczysz Potwierdź zmiany atrybutu Występowanie okna dialogowego wybierz Zastosuj zmiany w tym folderze, podfolderu i plikach i kliknij OK przycisk.
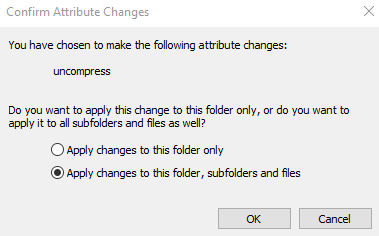
Krok 10: Wreszcie kliknij OK przycisk w oknie właściwości.
Krok 11: Uruchom ponownie system i sprawdź, czy problem został rozwiązany
W celu Wyłącz kompresję u sterowników, Wykonaj następujące czynności:
Krok 1: Kliknij kierowcę prawym przyciskiem myszy i wybierz Nieruchomości
Krok 2: Odcięte opcja Skompresować ten dysk, aby zaoszczędzić miejsce na dysku
Krok 3: Kliknij Stosować przycisk, a następnie kliknij OK przycisk
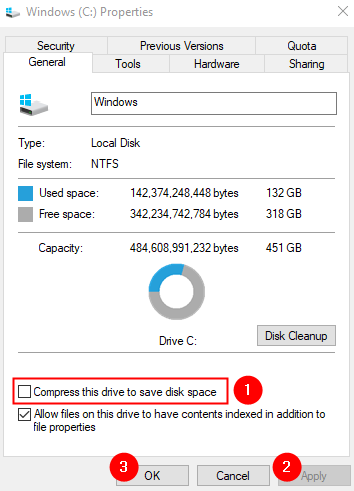
Krok 4: Uruchom ponownie system i sprawdź, czy problem rozwiązuje.
Napraw 2: Wyłącz kompresję za pomocą wiersza polecenia
Krok 1: Trzymanie kluczy Windows+r, Otwórz okno dialogowe
Krok 2: Wprowadź CMD i trzymaj klucze Ctrl+Shift+Enter Aby otworzyć podwyższony wiersz polecenia.
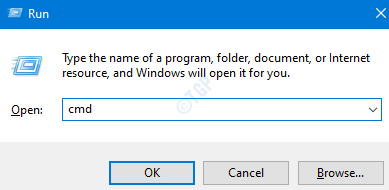
Krok 3: Jeśli zobaczysz otwarcie UAC z prośbą o pozwolenie, kliknij Tak.
Krok 4: W oknie wierszu polecenia, które otwiera się, skopiuj poniższe polecenie i naciśnij Wchodzić
Zestaw zachowań FSUTIL DisableCompression 1

Krok 5: Uruchom ponownie system
NOTATKA:
Aby zdekompresować foldery sterowników, które są już ściśnięte, skopiuj poniższe polecenie i naciśnij Enter
kompaktowe /u /s: „”
Na przykład powiedzmy, że foldery w napędzie C zostały skompresowane, jeśli chcesz zdekompresować wszystkie foldery w napędzie C, uruchom poniższe polecenie:
kompaktowe /u /s: "c: \"
Poprawka 3: Wyłącz funkcję kompaktowego systemu operacyjnego za pomocą PowerShell
Compact OS to funkcja w systemie Windows 10, która pozwala kompresować pliki związane z systemem operacyjnym, takie jak pliki instalacyjne, wstępnie zainstalowane pliki aplikacji itp., Aby zapisać miejsce na dysku systemowym. Może to spowodować kompresję niektórych folderów w napędzie.
Aby wyłączyć funkcję kompaktowego systemu operacyjnego, wykonaj następujące
Krok 1: Holding Windows+r, Otwórz okno dialogowe
Krok 2: Wprowadź PowerShell i trzymaj klucze Ctrl+Shift+Enter otworzyć PowerShell z prawami administracyjnymi.
Krok 3: Jeśli zobaczysz otwarcie UAC z prośbą o pozwolenie, kliknij Tak.
Krok 4: W oknie PowerShell, które otwiera się, skopiuj poniższe polecenie i uderzają Wchodzić
Compact /compactos: nigdy
Sprawdź, czy to pomaga, jeśli nie wypróbuj następnej poprawki.
Napraw 4: odbuduj bazę danych ikon pamięci podręcznej
Krok 1: Kliknij prawym przyciskiem myszy pasek zadań, wybierz Menadżer zadań Z menu kontekstowego
Krok 2: z listy, Kliknij prawym przyciskiem myszy NA Eksplorator Windows i wybierz Zadanie końcowe
Krok 3: Otwórz Polecenie z podwyższonym statusem (Patrz kroki 1,2,3 od poprawki 2)
Krok 4: W oknie wiersza polecenia wprowadź poniższe polecenia jeden po drugim. Pamiętaj, aby nacisnąć Enter po każdym poleceniu.
CD /d %userProfile %\ AppData \ Local Del ICONCACHE.DB /A EXIT
Krok 5: Naciśnij system Windows+E, aby ponownie otworzyć okno Eksploratora
Krok 6: Po otwarciu Eksploratora uruchom ponownie system
Krok 7: Jeśli nadal widzisz problem, otwórz wiersz polecenia o podwyższonym statusie i uruchom poniższe polecenie:
IE4UINIT.EXE -CLEARICONCACHE
Sprawdź, czy pomaga. Jeśli nie, wypróbuj następną poprawkę.
Napraw 5: Wyłącz kompresję za pomocą zasad grupy
Uwaga: Ta poprawka działa tylko w Windows 10 Professional Edition.
Krok 1: Otwórz terminal Run
Krok 2: Typ gpedit.MSC i uderz Wchodzić
Krok 3: Możesz to zobaczyć Lokalna Polityka Bezpieczeństwa Otwiera się okno.
Krok 9: Z menu po lewej stronie przejdź do poniższej lokalizacji. Możesz dwukrotnie kliknąć wybór, aby go rozwinąć.
Konfiguracja komputera> Szablony administracyjne> System> system plików> NTFS
Krok 10: Z prawej strony kliknij dwukrotnie Nie dopuszczaj kompresji we wszystkich objętościach NTFS.
Krok 11: W pojawiającym się oknie wybierz Włączony opcja
Krok 12: Kliknij Stosować śledzony przez OK
Sprawdź, czy problem rozwiązuje się, jeśli nie wypróbuj następnej poprawki.
Napraw 6: Wyłącz kompresję za pomocą edytora rejestru
Krok 1: Otwórz okno Uruchom, naciskając przyciski Wygraj klucz+r z klawiatury
Krok 2: Typ Regedit i naciśnij OK
Krok 3: W oknie kontroli konta użytkownika, które otwiera się z prośbą o uprawnienia, kliknij Tak
NOTATKA: Edycja rejestru może mieć negatywny wpływ na system, nawet przy najmniejszym pomyłce. Zaleca się, aby przed postępem w rejestrze. Aby wziąć kopię zapasową, w redaktorze rejestru, przejdź do Plik> Eksportuj > Zapisz swój plik kopii zapasowej.
Krok 4: W oknie edytora rejestru, na pasku wyszukiwania u góry, kopiuj wściekłość w następującej lokalizacji
HKEY_LOCAL_MACHINE \ SYSTEM \ CurrentControlset \ Polityce
Jeśli pudowanie kopiowania nie działa, przejdź do powyższej lokalizacji z lewego panelu bocznego.
Krok 5: Teraz kliknij prawym przyciskiem myszy w dowolnym miejscu po prawej stronie, wybierz Nowy> DWord (32-bit)
Krok 6: Nazwij nowo utworzony klucz jako NTFSDISABLECOMPRESSION
Krok 7: Kliknij dwukrotnie NTFSDISABLECOMPRESSION Aby zmodyfikować jego wartość
Krok 8: W oknie edytuj dword ustaw wartość na 1 i kliknij OK
Krok 9: Uruchom ponownie system.
Poprawka 7: Wykonaj rozładowanie dysku
Windows automatycznie kompresuje pliki i foldery, gdy dysk brakuje miejsca. Jeśli to zobaczysz, wolna przestrzeń na dysku jest niska, spróbuj wykonać czyszczenie dysku.
Krok 1: Otwórz okno biegu za pomocą klawiszy Windows+r
Krok 2: Wpisz poniższe polecenie i naciśnij Wchodzić
%temp%
Krok 3: W takim razie Usuń całą zawartość Z tego folderu. Możesz to zrobić, klikając w dowolnym miejscu w oknie, a następnie naciskając Ctrl+a a następnie Usuwać Klucz na klawiaturze.
Krok 4: Ponownie otwórz okno Uruchom
Krok 5: Wpisz poniższe polecenie i naciśnij Wchodzić
Temp
Krok 6: Usuń całą zawartość z tego folderu. Możesz to zrobić, klikając w dowolnym miejscu w oknie, a następnie naciskając Ctrl+a a następnie Usuwać Klucz na klawiaturze.
Krok 7: Otwórz okno Explorer za pomocą Okno+e
Krok 8: Z menu po lewej stronie, przewiń w dół i kliknij Ten komputer
Krok 9: Z prawej strony, Kliknij prawym przyciskiem myszy napęd (Na przykład Windows (C :) lub dysk lokalny (C :))
Krok 10: Z menu kontekstowego wybierz Nieruchomości
Krok 11: W oknie właściwości, pod kartą ogólną, kliknij Czyszczenie dysku przycisk.
Krok 12: Pod pod Pliki do usunięcia sekcja, zaznacz wszystkie opcje, z wyjątkiem wymaganych plików.
Krok 13: Kliknij Pliki systemowe oczyszczania przycisk, jak pokazano poniżej
Krok 14: Poczekaj, aż czyszczenie dysku zakończy się. Po zakończeniu sprawdź wolną przestrzeń pozostałych w systemie. W napędzie powinno pozostać co najmniej 10% wolnej przestrzeni. Jeśli całkowita pojemność dysku wynosi 500 GB, na napędzie powinno pozostać co najmniej 50 GB wolnej przestrzeni.
Krok 15: Raz zauważysz, że jest wystarczająca ilość wolnego miejsca, dekompresuj skompresowane pliki przy użyciu dowolnej z powyższych metod
Krok 16: Uruchom ponownie system i sprawdź, czy problem rozwiązuje.
Napraw 8: Zaktualizuj system systemu Windows
Zwykle aktualizacje systemu Windows są pobierane i przechowywane na dysku systemowym, aby można je było pobrać, gdy aktualizacje mają zostać zainstalowane. Czasami wymagane jest dużo miejsca, aby pomieścić te aktualizacje. W takich przypadkach aktualizacja systemu systemu Windows do najnowszej kompilacji zwolni przestrzeń. Aby zaktualizować system systemu Windows, wykonaj poniższe kroki:
Krok 1: Otwórz okno dialogowe Uruchom
Krok 2: Typ Settings MS: WindowsUpdate i naciśnij Wchodzić.
Krok 2: W ustawieniach> Aktualizacja i bezpieczeństwo> Windows Update Window kliknij Sprawdź aktualizacje.
Krok 3: Windows sprawdzi teraz nowe aktualizacje. Jeśli zostaną znalezione nowe aktualizacje, zostaną one pobrane i zainstalowane.
Krok 4: Kliknij Zrestartuj teraz przycisk, aby zmiany przejął kontrolę.
Sprawdź, czy to pomaga.
To wszystko
Mamy nadzieję, że ten artykuł był pouczający
Uprzejmie skomentuj i daj nam znać poprawkę, która pomogła Ci rozwiązać problem.
Dziękuję za przeczytanie.
"- « Jak naprawić PowerPoint, nie może zapisać błędu pliku
- Jak naprawić błąd 0x800704c8 podczas kopiowania plików »


