Jak naprawić PowerPoint, nie może zapisać błędu pliku
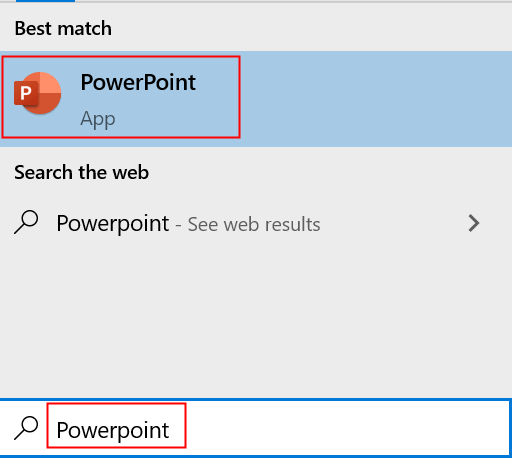
- 1508
- 276
- Pani Janina Cieśla
Czy natknąłeś się na błąd stwierdzający PowerPoint nie może zapisać pliku Próbując uratować prezentację po zakończeniu pracy?
Po zobaczeniu tego błędu nie będziesz w stanie zapisać plik prezentacji, ponieważ jedyną opcją byłoby zamknięcie aplikacji, co oznaczałoby utratę całej prezentacji. Ten błąd jest widoczny po edytowaniu prezentacji i próbie jej zapisania. Z tego powodu prezentacja PowerPoint staje się uszkodzona i nie ma w niej żadnych danych.
Zwykle wyświetlane komunikaty o błędach są jak poniżej:
„PowerPoint znalazł błąd, którego nie może poprawić. Powinieneś zapisać prezentacje, zrezygnować, a następnie ponownie uruchomić PowerPoint ”
„Plik jest uszkodzony i nie można go zapisać”
„Nazwa pliku jest obecnie używana. PowerPoint nie może go w tej chwili zmodyfikować ”
Użytkownicy zgłosili różne powody tego PowerPoint nie mogą zapisać błędu:
1. Niewłaściwe użycie aplikacji PowerPoint.
2. Używając uszkodzonych obrazów lub innych atrybutów w dowolnym z slajdów.
3. Zapisywanie pliku w złym sektorze.
4. Nieprawidłowa instalacja PowerPoint.
Może być kilka innych powodów korupcji PPT. Ale dzięki odpowiednim podejściom wymienionym poniżej będziesz w stanie rozwiązać błąd.
Spis treści
- Metoda 1 - Zapisz plik w nowej prezentacji PowerPoint
- Metoda 2 - Sprawdź swój PPT dla uszkodzonych slajdów/obrazów
- Metoda 3 - Wyloguj się z konta w PowerPoint
- Metoda 4 - Napraw PowerPoint za pomocą szybkiej naprawy
- Metoda 5 - Wyłącz okienko podglądu w eksploratorze plików
- Metoda 6 - Usuń ActiveMovie Control dodany do Microsoft Visual Basic Userform w PowerPoint
- Metoda 7 - Odinstaluj i wykonaj nową nową instalację PowerPoint
Metoda 1 - Zapisz plik w nowej prezentacji PowerPoint
1. Po zakończeniu edycji PPT, aw przypadku pojawia się błąd, kliknij Anulować Dla opcji oszczędzania. otwarty nowy plik PowerPoint poprzez pisanie PowerPoint w polu wyszukiwania znajdujących się na pasku zadań.
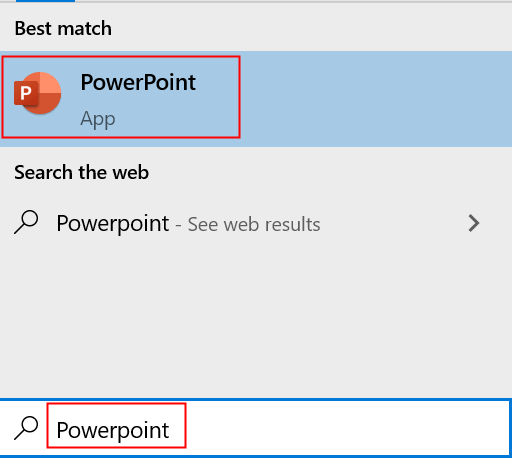
2. A Nowy PowerPoint Okno otwiera się. Wybierać Pogląd a następnie kliknij Sortowanie slajdów.
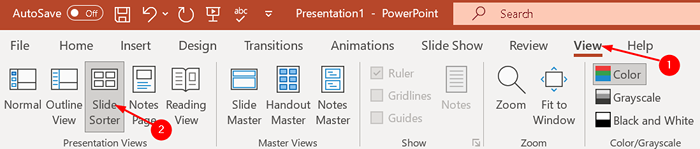
3. Przełącz się z powrotem do poprzedniej prezentacji i wybierz Sortowanie slajdów również.
4. Naciskać Ctrl + a Aby wybrać wszystkie slajdy w tej prezentacji. Skopiuj wszystkie slajdy, naciskając Ctrl + c Klucze.
5. Powrót Do drugiego okna PowerPoint naciśnij Ctrl + v Aby wkleić skopiowane zjeżdżalnie do tej nowej prezentacji.
6. Ratować ten drugi powerpoint pod nowe imie. Po zapisaniu przy użyciu nowej nazwy prezentacja powinna działać bez wyrzucania błędów oszczędnościowych.
Metoda 2 - Sprawdź swój PPT dla uszkodzonych slajdów/obrazów
Użytkownicy odkryli, że gdy wystąpią problemy z zapisywaniem pliku PowerPoint, zawsze dobrze jest sprawdzić, czy jest jakieś przesuń to, co powoduje, że ta funkcja zapisu się rozkłada. Niektóre rodzaje diagramów lub obrazy może spowodować ten problem.
Jeśli istnieje slajd lub grupa slajdów, których nie można kopiować, Usuń schematy i obrazy z tych slajdów i zapisz plik. Usunięcie tych problematycznych obiektów może naprawić pod ręką problem.
Metoda 3 - Wyloguj się z konta w PowerPoint
Niektórzy użytkownicy próbowali podpisać się z PowerPoint i ponownie zalogować się, co pomogło rozwiązać ten problem.
1. w PowerPoint plik, przejdź do Plik menu i kliknij Konto. Teraz kliknij Wyloguj się przycisk, aby wylogować się z konta Microsoft.
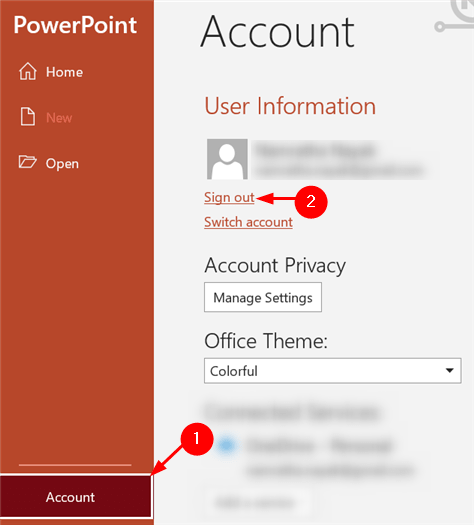
2. Zalogować się Ponownie na swoje konto i sprawdź, czy pomogło to.
Metoda 4 - Napraw PowerPoint za pomocą szybkiej naprawy
1. otwarty Uruchomić Windows przez naciśnięcie Klucz Windows + R. Typ AppWiz.Cpl i naciśnij Wchodzić otworzyć Programy i funkcje.
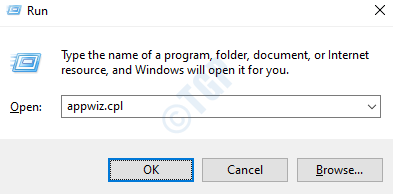
2. W Programy i funkcje, szukać Microsoft Office Lub Microsoft 365. Wybierz go i kliknij Zmiana zlokalizowane na szczycie listy programów. Jeśli zostanie wyświetlony przez UAC Aby umożliwić aplikacji wprowadzanie zmian w urządzeniu, kliknij Tak kontynuować.
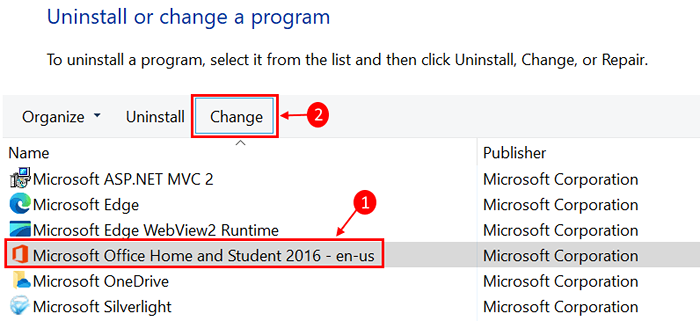
3. Wybierać Szybka naprawa i kliknij Naprawa Aby przejść do następnego kroku. Poczekaj trochę czasu, aż naprawa zakończy się.
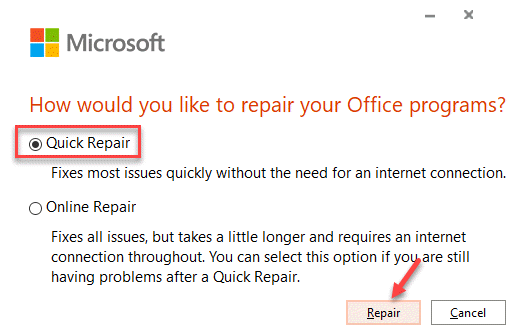
4. Uruchom ponownie Twój system i sprawdź, czy problem został rozwiązany.
5. Jeśli szybka naprawa nie zadziałała, spróbuj użyć Naprawa online opcja i sprawdź, czy możesz teraz zapisać prezentację.
Metoda 5 - Wyłącz okienko podglądu w eksploratorze plików
w Przeglądarka plików, Jeśli Podgląd panelu Jest włączony, Funkcja liczy się jako inny użytkownik otwarty plik przed tobą. W rezultacie plik jest umieszczony tylko czytać tryb przez system.
1. otwarty Przeglądarka plików i kliknij Pogląd.
2. Odznacz Podgląd panelu patka.
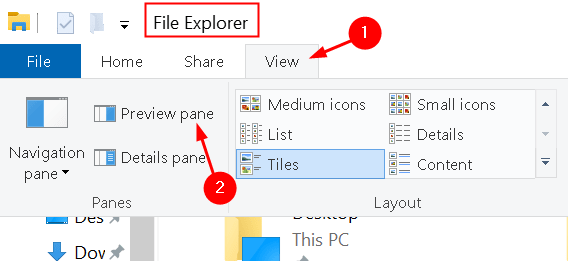
Użytkownicy uznali to za pomocne ominięcie usterki i rozwiązania Nie można zapisać błędu pliku.
Metoda 6 - Usuń ActiveMovie Control dodany do Microsoft Visual Basic Userform w PowerPoint
Jeśli używasz dowolnego Visual Basic Userform z Control ActiveMovie w prezentacji, musisz go usunąć i sprawdzić, czy rozwiązuje błąd.
1. Gdy błąd wyświetla się podczas zapisywania pliku PowerPoint, nie kontynuuj, po prostu kliknij Anulować. otwarty Visual Basic Editor w PowerPoint za pomocą Fn + alt + f11 Klucze.
2. Wybierz Userform z ActiveMovie kontrola.
3. Idź do Plik menu i wybierz Usuń nazwę Forma użytkownika a następnie kliknij NIE w oknie dialogowym, który pojawia się następny z pytaniem, czy „Czy chcesz wyeksportować formę użytkownika przed jego usunięciem?".
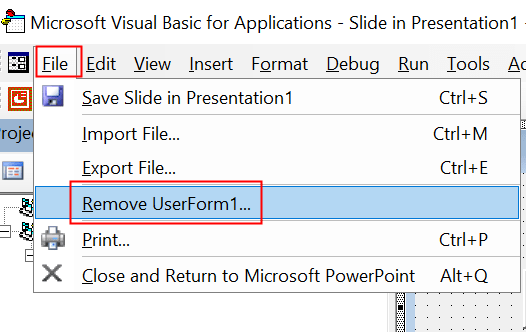
4. Naciskać Alt + Q w edytorze Visual Basic Zamknij i wróć do Microsoft PowerPoint I zamknąć PowerPoint z Plik Menu bieżącej prezentacji. Sprawdź, czy plik nie może zapisać błędu, jest rozwiązany.
Metoda 7 - Odinstaluj i wykonaj nową nową instalację PowerPoint
1. otwarty Ustawienia używając Windows Key + I razem. Szukać Aplikacje na liście opcji.
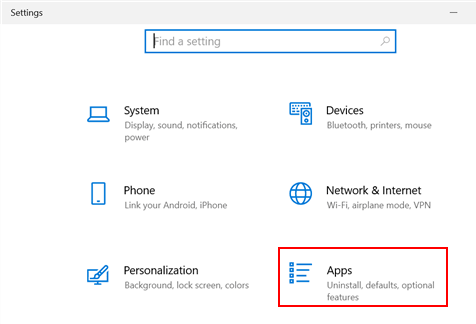
2. Szukaj Microsoft Office na liście aplikacji, w Aplikacje i funkcje okno. Wybierać Microsoft Office i kliknij Odinstalowanie.
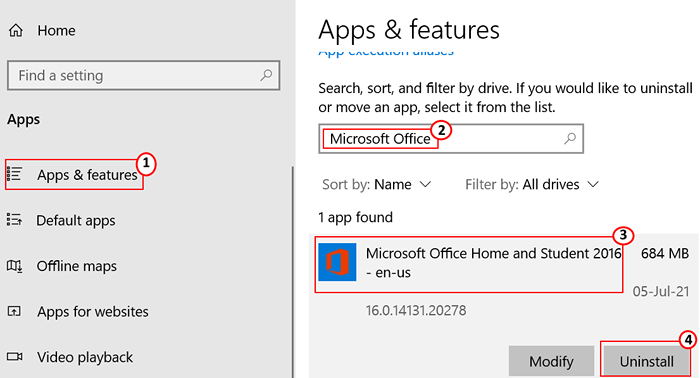
3. W wierszu potwierdzenia, który POS UP, wybierz Odinstalowanie.
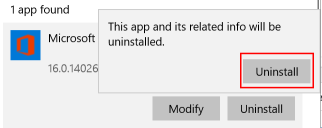
4. Zalogować się na konto Microsoft za pomocą przeglądarki internetowej. Kliknij Zainstaluj biuro Aby pobrać plik instalacyjny na komputer.
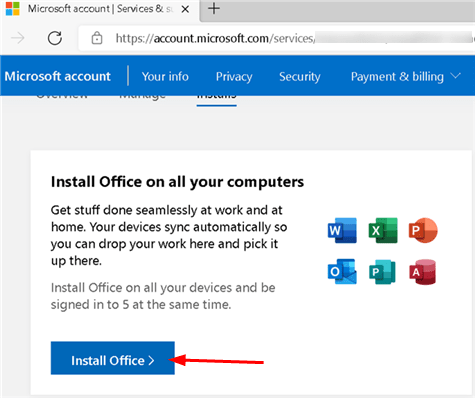
5. Podwójne kliknięcie w pliku instalacyjnym i postępuj zgodnie z instrukcjami ekranu kreatora konfiguracji. Uruchom ponownie Twój system i sprawdź, czy PowerPoint jest w stanie zapisać bez żadnych błędów.
Dziękuje za przeczytanie.
Mamy nadzieję, że nasze rozwiązania pomogły ci naprawić ten błąd oszczędzania plików i byłeś w stanie szybko zapisać prezentację. Zostaw nam komentarz, jeśli istnieją jakieś sugestie dotyczące radzenia sobie z tym błędem.
- « Jak uruchomić w trybie awaryjnym za pomocą automatycznej naprawy, gdy nie można uruchomić
- Napraw pliki w systemie Windows 10 automatycznie kompresowane »

