Jak naprawić „Błąd 0x80070522 Wymagany uprawnienia nie jest utrzymywane przez użytkownika”
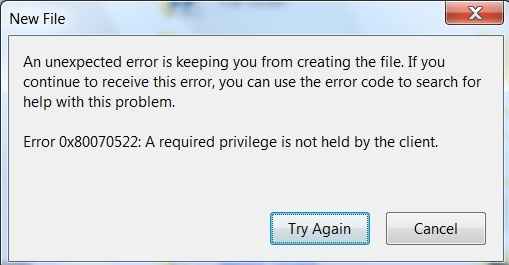
- 2212
- 692
- Roland Sokół
Jak naprawić „Błąd 0x80070522: Wymagany uprawnienia nie jest utrzymywane przez użytkownika”:- Błąd 0x80070522: Wymagany uprawnienia nie jest utrzymywane przez użytkownika zwykle rzuca się na użytkownika, gdy on/ona próbuje skopiować lub zmodyfikować plik, który nie powinien być modyfikowany. Czasami, gdy próbujesz dodać nowy plik do folderu głównego, ten błąd jest wyświetlany. To dobra rzecz w tym sensie, że działa to jako ostrzeżenie, zanim dokonasz zmian zmieniających grę w systemie plików systemu operacyjnego. Ale w niektórych innych przypadkach może być konieczne skopiowanie pliku do określonego folderu bez żadnych ograniczeń. W takim przypadku może być konieczne ominięcie Błąd 0x80070522: Wymagany uprawnienia nie jest utrzymywane przez użytkownika błąd. Czytaj dalej, aby dowiedzieć się, jak skutecznie przejść przez ten mały problem.
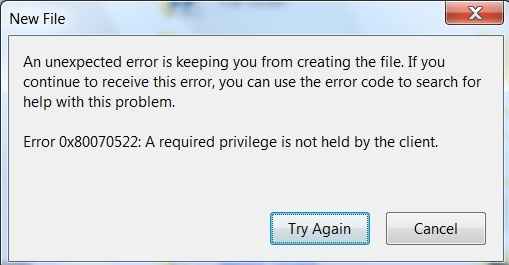
Spis treści
- Metoda 1- Zmiana lokalnych zasad
- Metoda-2 Zmień uprawnienia C: Drive-
- Metoda-3 modyfikuj rejestr-
- Metoda 4 - Wyłączając kontrolę konta użytkownika
Metoda 1- Zmiana lokalnych zasad
Zdecydowanie zaleca się utworzenie punktu przywracania systemu przed kontynuowaniem następujących kroków, ponieważ obejmuje edytowanie uprawnień i dostępności komputera. Możesz odwołać się do naszego artykułu na temat, jak utworzyć punkt przywrócenia dla tego samego.KROK 1 - Naciskać Win+r klucze razem, aby otworzyć Uruchomić Okno dialogowe. Kiedy się otworzy, wpisz secpol.MSC i naciśnij klawisz Enter.
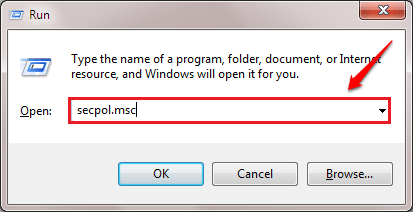
KROK 2 - To otworzy Lokalna Polityka Bezpieczeństwa okno. Jak następne, musisz się rozwinąć Lokalne zasady a następnie dwukrotnie kliknij Opcje ochrony Wejście pod nim. W prawym oknie znajdź i kliknij dwukrotnie opcję, która mówi Kontrola konta użytkownika: Uruchom wszystkich administratorów w trybie zatwierdzania administratora. Jeśli masz jakieś wątpliwości.
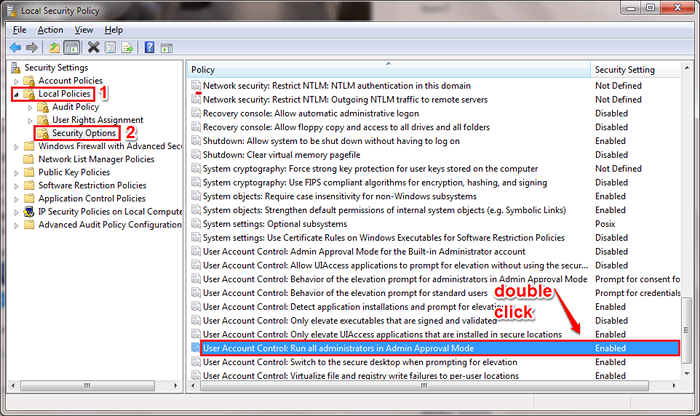
KROK 3 - Teraz okno po nazwie Kontrola konta użytkownika: Uruchom wszystkich administratorów w trybie zatwierdzania administratora otwiera się. Pod Lokalne ustawienie bezpieczeństwa Tab, sprawdź przycisk opcji odpowiadający opcji Wyłączony Jak pokazano i uderz Stosować I OK guziki.
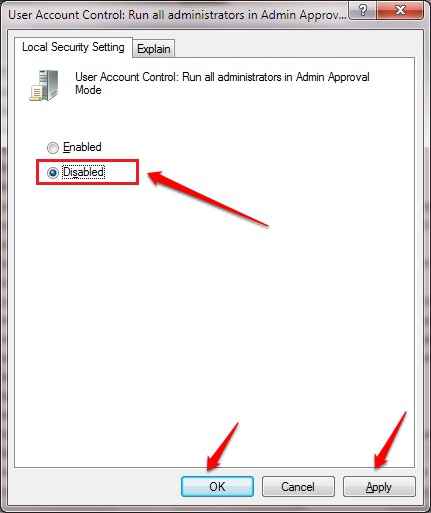
Metoda-2 Zmień uprawnienia C: Drive-
Zmiana zgody C: Napęd naprawi ten problem na komputerze.
1. Naciskać Klucz z systemem Windows+E otworzyć Przeglądarka plików okno na komputerze.
2. Teraz kliknij „Ten komputer”Po lewej stronie Przeglądarka plików.
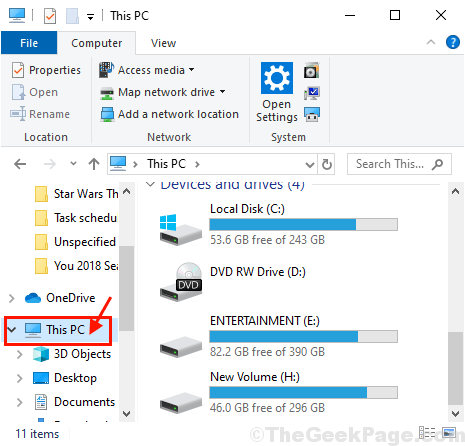
3. Teraz, Kliknij prawym przyciskiem myszy NA "Dysk lokalny (C :)”, A następnie kliknij„Nieruchomości".
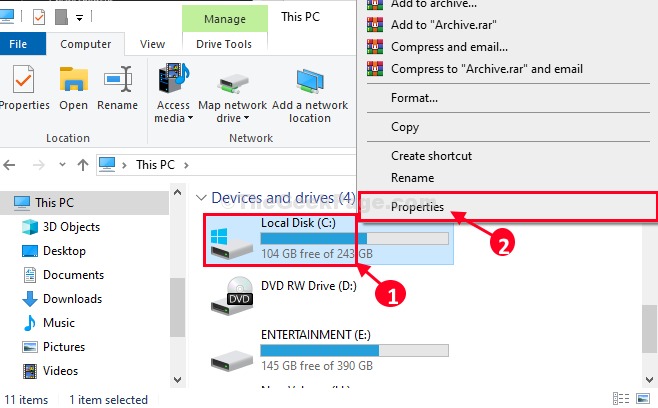
4. W Dysk lokalny C: Właściwości okno, przejdź do „Dzielenie się”Tab.
5.Następnie kliknij „Udostępnianie zaawansowane… „Aby zmodyfikować ustawienia.
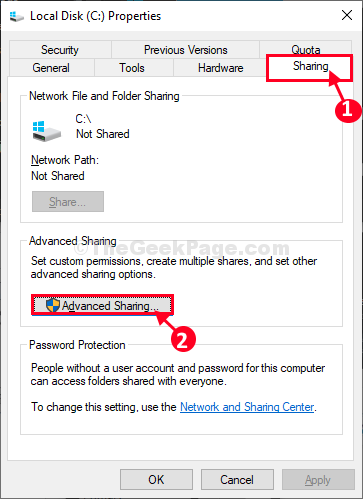
6. W Udostępnianie zaawansowane okno, najpierw, sprawdzać opcja "Udostępnij ten folder".
7. Następnie kliknij „Uprawnienia".
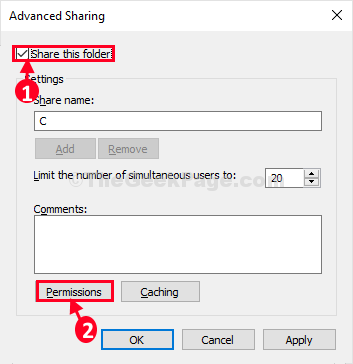
8. W Uprawnienia dla c okno, wybierz „Wszyscy" Grupa.
9. Pod Uprawnienia dla wszystkich Ustawienia, sprawdzać opcja "Pełna kontrola".
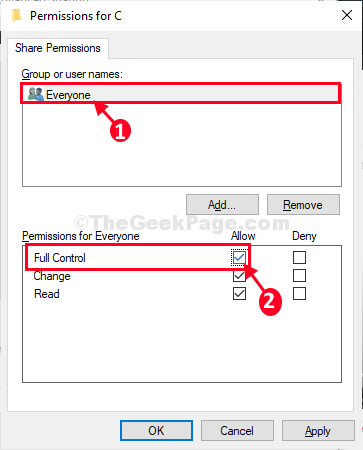
10. Na koniec kliknij „Stosować”, A następnie kliknij„OK„Aby zapisać tę modyfikację.
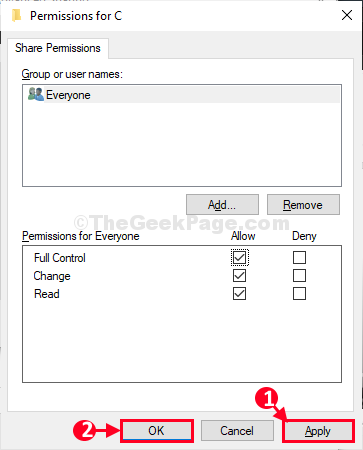
11. Wracając do Udostępnianie zaawansowane okno, kliknij „Stosować”, A następnie kliknij„OK".
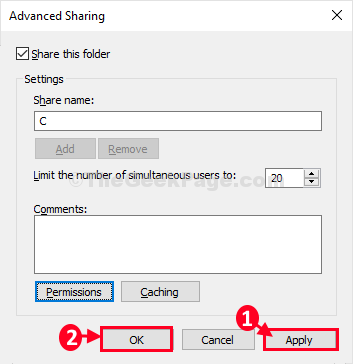
12. W Dysk lokalny C: Właściwości okno, kliknij „Stosować„Aby zastosować ustawienia.
13. Na koniec kliknij „Zamknąć„Aby zamknąć okno.
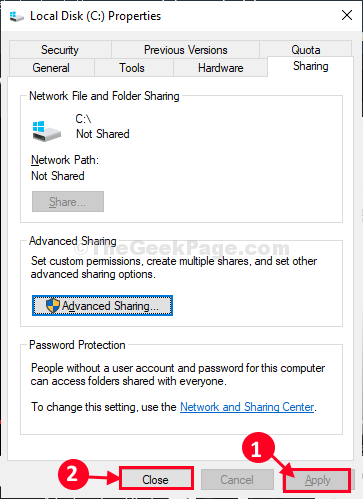
Teraz spróbuj ponownie zmodyfikować plik/ folder. Sprawdź, czy to działa.
Metoda-3 modyfikuj rejestr-
Zmiana wartości klucza rejestru DWord może rozwiązać ten problem.
NOTATKA-
Zanim przejdziemy do głównej poprawki, zdecydowanie sugerujemy stworzenie kopii zapasowej rejestru na komputerze. Po otwarciu Redaktor rejestru, Kliknij "Plik”>„Eksport„Aby stworzyć kopię zapasową.
Jeśli coś pójdzie nie tak, możesz odzyskać swój rejestr, po prostu importując kopię zapasową.
1. Naciskać Klucz Windows+R Wystrzelić Uruchomić okno na komputerze.
2. Typ "Regedit" W Uruchomić okno, a następnie kliknij „OK".
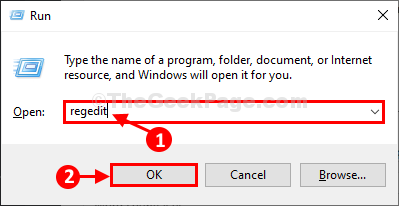
Redaktor rejestru okno zostanie otwarte.
3. W Redaktor rejestru okno po lewej stronie, przejdź do tego miejsca-
Komputer \ HKEY_LOCAL_MACHINE \ Software \ Microsoft \ Windows \ CurrentVersion \ Policies \ System
4. Teraz po prawej stronie, podwójne kliknięcie NA "Enablelua„Aby to zmodyfikować.
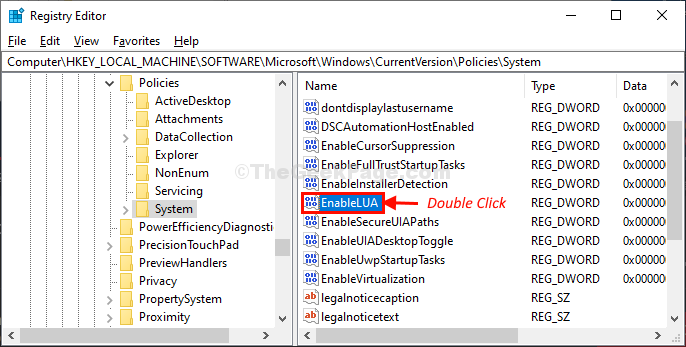
5. W Edytuj wartość D-Word (32-bit) okno, ustaw 'Dane dotyczące wartości' Do "0".
6. Teraz kliknij „OK„Aby zapisać zmiany.
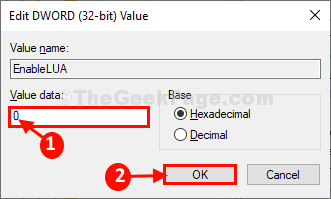
Teraz blisko Redaktor rejestru okno.
7. Bezpieczeństwo i konserwacja okno zostanie otwarte.
8. Kliknij "Zrestartuj teraz„Aby zrestartować komputer, aby całkowicie wyłączyć Kontrola konta użytkownika.
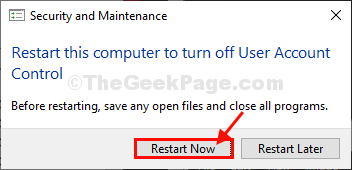
Po ponownym uruchomieniu komputera spróbuj ponownie otworzyć aplikację.
Tym razem błąd zostanie ustalony na pewno.
NOTATKA-
Jeśli chcesz włączyć Kontrola konta użytkownika Ponownie na komputerze będziesz musiał wykonać te proste kroki-
1. Tak jak wcześniej, w Redaktor rejestru okno po lewej stronie, przejdź do tego miejsca-
Komputer \ HKEY_LOCAL_MACHINE \ Software \ Microsoft \ Windows \ CurrentVersion \ Policies \ System
2. Teraz po prawej stronie, podwójne kliknięcie NA "Enablelua„Aby to zmodyfikować.
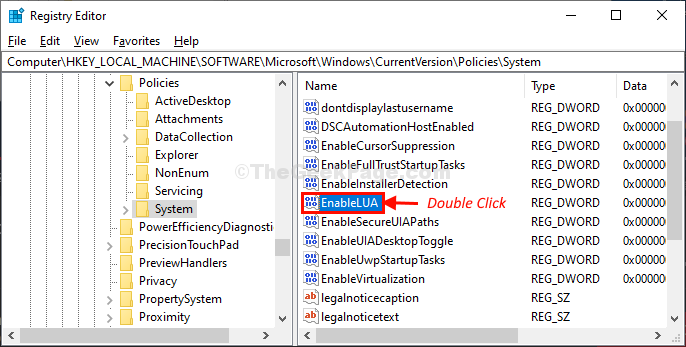
3. Tym razem ustaw 'Dane dotyczące wartości' Do "1".
4. Teraz kliknij „OK" umożliwić Kontrola konta użytkownika Ponownie na komputerze.
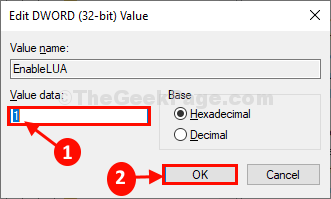
Teraz blisko Redaktor rejestru okno i ponowne uruchomienie Twój komputer do ukończenia procesu.
Ponownie spróbuj ponownie zmodyfikować problematyczny plik/ folder.
Metoda 4 - Wyłączając kontrolę konta użytkownika
Jeśli powyższy krok się nie powiedzie, możesz spróbować wyłączyć Kontrola konta użytkownika Aby sprawdzić, czy to rozwiązuje problem. W tym celu możesz zapoznać się z naszym artykułem na temat tego, jak wyłączyć monit o kontrolę konta użytkownika (UAC)
Mam nadzieję, że jedna z powyższych metod naprawiła Twój problem. Jeśli masz jakieś wątpliwości co do któregokolwiek z kroków, nie krępuj się zostawić komentarze, chętnie pomożemy. Bądź na bieżąco z bardziej przydatnymi sztuczkami, wskazówkami i hackami.
- « Top 10 sztuczek menedżera zadań systemu Windows 10, które powinieneś wiedzieć
- Naprawiono - błąd menedżera poświadczeń 0x80070057 „Parametr jest nieprawidłowy” »

