Top 10 sztuczek menedżera zadań systemu Windows 10, które powinieneś wiedzieć
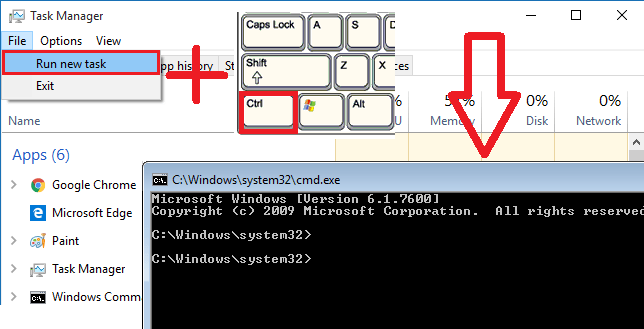
- 2793
- 835
- Tacjana Karpiński
10 najlepszych sztuczek menedżera zadań systemu Windows 10, które powinieneś wiedzieć:- Czy uważasz, że jedyną rzeczą, którą możesz zrobić z menedżerem zadań, jest zabicie zamrożonego procesu? O nie, tak bardzo się mylisz. Jest 100 rzeczy, które możesz osiągnąć za pomocą Windows 10 Task Manager. W tym artykule wyjaśniliśmy 10 najlepszych sztuczek menedżera zadań, o których każdy użytkownik Windows powinien wiedzieć. Zanurz się w artykule, aby zacząć korzystać z Menedżera zadań na innym poziomie, jak profesjonalista.
Spis treści
- Sztuczka 1: Uruchom menedżera zadań na 5 różnych sposobów
- Sztuczka 2: Znajdź powód, dla którego aplikacja jest utknięta
- Sztuczka 3: Uruchom ponownie Eksplorator Windows, aby rozwiązać kilka problemów z zamarzaniem
- Sztuczka 4: Wyszukaj online szczegółowe informacje o podejrzanym procesie
- Sztuczka 5: Wyświetl wartości zasobów w procentach lub wartościach
- Sztuczka 6: Otwórz okno dialogowe Uruchom
- Sztuczka 7: Otwórz wiersz polecenia w trybie administratora
- Sztuczka 8: Przeanalizuj performan
- Sztuczka 9: Karta Historia aplikacji
- Sztuczka 10: Zarządzaj aplikacjami do startupu
Sztuczka 1: Uruchom menedżera zadań na 5 różnych sposobów
Metoda 1
Naciśnij klawisze Ctrl+alt+usuń razem. To otwiera listę opcji, zanim chcesz Zablokuj tego użytkownika, Zmień użytkownika, Wyloguj, Zmień hasło I Uruchom menadżera zadań. Musisz kliknąć Uruchom menadżera zadań Opcja z tej listy. Tak, długi proces. Zobaczmy nasze inne opcje.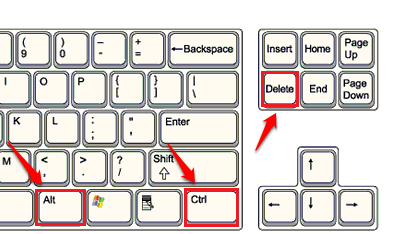
Metoda 2
Naciskając klawisze Ctrl+Shift+Escape Razem natychmiast otwiera dla Ciebie menedżera zadań.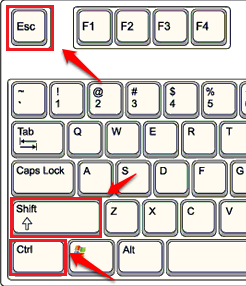
Metoda 3
Kliknij prawym przyciskiem myszy puste miejsce w systemie Windows Task Manager. Z wyświetlonego menu kontekstowego kliknij Menadżer zadań opcja.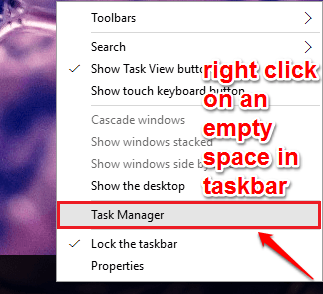
Metoda 4
Kliknij prawym przyciskiem myszy Ikona Windows. Pojawi się lista opcji. Kliknij na Menadżer zadań opcja.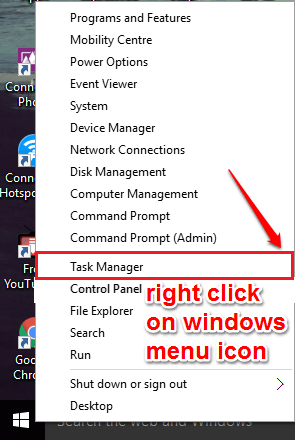
Metoda 5
Otworzyć Uruchomić Okno dialogowe. W tym celu możesz nacisnąć klawisze Win+r razem. Kiedy się otworzy, wpisz taskmgr i naciśnij klawisz Enter.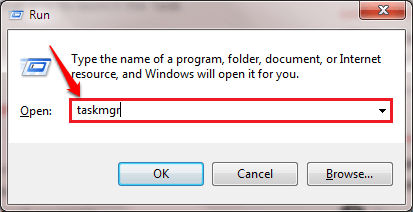
Sztuczka 2: Znajdź powód, dla którego aplikacja jest utknięta
Zasadniczo wszyscy otwieramy menedżera zadań, aby zabić zamrożony proces. Ale przed zabiciem procesu możesz przeanalizować jego łańcuch oczekujących i zdecydować, czy czekać, aż aplikacja się rozwiązuje, czy też ją zabić. W tym celu kliknij Detale patka. Znajdź proces, który powoduje problem. Kliknij prawym przyciskiem myszy, a następnie kliknij Przeanalizuj łańcuch oczekujących opcja. To pokaże, które procesy czekają na użycie zasobu używanego przez inne procesy. Analizując ten łańcuch oczekujących, możesz zdecydować się zabić aplikację lub poczekać.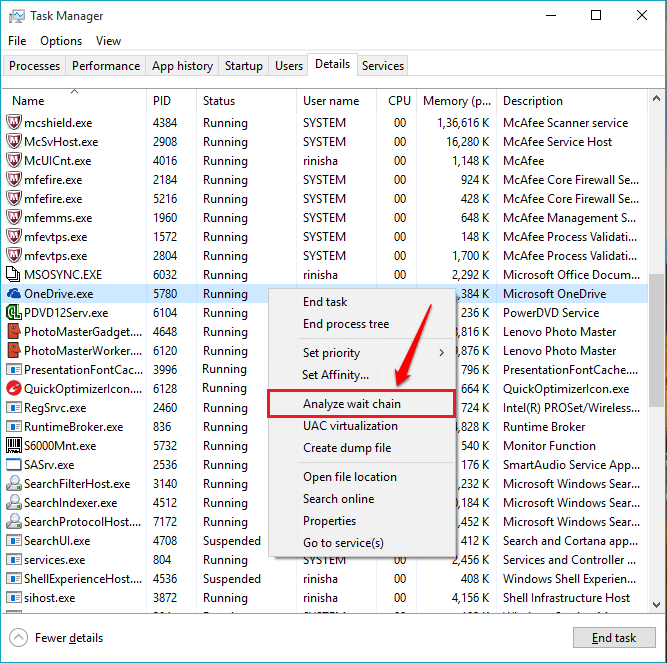
Sztuczka 3: Uruchom ponownie Eksplorator Windows, aby rozwiązać kilka problemów z zamarzaniem
Kiedy inne aplikacje są uruchomione, ale nie Windows, jak menu Start, Eksplorator plików itp., Możesz spróbować ponownie uruchomić Eksplorator Windows. Ponowne uruchomienie systemu również rozwiązałoby problem, ale przez większość czasu po prostu ponownie uruchomić Eksplorator Windows rozwiąże problem. Za to, pod Procesy zakładka, znajdź Eksplorator Windows i kliknij na to prawym przyciskiem myszy. Jak następny, kliknij Uruchom ponownie opcja.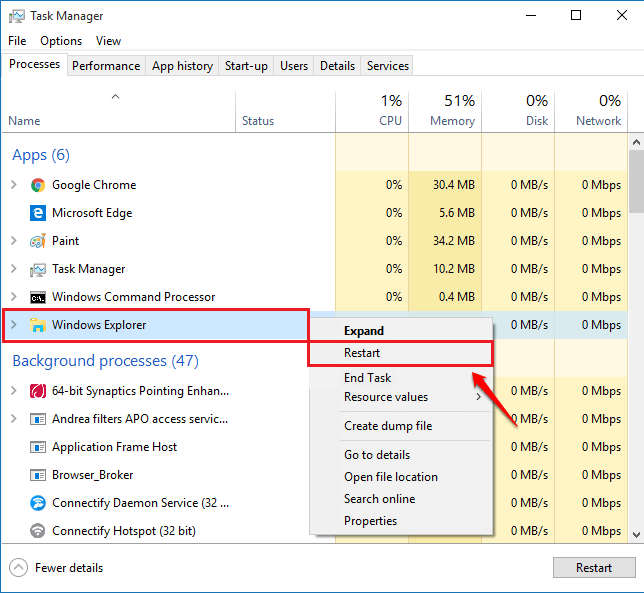
Sztuczka 4: Wyszukaj online szczegółowe informacje o podejrzanym procesie
Kiedy otworzysz Menadżer zadań, Możesz zobaczyć wiele procesów działających. Niektóre z tych procesów mogą być podejrzane. W takim przypadku kliknij prawym przyciskiem myszy podejrzany proces i kliknij Wyszukaj online opcja, aby dowiedzieć się więcej o tym procesie.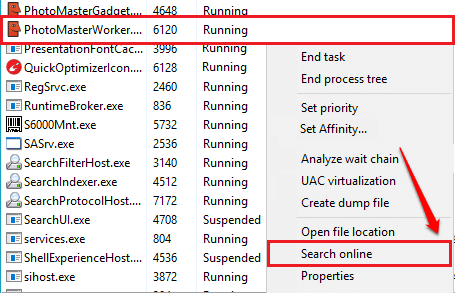
Sztuczka 5: Wyświetl wartości zasobów w procentach lub wartościach
Czasami oglądanie Wartości zasobów W formie procentowej byłoby bardziej przydatne. Jeśli to wolisz, możesz kliknąć prawym przyciskiem myszy proces, a następnie kliknij Wartości zasobów, Następnie na Ratunek A potem dalej Dostrzegawcze Lub Wartości Zgodnie z Twoim wyborem.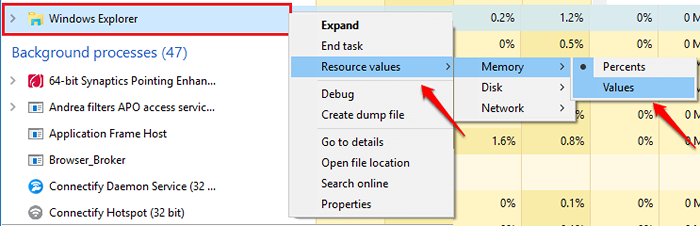
Sztuczka 6: Otwórz okno dialogowe Uruchom
Wszyscy znamy wiele sposobów na otwarcie Uruchomić Okno dialogowe. Ale możesz zrobić to samo z Menadżer zadań również. W tym celu kliknij Plik zakładka u góry Menadżer zadań okno. Jak następny, kliknij Uruchom nowe zadanie opcja.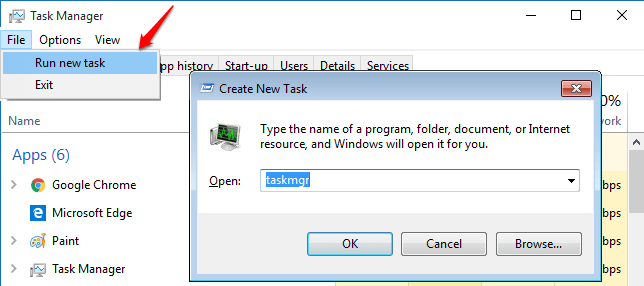
Sztuczka 7: Otwórz wiersz polecenia w trybie administratora
Możesz także otworzyć Polecenie w trybie administracyjnym Od razu Menadżer zadań. W tym celu kliknij Plik patka. Następnie kliknij Uruchom nowe zadanie opcja. W tym samym czasie naciśnij KLAWISZ KONTROLNY klucz. Jeśli masz jakieś wątpliwości, zapoznaj się z następującym zrzutem ekranu.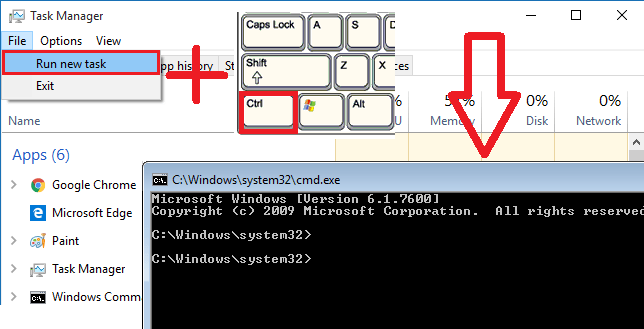
Sztuczka 8: Przeanalizuj performan
Możesz przeanalizować wydajność różnych zasobów, klikając Wydajność Tab, jak pokazano na poniższym zrzucie ekranu.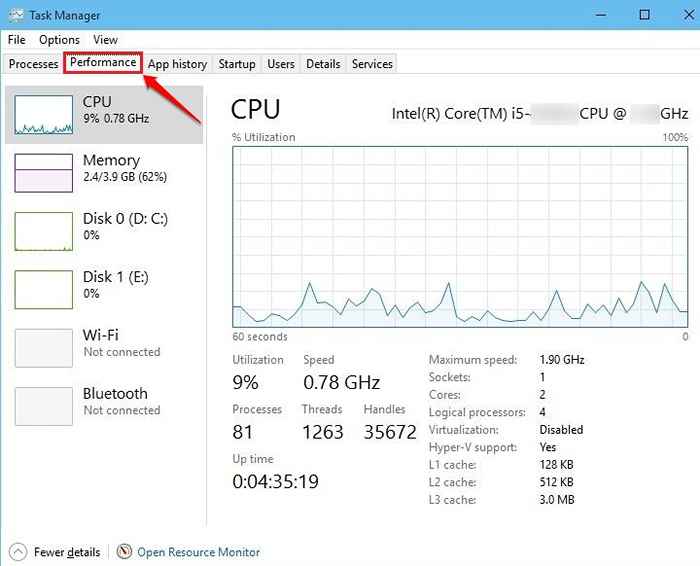
Sztuczka 9: Karta Historia aplikacji
Możesz wyświetlić historię użytkowania aplikacji, klikając Historia aplikacji patka. Klikając Usuń historię użytkowania link, możesz również usunąć historię użytkowania aplikacji.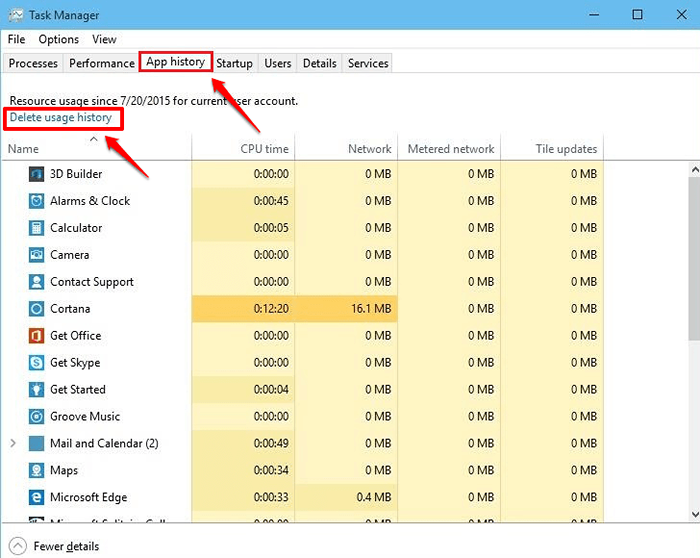
Sztuczka 10: Zarządzaj aplikacjami do startupu
Aby zarządzać aplikacjami podczas uruchamiania, możesz kliknąć uruchomienie Tab w Menadżer zadań. Aby wyłączyć aplikację podczas uruchamiania, kliknij prawym przyciskiem myszy aplikację, a następnie kliknij Diable opcja. Lub możesz wybrać aplikację i bezpośrednio kliknąć Wyłączyć przycisk u dołu okna.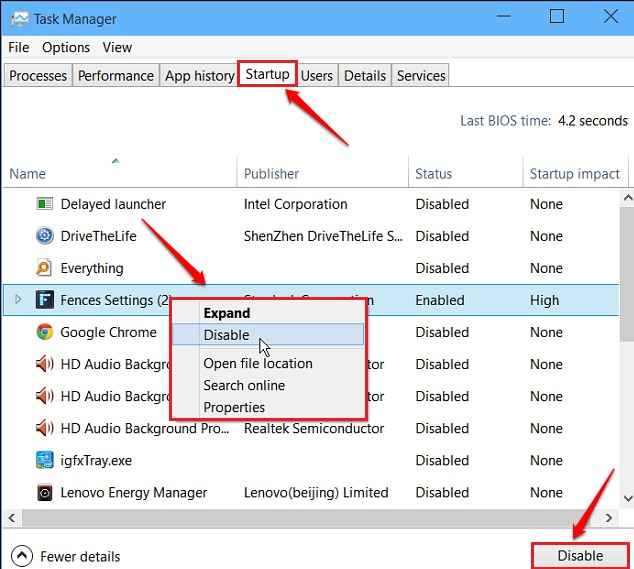
Bądź użytkownikiem Pro Task Manager od dziś. Mam nadzieję, że artykuł uznałeś za przydatny. Jeśli masz jakiekolwiek wątpliwości co do któregokolwiek z kroków, możesz zostawić komentarze. Z przyjemnością pomożemy. Bądź na bieżąco z przydatnymi sztuczkami, wskazówkami i hackami. Szczęśliwe zarządzanie zadaniem!!
- « Jak ukryć arkusze, linie siatki i komórki w programie Excel
- Jak naprawić „Błąd 0x80070522 Wymagany uprawnienia nie jest utrzymywane przez użytkownika” »

