Jak naprawić błąd 0x80072ee7 w systemie Windows 11
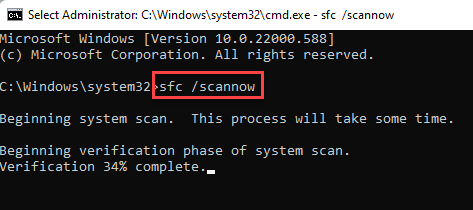
- 4118
- 1057
- Maurycy Napierała
Niektórzy użytkownicy systemu Windows zgłosili, że zobaczył ten sam komunikat o błędzie na ekranie Windows Update. Według tych użytkowników ten kod błędu to „0x80072EE7". Jeśli widzisz również ten kod błędu, coś jest nie tak z aktualizacją systemu Windows i musisz wziąć udział w własnych rękach, aby znaleźć szybką rozdzielczość. Zwykle ten problem jest powiązany z usługą Windows Update.
Spis treści
- Napraw 1 - Uruchom usługę Windows Update
- Napraw 2 - Zmień uprawnienia rejestru
- Napraw 3 - Zmień adres DNS
- Napraw 4 - Uruchom aktualizację systemu Windows Resetuj plik skryptu
- Napraw 5 - naprawa za pomocą skanowania SFC
Napraw 1 - Uruchom usługę Windows Update
Istnieje szansa, że usługa Windows Update zostanie zatrzymana/wyłączona w systemie.
1. Pisać "usługi”W polu wyszukiwania obok ikony Windows.
2. Następnie dotknij „Usługi”Z wyniku wyszukiwania.
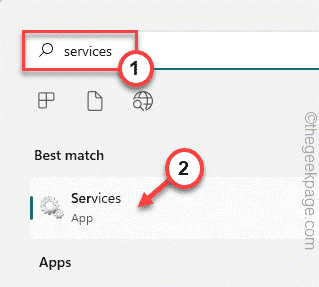
3. Kiedy strona usług pojawi się na ekranie, zauważysz pełną listę usług.
4. Przesuń te usługi aż do „Aktualizacja systemu Windows" praca. Tylko podwójne wciśnięcie To.
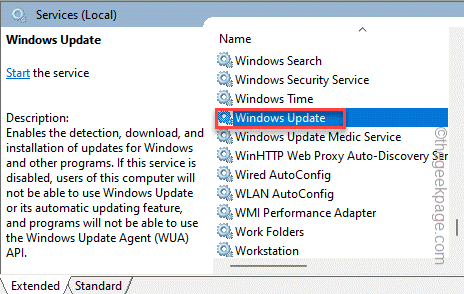
5. Zanim cokolwiek zrobisz, dotknij „typu uruchamiania:” i ustaw to na „Automatyczny".
6. Teraz dotknij „Stosować„Aby zastosować zmianę.
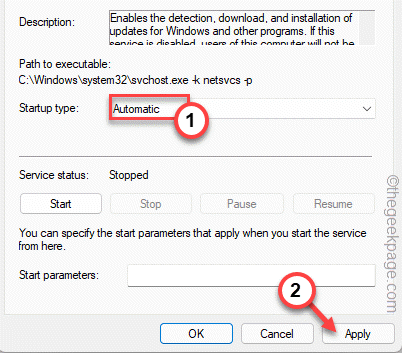
7. Następnie kliknij „Początek„Aby ręcznie uruchomić usługę.
8. Następnie kliknij „OK„Aby zapisać i zamknąć okno.
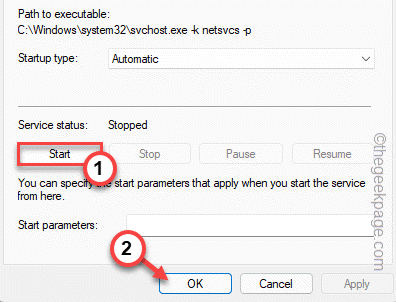
Następnie zamknij okno usług. Później spróbuj sprawdzić nowsze aktualizacje systemu Windows.
Napraw 2 - Zmień uprawnienia rejestru
Możesz zmienić zgodę rejestru określonego klucza.
1. Początkowo naciśnij Klucz z systemem Windows i wpisz „Regedit".
2. Następnie dotknij „Redaktor rejestru„Aby uzyskać do niego dostęp.
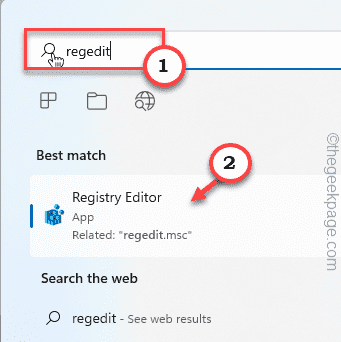
3. Kiedy pojawi się ekran edytora rejestru, przejdź do tego klucza -
HKEY_LOCAL_MACHINE \ System \ CurrentControlset \ Services \ TCPIP
4. Po prostu kliknij prawym przyciskiem myszy „TCPIP”Klucz, a następnie kliknij„Uprawnienia… " opcja.
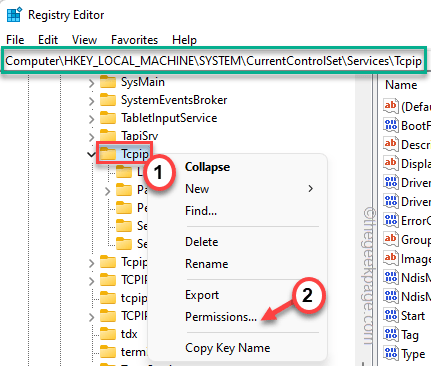
5. Teraz kliknij „Zaawansowany”Tab.
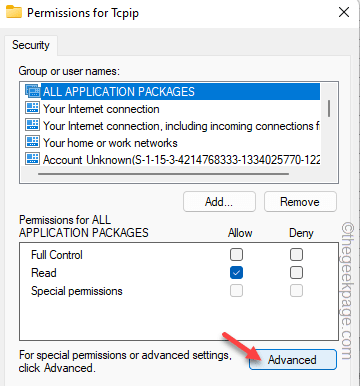
6. Tylko sprawdzać Najważniejsza opcja „Zastąp wszystkie wpisy dotyczące uprawnień dla dzieci dziedzicznymi wpisami z tego obiektu" skrzynka.
7. Następnie kliknij „Stosować" I "OK" kontynuować.

Gdy to zrobisz, zamknij okno edytora rejestru i raz uruchom ponownie komputer.
Nie będziesz ponownie stawić czoła problemowi.
Napraw 3 - Zmień adres DNS
1. Musisz nacisnąć ⊞ wygraj klucz+r Kombinacja kluczy.
2. Po otwarciu pudełka Run, napisz to i uderz ”OK".
NCPA.Cpl
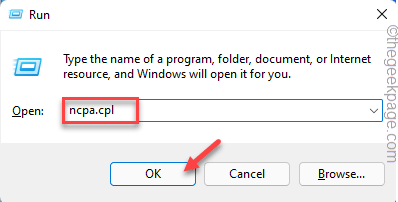
3. Po znalezieniu adaptera sieciowego na tej stronie kliknij prawym przyciskiem myszy adapter sieciowy i dotknij „Nieruchomości".

5. Na tej stronie właściwości określ „Protokół internetowy wersja 4 (TCP/IPv4)" przedmiot. Tylko, podwójne wciśnięcie To, aby uzyskać do niego dostęp.
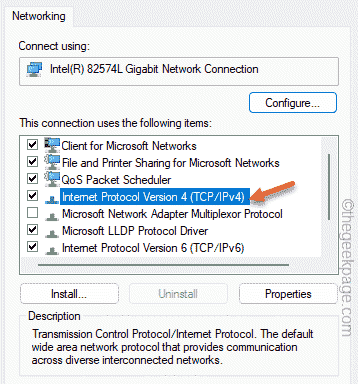
6. Wybierz "Użyj następujących adresów serwera DNS:" opcja.
9. Teraz napisz „Preferowany serwer DNS:" I "Serwer alternatywny DNS:" w następujący sposób -
8.8.8.8 8.8.4.4
10. Wreszcie, dotknij „OK„Aby to uratować.
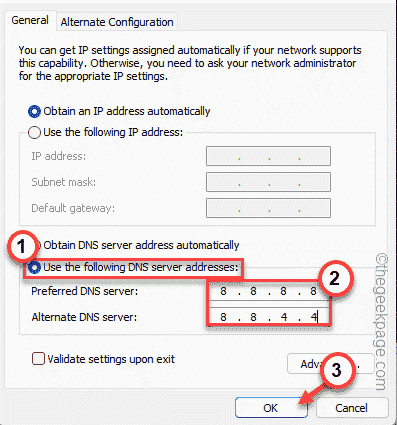
Następnie zamknij każde okno. Teraz sprawdź, czy aktualizacja systemu Windows działa, czy nie.
Napraw 4 - Uruchom aktualizację systemu Windows Resetuj plik skryptu
Wystarczy uruchom ten plik wsadowy, aby zresetować proces aktualizacji systemu Windows.
1. Pobierz ten plik resetowania aktualizacji systemu Windows w swoim systemie.
2. Po pobraniu pliku po prostu wyciąg To.
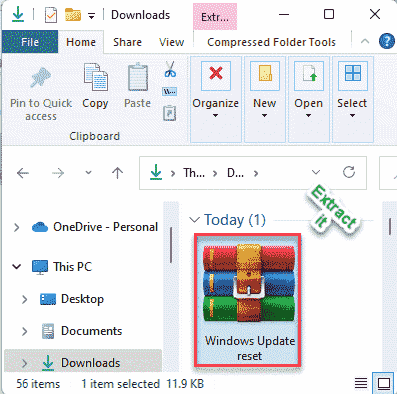
3. Po wyodrębnianiu plików przejdź do lokalizacji ekstrakcji.
4. Znajdziesz folder o nazwie „Zresetuj aktualizację systemu Windows". Tylko podwójne wciśnięcie folder.
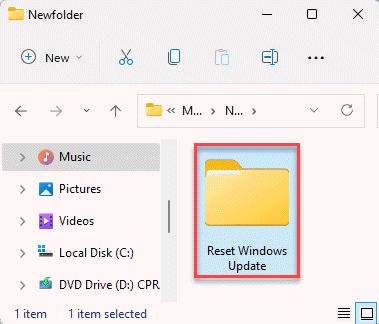
5. Po wejściu do folderWureset”Plik i dotknij„Uruchom jako administrator„Aby uruchomić plik wsadowy w kontroli administracyjnej.
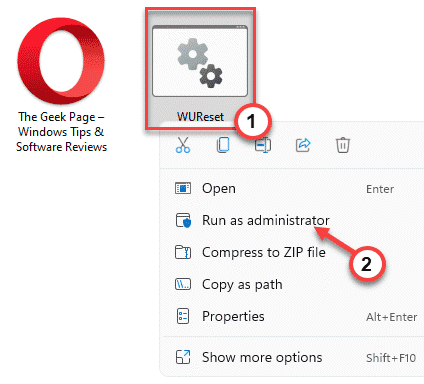
Ten plik wsadowy całkowicie zresetuje proces aktualizacji systemu Windows.
Napraw 5 - naprawa za pomocą skanowania SFC
Napraw system, uruchamiając łatwe skany.
1. Możesz nacisnąć Klucz wygrany i R KEY połączenie.
2. Następnie wpisz „CMD”W panelu biegowym. Teraz możesz nacisnąć Ctrl+Shift+Enter Kombinacje kluczowe.
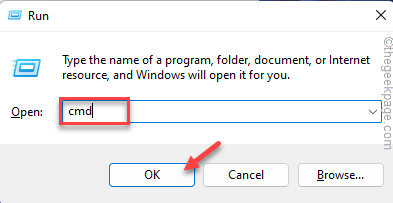
3. Teraz tylko pasta ta linia i uderz Wchodzić Klucz na klawiaturze, aby zainicjować skanowanie SFC.
SFC /Scannow
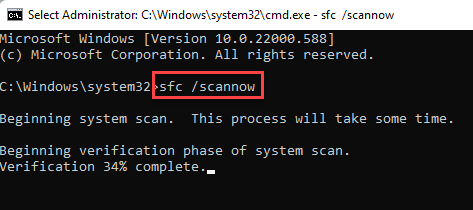
Windows weryfikuje pliki systemowe i możesz śledzić postęp bezpośrednio na terminalu.
4. Po zakończeniu uruchomienia skanowania SFC możesz uruchomić te dodatkowe kody SFC, aby sprawdzić i zweryfikować określony plik.
Pasta te linie jeden po drugim i uderzają Wchodzić Aby wykonać je oba.
sfc /scanFile = c: \ Windows \ System32 \ ieFrame.dll sfc /verifyFile = c: \ Windows \ System32 \ ieframe.DLL
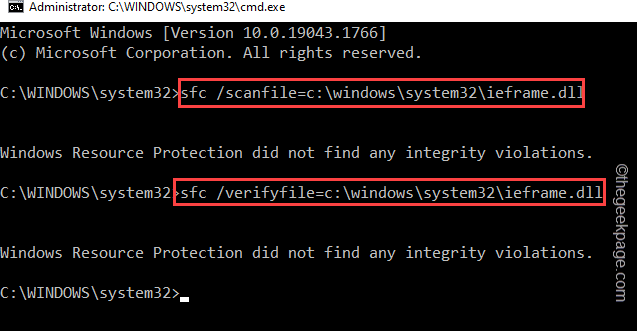
Zamknij okno wiersza polecenia.
Następnie uruchom ponownie system. Następnie spróbuj ponownie zaktualizować Windows.
- « Jak używać funkcji tłumaczenia w OneNote
- Jak rozwiązać problemy z pominięciem wideo PowerPoint lub opóźnienie audio po eksportowaniu »

