Jak używać funkcji tłumaczenia w OneNote
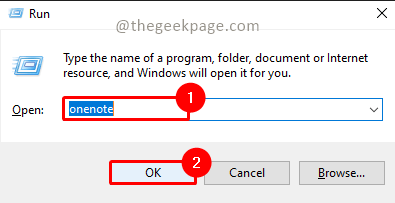
- 3063
- 281
- Juliusz Sienkiewicz
Microsoft OneNote wśród popularnych aplikacji Notetaking. Ma wiele cennych punktów, które są przydatne w codziennym użytkowaniu, co czyni ją potężną aplikacją, szczególnie w połączeniu z innymi aplikacjami MS Office. OneNote pozwala na przydatną funkcję o nazwie tłumaczenie różnych języków. Pomaga to, gdy użytkownicy pochodzą z różnych krajów i mogą pracować nad wspólnym projektem lub firmy. Użytkownikowi dostępne są różne opcje, aby użyć funkcji tłumaczenia na OneNote. Mogą używać go jako mini tłumacza, aby sprawdzić znaczenie słowa w innym języku. Wielu użytkowników nie będzie natywnymi użytkownikami języka angielskiego, a ta funkcja może wypełnić lukę. Można to również dodać jako skrót do użycia go szybko lub w przypadku więcej niż jednego tłumaczenia, jeśli jest to wymagane w notatkach.
Spis treści
- Korzystanie z funkcji Tłumacz na OneNote
- Dodanie opcji Tłumacz do paska narzędzi Quick Access
- Korzystanie z opcji Mini Translator na OneNote
Korzystanie z funkcji Tłumacz na OneNote
Krok 1: Naciśnij Windows+r, typ Jedna uwaga, i kliknij OK Aby otworzyć aplikację OneNote.
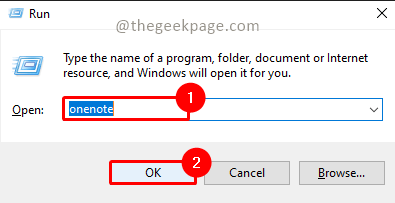
Krok 2: Przejdź do notatki, z którą chcesz pracować, i wybierz tekst Chcesz przetłumaczyć na preferowany język.

Krok 3: Idź do Recenzja karta i wybierz Tłumaczyć opcja.
Krok 4: Wybierz Przetłumacz wybrany tekst z rozwijania.
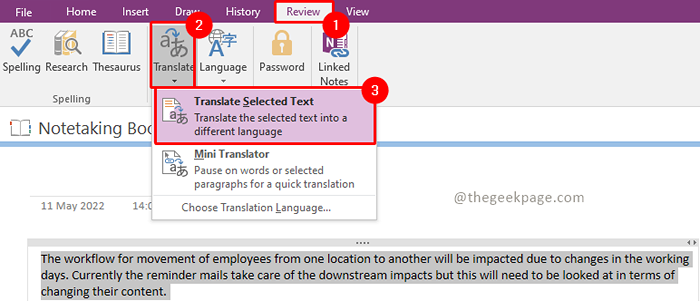
Notatka: Z boku pojawi się małe okno, które pomoże w tłumaczeniu na inny język. ma listę wielu języków.
Krok 5: Wybierz język bieżącego tekstu w Od rozwijania.
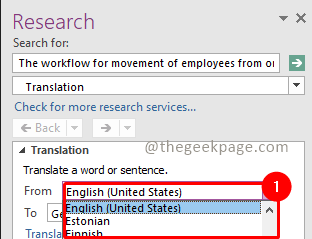
Krok 6: Wybierz język, w którym chcesz tłumaczyć w Do rozwijania.
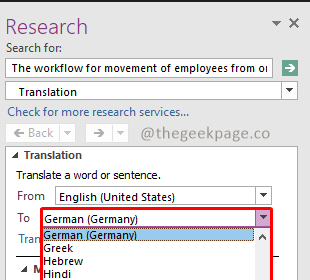
Notatka: W tym przykładzie wybierzemy niemiecki jako język.
Krok 7: Z Microsoft tłumacz kliknie na rozwijaniu i wybiera Wstawić.
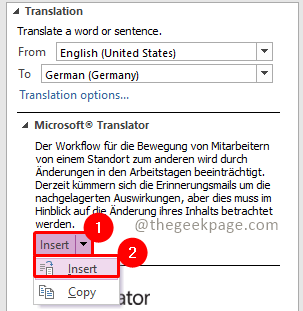
Teraz ekran wyświetli tekst przetłumaczonej wersji angielskiego na niemiec. Jeśli jest to regularna funkcja używana przez Ciebie lub Twoja praca, aby wykonać wiele tłumaczeń tekstów, lepiej jest zachować klucz do tego samego. Umożliwi to szybki dostęp do funkcji tłumaczenia.

Dodanie opcji Tłumacz do paska narzędzi Quick Access
Krok 1: W aplikacji OneNote przejdź do górnej części okna i wybierz ikona strzałki w dół. Kliknij na Więcej poleceń przycisk. Otworzy ustawienia paska narzędzi szybkiego dostępu.
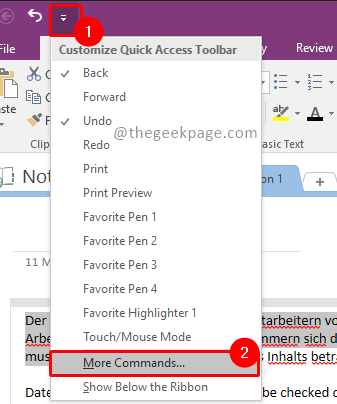
Krok 2: Wybierz Zakładka recenzji opcja z Popularny Polecenia rozwijane.
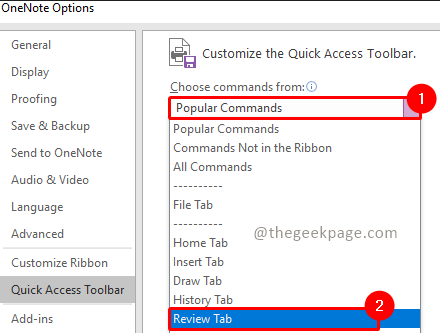
Krok 3: Wybierz Tłumaczyć opcja i kliknij Dodać.
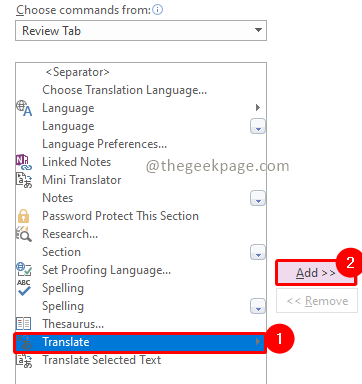
Krok 4: Kliknij OK Po dodaniu Tłumaczyć opcja po prawej stronie.
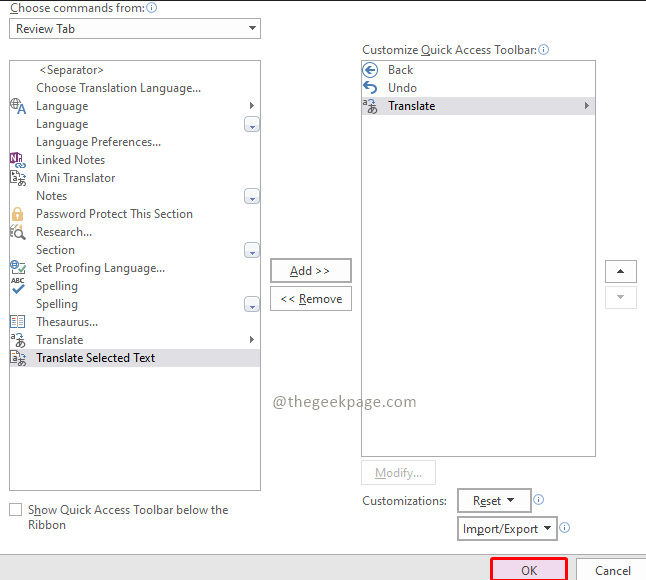
Krok 5: Teraz, aby uzyskać następny zestaw tłumaczeń, wybierz opcję z Szybki dostęp pasek narzędzi.
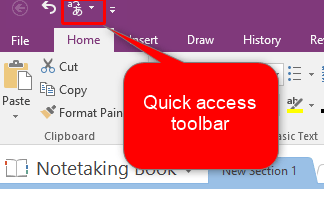
Teraz będą sytuacje, w których będziesz potrzebować domyślnych tłumaczeń na inny język. OneNote pozwala na taką funkcję Mini tłumacz.
Korzystanie z opcji Mini Translator na OneNote
Krok 1: W aplikacji OneNote przejdź do góry okna nad Pasek szybkiego dostępu i kliknij Mini Tłumacz opcja.
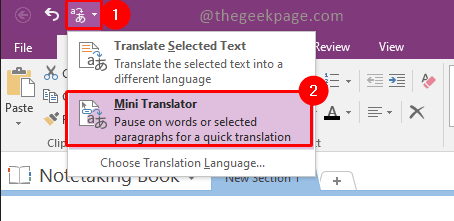
Krok 2: W wyświetlonym polu dialogu musisz wybrać domyślny język, w którym chcesz przetłumaczyć tekst. Wybierz język Z rozwijania.
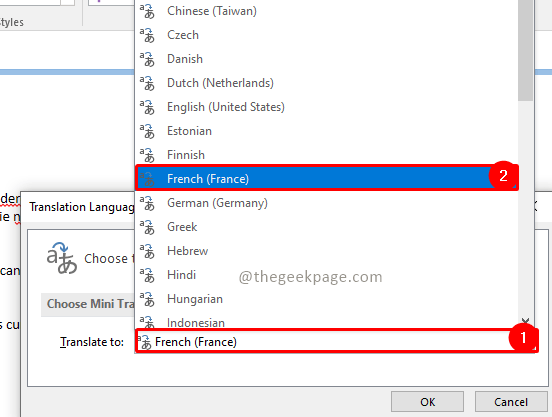
Notatka: Użyjemy francuskiego języka domyślnego dla tego przykładu.
Krok 3: Teraz unosić się na myszy na tekście i przewiń nad konkretnym słowem. Mini Translator otworzy słownik dwujęzyczny i pokaż francuskie równoważne słowo i znaczenie dla ciebie z akapitu.
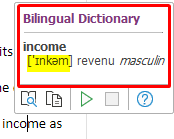
Powyższe kroki pokazują, że narzędzie Tłumacz może być dość przydatną funkcją dla użytkowników OneNote, co sprawia, że ta aplikacja jest bardziej niż zwykłe notatowanie. Ta funkcja może lepiej zorganizować notatki wykonane przez użytkownika, ponieważ zapewnia tłumaczenie i wymagane znaczenia. Szczęśliwy notowanie!
- « Jak dodać formatowanie strikeThrough w programie Excel
- Jak naprawić błąd 0x80072ee7 w systemie Windows 11 »

