Jak dodać formatowanie strikeThrough w programie Excel
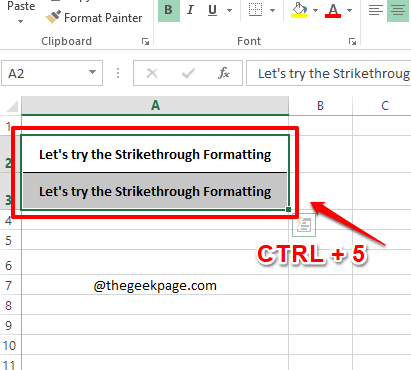
- 1880
- 141
- Pani Janina Cieśla
Funkcja formatowania Strikethrough jest bardzo przydatna, gdy trzeba coś zignorować, ale wartości nie można całkowicie usunąć. Podobnie jak w Microsoft Word, w programie Excel, istnieje wiele sposobów, w których można zastosować formatowanie Strikethrough do komórek. Formatowanie strikeThrough można zastosować do pojedynczych komórek i wielu komórek. Jeśli chcesz, aby konkretna komórka została odrzucona na podstawie określonego warunku, jak w przypadku listy rzeczy do zrobienia, nawet to jest możliwe!
Więc na co czekasz? Zanurz się prosto w artykule, aby dowiedzieć się wszystkiego o funkcji formatowania Strikethrough w Microsoft Excel.
Spis treści
- Rozwiązanie 1: Za pomocą skrótu klawiatury
- Rozwiązanie 2: Dodając opcję Strikethrough do paska narzędzi Szybki dostępu
- Rozwiązanie 3: Korzystanie z opcji komórek formatowych
- Rozwiązanie 4: StrikeThrough przy użyciu formatowania warunkowego
Rozwiązanie 1: Za pomocą skrótu klawiatury
Krok 1: Wybierz wszystkie komórki do których chcesz zastosować formatowanie strikeThrough. Po wybraniu komórek, Kliknij prawym przyciskiem myszy gdziekolwiek na wybrany obszar a następnie naciśnij klucze Ctrl + 5 jednocześnie.
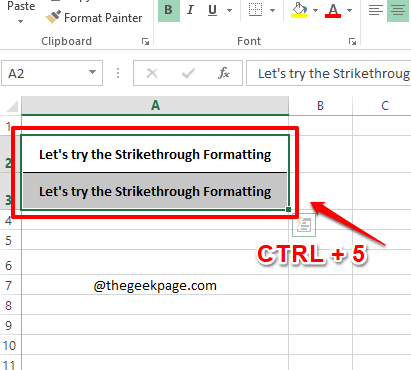
Krok 2: Cóż, to właściwie to. Twój wybrany tekst jest teraz uderzony.
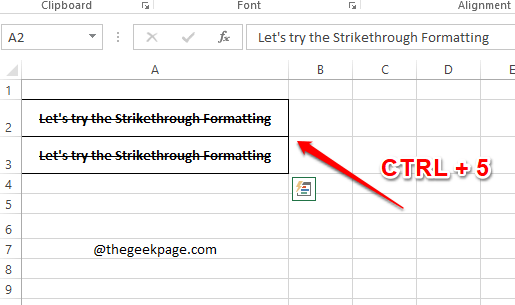
Krok 3: Jeśli chcesz Odwracać po prostu formatowanie się Wybierz tekst ponownie i uderz Ctrl + 5 Klucze znowu. Tak, Ctrl + 5 Czy odtąd jest twój osobisty przełącznik dla Strikethrough, rzeczywiście!
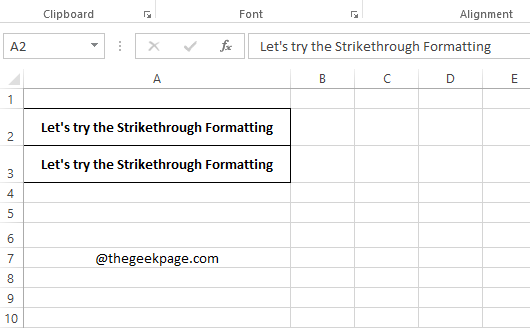
Rozwiązanie 2: Dodając opcję Strikethrough do paska narzędzi Szybki dostępu
Pasek narzędzi szybkiego dostępu znajduje się u góry okna Excel, nawet nad wstążką Tabs. Możesz łatwo dodać skrót na pasek narzędzi szybkiego dostępu do szybkiego dostępu, a tym samym można go bardzo łatwo używać za każdym razem.
Krok 1: Kliknij prawym przyciskiem myszy gdziekolwiek na pasek szybkiego dostępu w najwyższej pozycji w oknie Excel. Z opcji menu Kliknij prawym przyciskiem myszy, kliknij Dostosuj pasek narzędzi szybkiego dostępu.
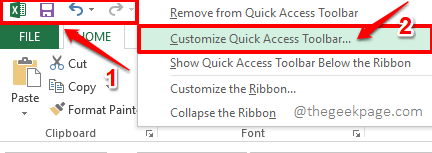
Krok 2: Kiedy Opcje programu Excel okno uruchamia się otwarte, na lewy panel okna kliknij Pasek szybkiego dostępu Pierwszy.
Teraz na Center Pane okna kliknij menu rozwijane powiązane z Wybierz polecenia z opcja i wybierz opcję Wszystkie polecenia.
Z listy poleceń pod spodem Wszystkie polecenia, Przewiń w dół i kliknij ten, który mówi Strikethrough.
Uderz w Dodać przycisk, jak pokazano na zrzucie ekranu poniżej.
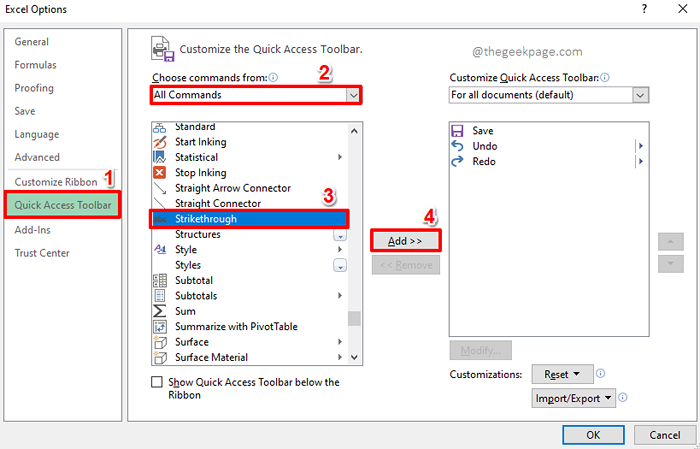
Krok 3: Teraz możesz to zobaczyć Strikethrough Opcja to dodany do sekcji na Prawy panel okna.
Uderz w OK przycisk.
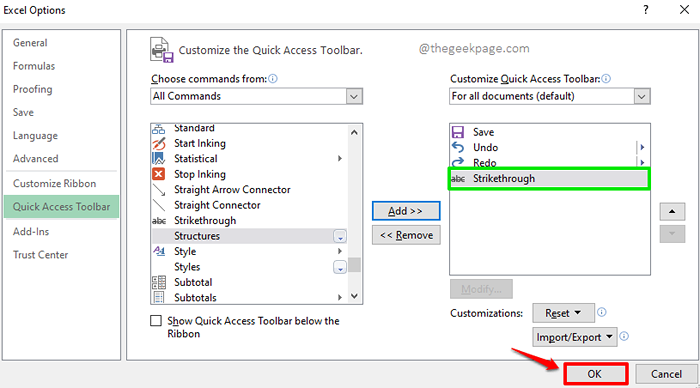
Krok 4: Otóż to. Opcja Strikethrough jest teraz dodawana do paska narzędzi szybkiego dostępu.
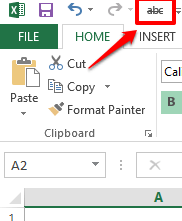
Krok 5: Wybierz tekst Że chcesz się zejść, a następnie trafić Strikethrough Szybki dostęp, który dodałeś do paska narzędzi szybkiego dostępu.
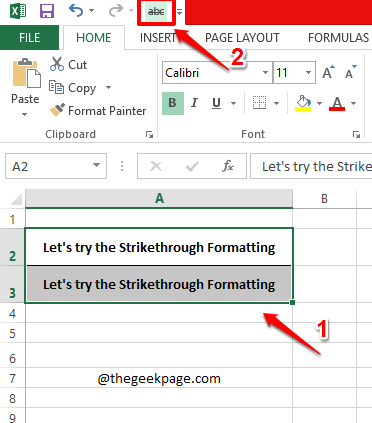
Krok 6: Cóż, to wszystko. Twój tekst jest dobrze wybity! To rzeczywiście zadanie wykonane jednym kliknięciem! Cieszyć się!
Zastanawiam się, jak to jest praca z jednym kliknięciem? Cóż, dodanie opcji formatowania StrikeThrough do paska narzędzi szybkiego dostępu rzeczywiście wykonuje pewne kroki, ale po dodaniu jest dodawana na zawsze.
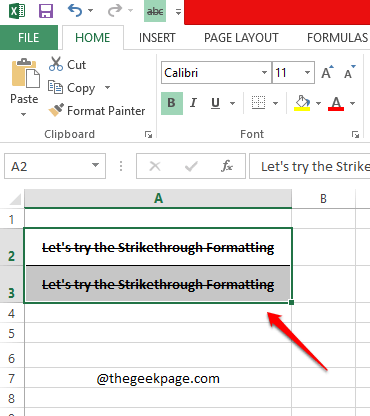
Rozwiązanie 3: Korzystanie z opcji komórek formatowych
Krok 1: Wybierz wszystkie komórki że chcesz, aby formatować strikeThrough, do których należy zastosować, a następnie Kliknij prawym przyciskiem myszy gdziekolwiek na wybrany region.
Z menu kontekstowego kliknięcia prawym przyciskiem myszy kliknij Formatowe komórki opcja.
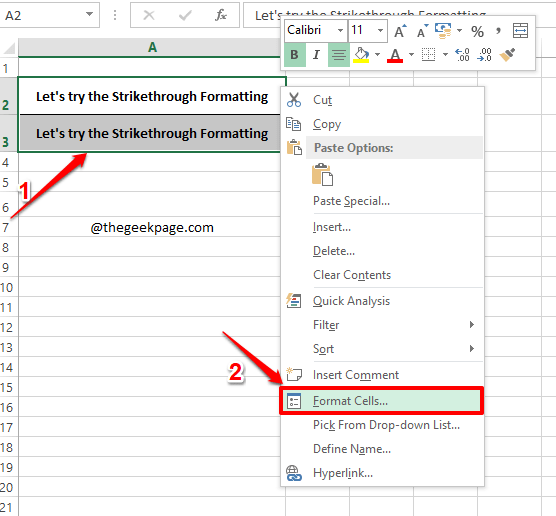
Krok 2: Na Formatowe komórki okno, upewnij się, że jesteś w Czcionka karta Najpierw.
Teraz pod Under Efekty Sekcja, Sprawdź pole wyboru odpowiadające Strikethrough opcja. Pamiętaj, że pole wyboru należy sprawdzić za pomocą kleszcz zaznacz sam, a nie kropką lub cokolwiek innego.
Po zakończeniu uderz OK przycisk na dole.
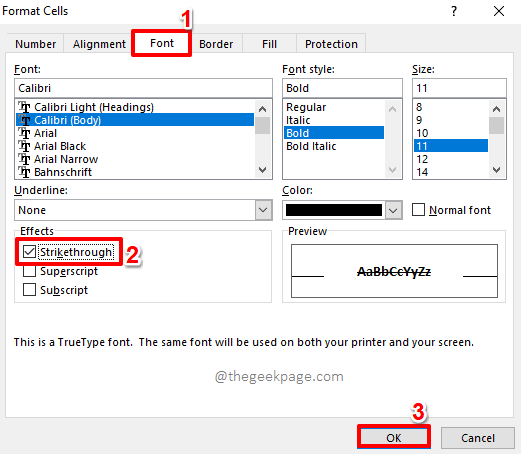
Krok 3: Otóż to. Spójrz na zrzut ekranu poniżej. Czy to nie jest dokładnie to, czego chciałeś?
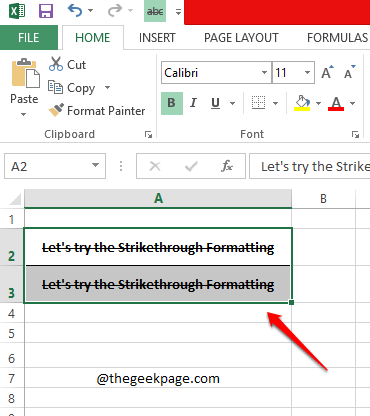
Rozwiązanie 4: StrikeThrough przy użyciu formatowania warunkowego
Jest to bardzo przydatne rozwiązanie, jeśli musisz zastosować formatowanie do komórek w niektórych warunkach. Powiedzmy na przykład, masz listę rzeczy do zrobienia w jednej kolumnie i status każdej pozycji listy rzeczy do zrobienia w innej kolumnie. Jeśli status mówi Zrobione, Następnie odpowiedni element listy rzeczy do zrobienia musi zostać automatycznie wybity. Jest to w zasadzie dynamiczne formatowanie komórek. Zobaczmy, jak można to zrobić łatwo.
Krok 1: Po pierwsze Wybierz wszystkie komórki Do których chcesz dodać formatowanie warunkowe.
Następnie kliknij DOM Karta u góry.
Teraz pod opcjami zakładki domowej kliknij rozwijanie Formatowanie warunkowe a następnie kliknij Nowa zasada.
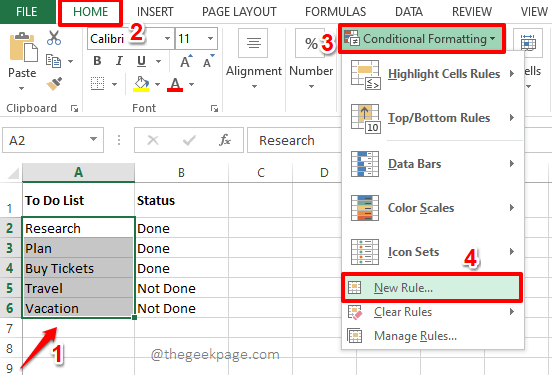
Krok 2: Nowe okno o nazwie Nowa zasada formatowania Teraz zostanie uruchomiony przed tobą. W sekcji Wybierz typ reguły, Kliknij ostatnią opcję, jaką jest, Użyj wzoru, aby określić, które komórki do sformatowania.
Jak następny, w sekcji Edytuj opis reguł, Musimy zdefiniować zasadę. Wartość zwracana reguły może być tylko albo prawda czy fałsz.
W poniższym przykładzie zasada, którą zdefiniowałem.
= & B2 = "gotowe"
Zasada po prostu mówi, że zamknij wartość B i zachowaj zmianę wartości 2, aby wszystkie wartości w Status Kolumna są sprawdzane na słowo Zrobione. Jeśli istnieje dopasowanie, wówczas formatowanie, które definiujemy w poniższym etapie, musi zostać zastosowane do komórki w przetwarzaniu. Możesz zastosować dowolną regułę, jak chcesz. Pamiętaj jednak, aby zawierać stałe wartości ciągów w podwójnych cytatach.
Jak następne, zastosujmy formatowanie strikeThrough, aby to kliknąć Format przycisk.
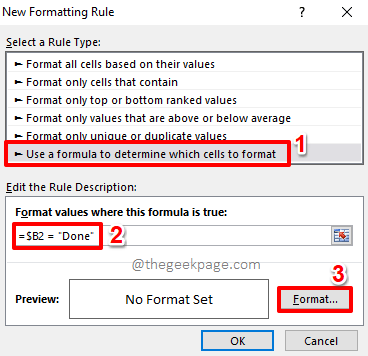
Krok 3: Na Formatowe komórki okno, kliknij Czcionka karta Najpierw.
W sekcji Efekty, Sprawdź pole wyboru odpowiadający opcji Strikethrough. Upewnij się, że pole wyboru ma kleszcz ocena.
Uderz w OK przycisk.
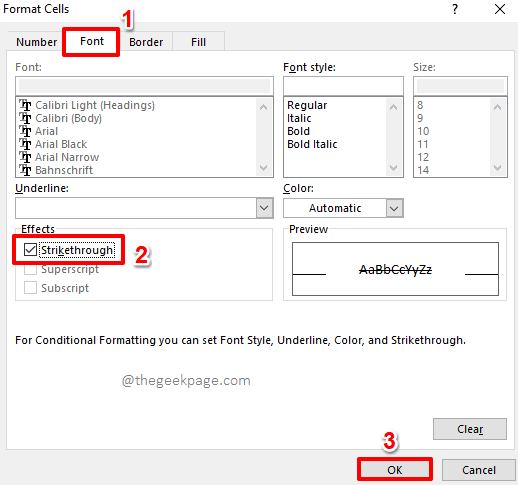
Krok 4: Otóż to. Uderz w OK przycisk.
Notatka: Reguła jest stosowana do wszystkich komórek w wybranym zakresie komórek. Każda komórka jest przyjmowana, a reguła jest sprawdzana.
Pamiętaj, że reguła może zwrócić tylko 2 wartości; prawda czy fałsz. Jeśli wynik reguły jest prawdziwy, wówczas definiowany format jest stosowany do komórki.
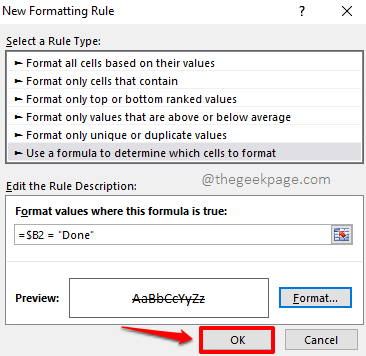
Krok 5: Viola, masz teraz warunkowe uderzenie w formatowanie zastosowane do wybranych komórek.
Teraz, jeśli zmieniasz wartość w Status kolumna z Nie skończone Do Zrobione, Następnie odpowiednia wartość w Lista rzeczy do zrobienia Kolumna zostanie wybita. Dobra robota!
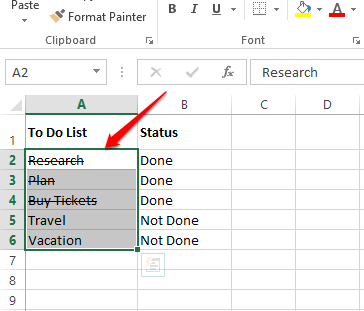
Mam nadzieję, że dobrze się bawiłeś, czytając artykuł. Nie zapomnij nam powiedzieć, która metoda jest Twoją ulubioną. Naszą ulubioną jest ostatnia metoda, ponieważ jest bardzo dynamiczna.
Bądź na bieżąco z bardziej niesamowitymi sztuczkami, wskazówkami i artykułami instruktażowymi.
- « Jak wstawić numery stron jako nagłówek / stopkę w programie Excel
- Jak używać funkcji tłumaczenia w OneNote »

