Jak wstawić numery stron jako nagłówek / stopkę w programie Excel
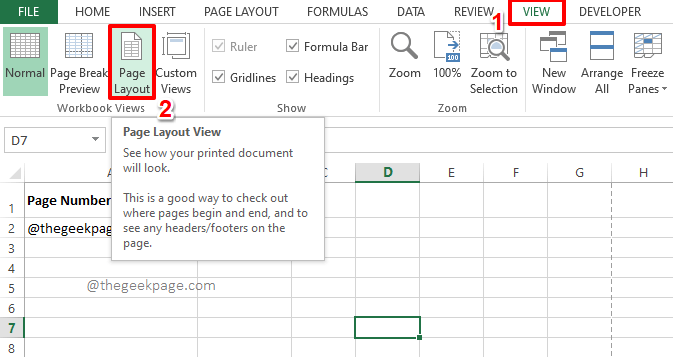
- 2027
- 357
- Juliusz Janicki
Wstawienie numerów stron w dokumencie Word lub w dokumencie PowerPoint może być bardzo łatwym zadaniem. Ale co z dokumentem Excel? Gdy istnieją raporty posiadające ogromną liczbę stron, bardzo ważne jest, aby mieć na każdej stronie numery stron, aby wszystko było uporządkowane przez cały czas. Czy istnieje sposób, w jaki możesz dodać numery stron do dokumentu Excel jako nagłówki/stopki? Cóż, jesteśmy tutaj z 2 rozwiązaniami dzisiaj, możesz wybrać swój ulubiony.
Czytaj dalej, aby dowiedzieć się, w jaki sposób możesz łatwo wstawić numery stron do dokumentu Excel jako nagłówek lub stopka.
Notatka: Zwróć uwagę na to poniżej Normalna Wyświetl tryb, nie można wyświetlić numerów stron w programie Excel, nawet jeśli pomyślnie je wstawisz. Aby wyświetlić numery stron, musisz wyjść Normalna tryb i wybierz Układ strony tryb. Masz również opcję przejścia do Ustawienia drukowania Strona do wyświetlenia numerów stron.
Rozwiązanie 1: poprzez opcje widoku
Krok 1: Otwórz dokument programu Excel, w którym chcesz, aby numery stron były wstawione jako nagłówki lub stopki.
Kliknij na POGLĄD Karta u góry. Pod POGLĄD opcje, kliknij przycisk nazwany Układ strony.
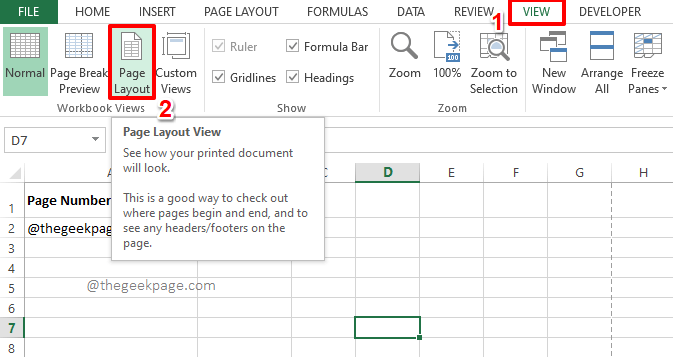
Krok 2: Teraz widok zmieni się na Układ strony tryb i będziesz mógł zobaczyć sekcję o nazwie Kliknij, aby dodać nagłówek na górze.
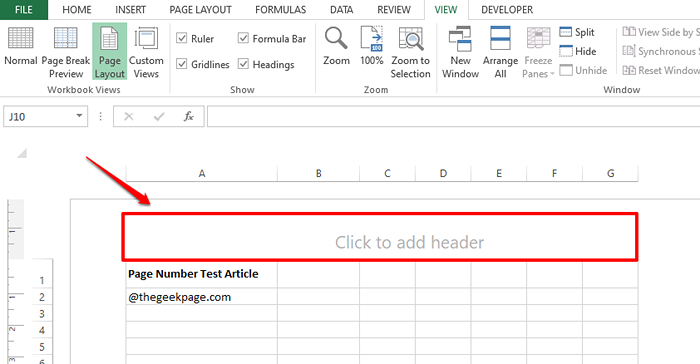
Krok 3: Sekcja jest podzielona na 3, z lewą częścią, częścią środkową i prawą częścią. Jeśli chcesz, aby numer strony został dodany po lewej/prawej części, Kliknij po lewym/prawym podziale zgodnie z twoim wyborem. Ponieważ chcę, aby mój numer strony został wstawiony w centrum, Kliknąłem część środkowej.
Po wybraniu sekcji kliknij PROJEKT Karta u góry. Pamiętaj, że jest to zakładka kontekstowa. Ta karta będzie widoczna tylko po kliknięciu gdzieś na Kliknij, aby dodać nagłówek Sekcja.
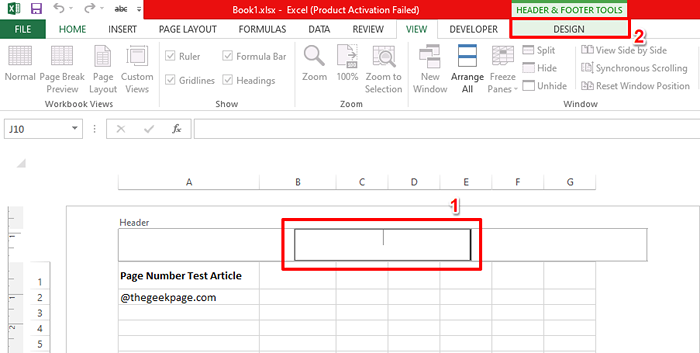
Krok 4: Jak następny kliknij Numer strony przycisk pod PROJEKT patka.
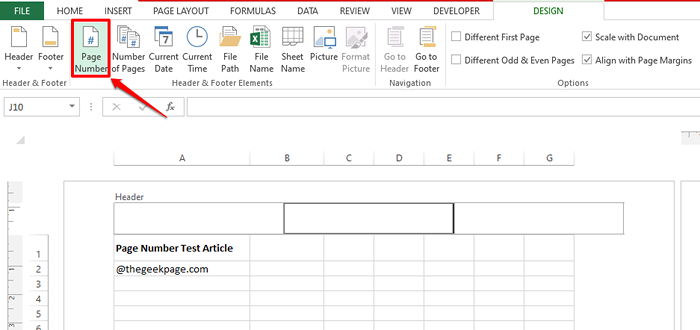
Krok 5: Teraz, jeśli spojrzysz na wybraną sekcję, możesz zobaczyć, że kod &[Strona] jest pomyślnie wstawiany. &[Strona] odpowiada bieżącemu numerowi strony.
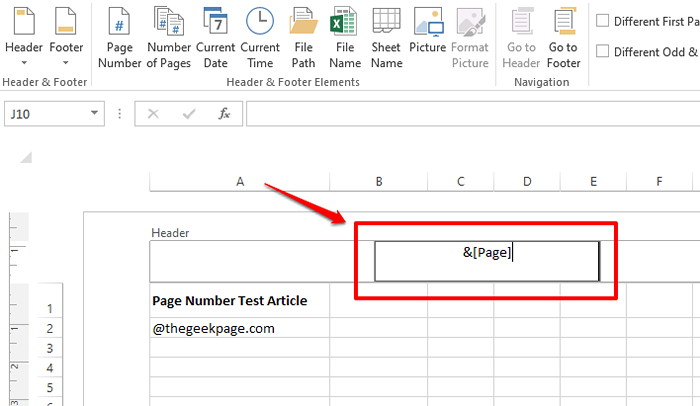
Krok 6: A jeśli klikniesz gdzie indziej, możesz to zobaczyć Numery stron są teraz pomyślnie Dodano do dokumentu Excel jako nagłówki!
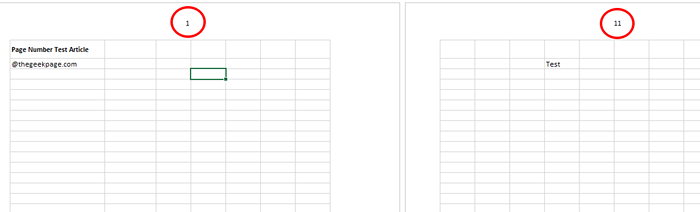
Krok 7: Teraz, jeśli chcesz wyświetlić numer strony w Numer strony całkowitej liczby stron format, musisz zrobić trochę więcej rzeczy.
W tym celu kliknij ponownie sekcję nagłówka, a następnie wpisz się z Po &[Strona] jak pokazano na zrzucie ekranu poniżej. Następnie kliknij PROJEKT Karta, która jest widoczna u góry.
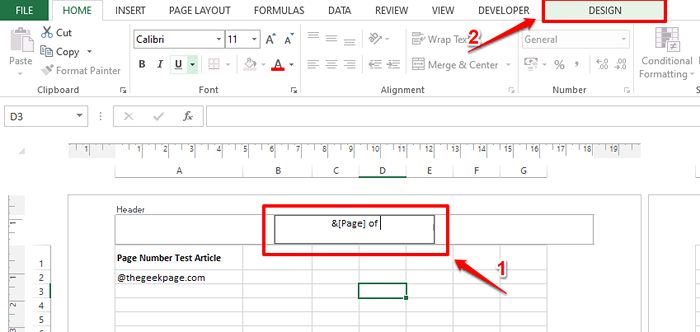
Krok 8: Teraz po prostu kliknij Numer stron przycisk. To doda kod I [strony] do twojego nagłówka. Doskonały!
Notatka: Kod I [strony] odpowiada Całkowita liczba stron.
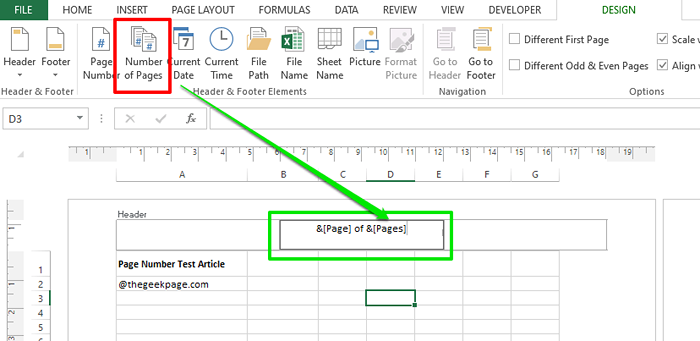
Krok 9: To wszystko, kliknij gdzieś poza regionem nagłówka, aby wyświetlić stworzoną magię!

Podobnie jak w przypadku sekcji nagłówka, istnieje również sekcja dla stopki, jeśli nieco przewinisz stronę. Możesz wykonać te same kroki, co szczegółowo opisane w powyższych krokach, aby wstawić numery stron do stopki.
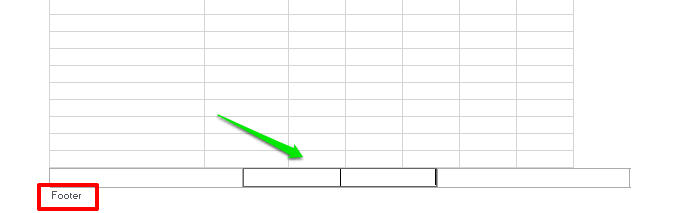
Rozwiązanie 2: Opcje układu strony
Ta metoda jest również prosta do przodu, podobnie jak pierwsza.
Krok 1: Po pierwsze, kliknij UKŁAD STRONY Karta u góry. Teraz pod Under UKŁAD STRONY opcje, będzie mały zwiększać ikona obecna w tej samej sekcji, co opcje takie jak Marginesy, Orientacja, Rozmiar, itp. Kliknij to zwiększać ikona do otwarcia Ustawienia strony opcje.
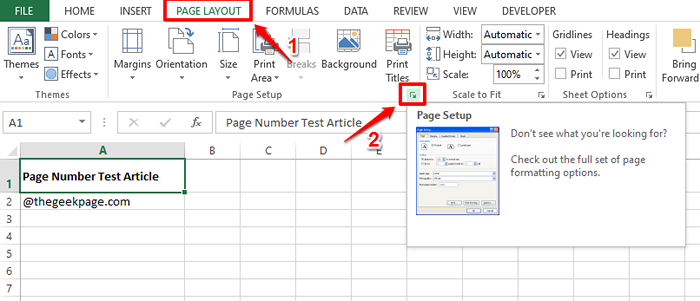
Krok 2: Na Ustawienia strony okno, kliknij Nagłówek stopka patka.
Będą rozwijane dla obu nagłówek I stopka. Jeśli chcesz, aby numer strony został wstawiony jako nagłówek, kliknij rozwijanie powiązane z nagłówek opcja, w przeciwnym razie kliknij rozwijanie powiązane z Stopka opcja.
Ponieważ chciałbym dodać moje numery stron jako nagłówek, kliknąłem rozwijanie powiązane z opcją nagłówka.
Z opcji menu rozwijanego wybierz format numeru strony zgodnie z wyborem. Wybrałem Strona 1 ? format. To da mi bieżący numer strony i całkowitą liczbę stron w dokumencie.
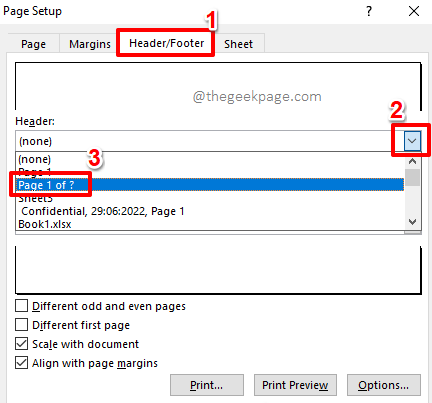
Krok 3: Po wybraniu formatu będziesz mógł zobaczyć zapowiedź Twojego numeru strony. Uderz w OK przycisk, aby kontynuować.
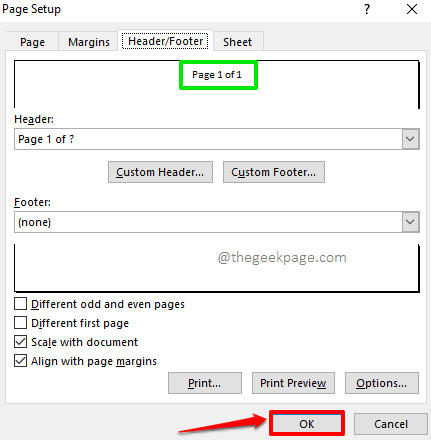
Krok 4: Po powrocie do dokumentu możesz zobaczyć, że granice strony są teraz na miejscu. To pokazuje Wydrukować obszar.
Nie widzimy numerów stron w trybie normalnego widoku na Excel. Więc naciśnij klawisze Ctrl + p razem, aby otworzyć Wydrukować Strona konfiguracyjna i zweryfikowanie zmian.
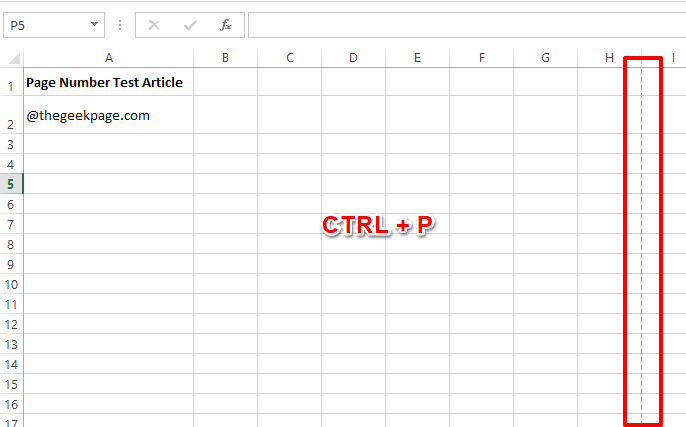
Krok 5: Na stronie ustawień drukowania możesz zobaczyć, że numery stron są teraz z powodzeniem pojawiające się w dokumencie programu Excel. Cieszyć się!
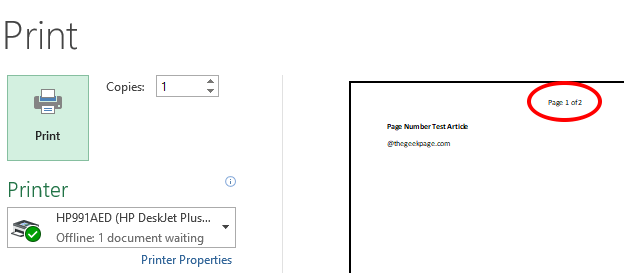
Nie zapomnij nam powiedzieć w sekcji komentarzy, która metoda jest Twoją ulubioną.
Bądź na bieżąco z bardziej niesamowitymi sztuczkami, wskazówkami i artykułami instruktażowymi.
- « Jak utworzyć i uruchomić plik skryptu powłoki w systemie Windows 10
- Jak dodać formatowanie strikeThrough w programie Excel »

