Jak utworzyć i uruchomić plik skryptu powłoki w systemie Windows 10
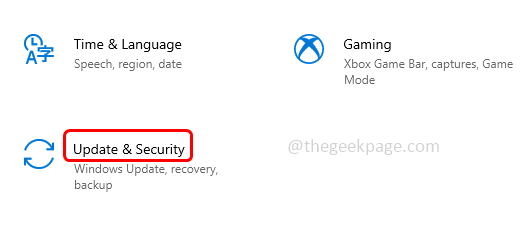
- 1451
- 367
- Maria Piwowarczyk
Dla tych, którzy myślą „czy plik skryptu powłoki można utworzyć i wykonać w systemie Windows System?„Oto odpowiedź tak. Dobrze, aby wiedzieć, jak to zrobić, przejdź do tego artykułu do końca. Jest to nieco dłuższy proces, ale łatwy do naśladowania. Dlatego podzielimy proces na 4 części.
- Włącz WSL - Nie można bezpośrednio wykonać skontlerzy skorupowych w systemie systemu Windows. Aby to zrobić, musisz najpierw zainstalować podsystem Windows dla Linux (WSL). WSL to funkcja systemu operacyjnego Windows, która umożliwia uruchamianie systemu plików Linux wraz z tradycyjnymi aplikacjami Windows.
- Pobierz Ubuntu i zintegruj z WSL - WSL jest wyposażony w system operacyjny Windows, ale musisz go włączyć i zainstalować dystrybucję Linux, zanim zaczniesz go używać. Tutaj przyjrzymy się, jak pobrać i zainstalować Ubuntu z aplikacji Microsoft Store.
- Utwórz plik skryptu powłoki - .Pliki SH to rozszerzenia pliku skryptu powłoki. Nauczmy się, jak utworzyć plik skryptu powłoki w systemie Windows
- Wykonaj plik skryptu powłoki - Uruchom stworzony .plik sh
Spis treści
- Część 1: Włącz podsystem Windows dla Linux (WSL)
- Część 2: Pobierz Ubuntu i zintegruj z WSL
- Część 3: Utwórz skrypt powłoki (.sh) plik
- Część 4: Wykonaj/uruchom plik skryptu powłoki
Część 1: Włącz podsystem Windows dla Linux (WSL)
Krok 1: Otwórz Ustawienia za pomocą Windows + i klucze razem. Kliknij Aktualizacja i bezpieczeństwo opcja.
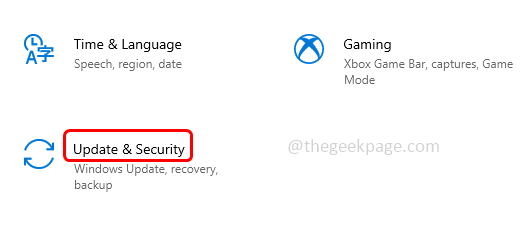
Krok 2: Kliknij z lewego panelu Dla programistów
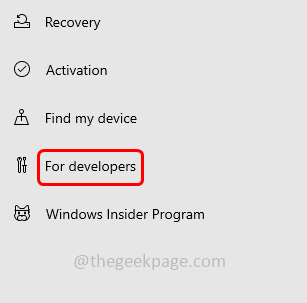
Krok 3: Włącz tryb dewelopera klikając pasek przełączania.
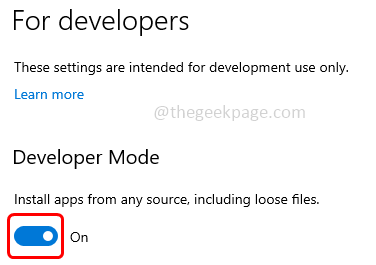
Krok 4: Od pop -up kliknij Tak.
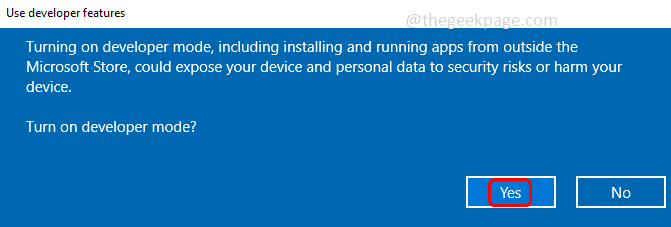
Krok 5: Znajdź pasek wyszukiwania ustawienia, wpisz Windows i od wyników Kliknij Włącz lub wyłącz funkcje systemu Windows
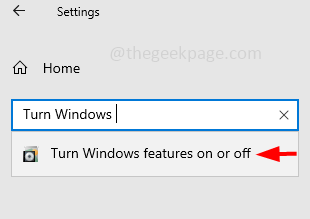
Krok 6: Z otwartego okna kleszcz pole wyboru obok Podsystem Windows dla Linux Aby to włączyć. I kliknij OK.
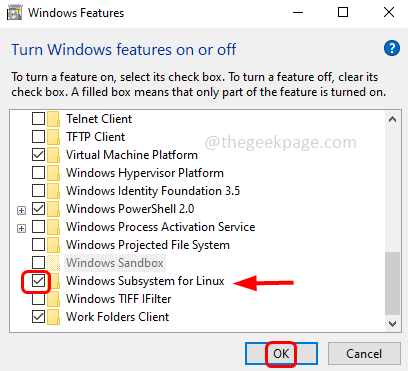
Krok 7: Zakończenie procesu zajmie kilka minut i poprosi o ponowne uruchomienie. Uruchom ponownie system.
Część 2: Pobierz Ubuntu i zintegruj z WSL
Krok 1: Po ponownym uruchomieniu, Otwórz aplikację Microsoft Store Wpisując Microsoft Store na pasku wyszukiwania systemu Windows i dwukrotnie klikając go od wyników wyszukiwania.
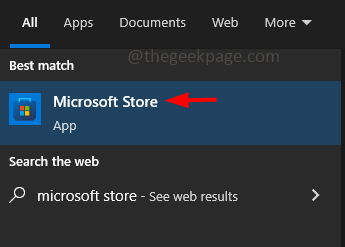
Krok 2: Na pasku wyszukiwania aplikacji Microsoft Store wpisz Ubuntu i wybierz go z listy.
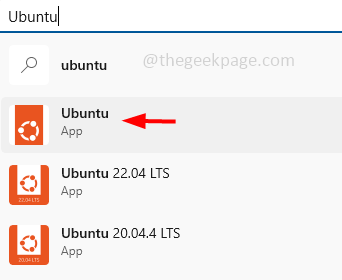
Krok 3: Kliknij Dostawać Aby pobrać Ubuntu, zajmie to kilka minut.
Krok 4: z typu paska wyszukiwania systemu Windows Ubuntu i z wyników wyszukiwania podwójne kliknięcie na nim, aby to otworzyć.
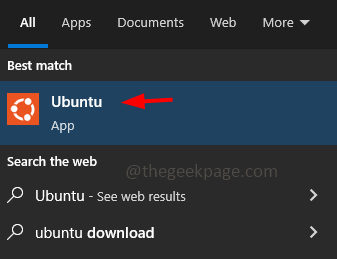
Krok 5: wiersz polecenia Linux otworzy się i rozpoczyna instalację na dysku twardym i integracja z WSL.
Krok 6: Poprosi o nazwa użytkownika I hasło jako poświadczenia wprowadź żądaną nazwę użytkownika i hasło. Upewnij się, że pamiętasz je do późniejszego użycia.
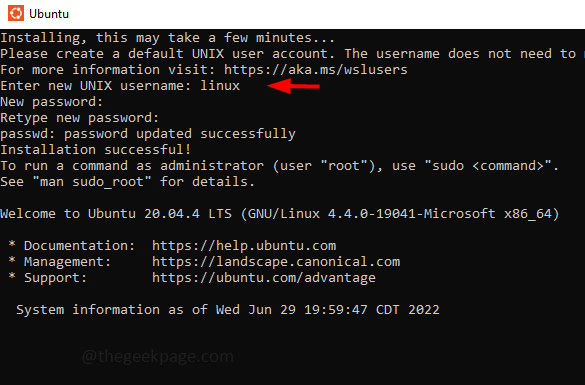
Krok 7: Poczekaj na zakończenie procesu instalacji.
Część 3: Utwórz skrypt powłoki (.sh) plik
Krok 1: Przejdź do miejsca, w którym chcesz utworzyć .Pliki SH w systemie Windows. Trzymaj Zmiana klucz i Kliknij prawym przyciskiem myszy na pustej przestrzeni.
Krok 2: Z pojawionej listy kliknij Otwórz okno PowerShell tutaj.
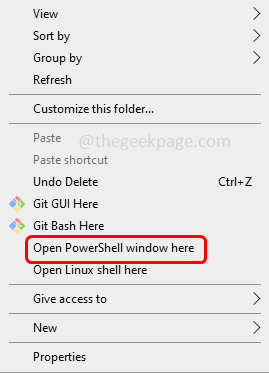
Krok 3: W typu PowerShell grzmotnąć i uderz Wchodzić. To przekieruje się do skorupy bash
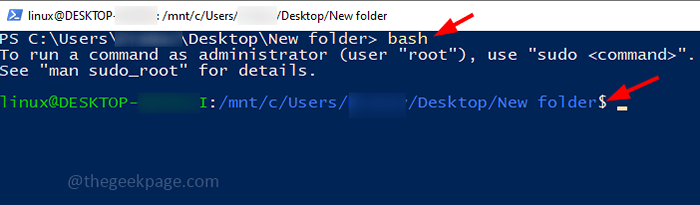
Krok 4: W typu PowerShell Cat> nazwa pliku.cii tutaj „nazwa pliku” to nazwa twojego pliku. To jest twój wybór. Na przykład tutaj podałem „test” jako nazwę pliku.
Krok 5: Hit Wchodzić przycisk na klawiaturze. Teraz w wybranej lokalizacji zostanie utworzony plik skryptu powłoki.
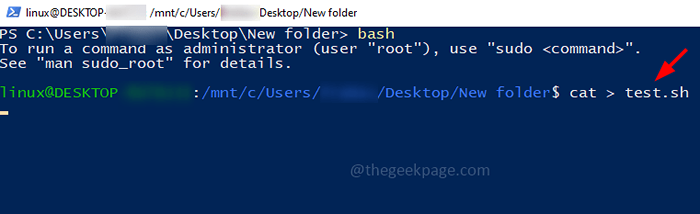
Krok 6: Sprawdź, czy plik zostanie utworzony w lokalizacji i wróć do PowerShell i naciśnij Ctrl + c klucze razem, aby zakończyć proces.
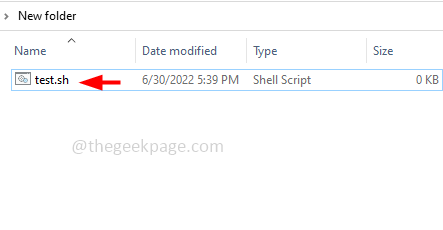
Krok 7: Aby wykonać ten skrypt powłoki i zobaczyć wyniki, musisz dodać dane do pliku. Dodajmy więc proste polecenie w pliku, aby wydrukować hello świat.
Krok 8: Dla tego typu VI nazwa pliku.cii tutaj „nazwa pliku” to nazwa twojego pliku. Na przykład, ponieważ podałem „test” jako nazwa pliku, polecenie byłoby testem vi.cii
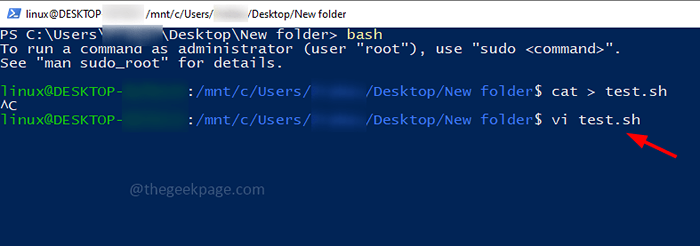
Krok 9: To polecenie otworzy plik do edycji, naciśnij I klucz z klawiatury, aby dostać się do pliku i rozpocząć edytowanie.
Krok 10: Wpisz Echo „Hello World” w pliku i zapisać i zrezygnować, naciśnij wyjście klucz z klawiatury i typu : WQ i uderz Wchodzić.
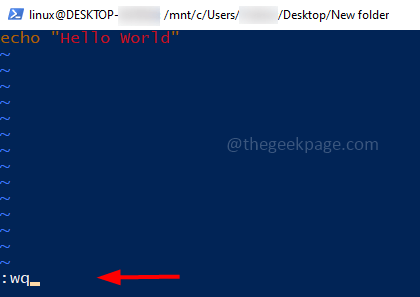
Krok 11: To zapisuje zawartość pliku i zamknie plik.
Część 4: Wykonaj/uruchom plik skryptu powłoki
Krok 1: W systemie Windows przejdź do miejsca, w którym obecne są pliki SH. Trzymaj Zmiana klucz i Kliknij prawym przyciskiem myszy na pustej przestrzeni.
Krok 2: Z pojawionej listy kliknij Otwórz okno PowerShell tutaj.
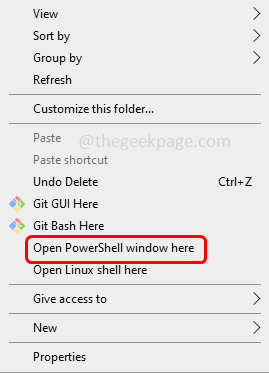
Krok 3: W typu wiersza polecenia grzmotnąć i uderz Wchodzić. To przekieruje się do skorupy bash
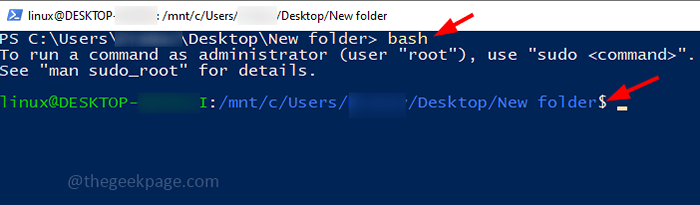
Krok 4: Typ SH Filename.cii i uderz Wchodzić. Na przykład tutaj nazwa pliku to „test”, więc wykonam lub uruchomię plik za pomocą testu SH.sh polecenie.
Krok 5: Teraz możesz zobaczyć wyjście. To jest zrobione!
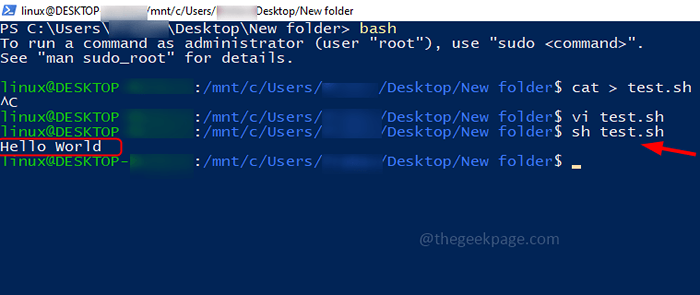
Uwaga: Możesz także wykonać plik SH w wierszu polecenia
Krok 1: Otwórz wiersz uruchomienia za pomocą Windows + r klucze razem i typ CMD w tym. Uderzyć Wchodzić.
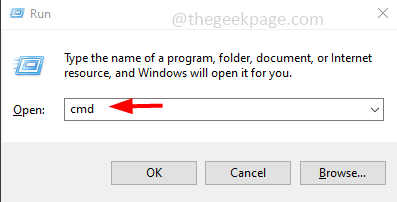
Krok 2: To otworzy wiersz polecenia. Przejdź do ścieżki, w której masz plik SH do wykonania za pomocą płyta CD Mam pliki SH w folderze o nazwie nowy folder pod pulpitem, więc polecenie byłoby CD Desktop/Nowy folder
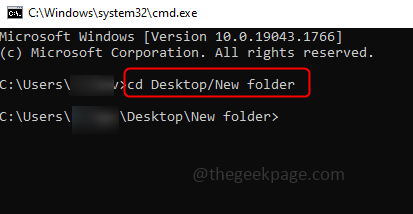
Krok 3: Teraz wpisz Bash Filename.cii i uderz Wchodzić. Nazwa pliku to nazwa twojego pliku. Na przykład dam test Bash.cii
Krok 4: Możesz zobaczyć dane wyjściowe w wierszu polecenia.
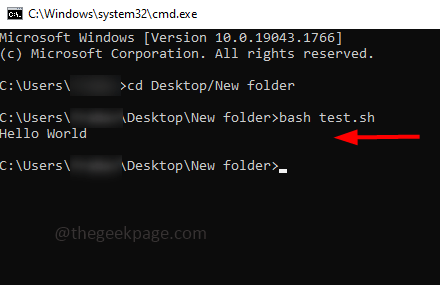
Otóż to! Mam nadzieję, że ten artykuł jest przydatny. Dziękuję!!
- « FIX - SSL_ERROR_NO_CYPHER_OVERLAP Problem na Firefox
- Jak wstawić numery stron jako nagłówek / stopkę w programie Excel »

