FIX - SSL_ERROR_NO_CYPHER_OVERLAP Problem na Firefox

- 3097
- 365
- Seweryn Augustyniak
Każda strona internetowa ma minimalny poziom certyfikacji SSL (Secure Sockets Layer). Ale gdy ten certyfikat SSL jest zablokowany lub wyłączony po stronie serwera WWW, Firefox nie otwiera witryny, zamiast tego wyświetla ten komunikat o błędzie - ”Bezpieczne połączenie nie powiodło się.SSL_ERROR_NO_CYPHER_OVERLAP". Tak więc, jako użytkownik, co powinieneś zrobić, jeśli jesteś w tego rodzaju scenariuszu. W tym artykule opisaliśmy kilka bardzo szybkich i łatwych poprawek, aby szybko wrócić na stronę internetową.
Obejścia -
1. Zanim coś zrobisz, upewnij się, że witryna jest faktycznie uruchomiona lub dostępna z Twojej lokalizacji.
2. Zwykle jest to wina samej tej witryny, ponieważ nie jest w stanie przestrzegać wystarczających protokołów szyfrowania. Powinieneś tylko przez kilka sekund i odświeżyć stronę. Ta sztuczka zwykle działa dla większości tego rodzaju stron internetowych.
Spis treści
- Napraw 1 - Upewnij się, że Firefox to najnowszy
- Napraw 2 - Zezwalaj na dostęp do zwodniczej zawartości
- Napraw 4 - Zresetuj konfigurację SSL
- Napraw 5 - Zresetuj modyfikatory SSL
- Napraw 6 - Zmień limit awarii
- Napraw 7 - Odśwież Firefox
- Napraw 8 - Wyłącz ustawienia proxy
Napraw 1 - Upewnij się, że Firefox to najnowszy
Jeśli używasz starszej wersji Firefox, ten problem może się pojawić.
1. Początkowo otwórz Firefox.
2. Po prostu dotknij Trzy bar menu (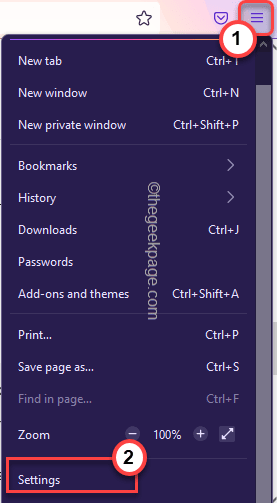 ) i dotknij „Ustawienia".
) i dotknij „Ustawienia".
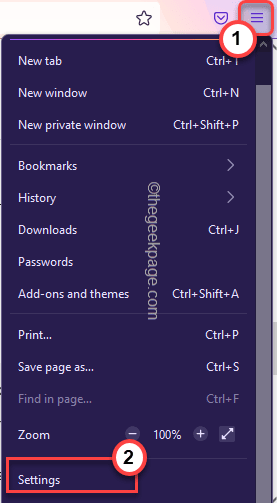
3. Kiedy ustawienia otwierają się po lewej stronie, dotknij „Ogólny".
4. Następnie, po prawej stronie, przewiń w dół i dotknij „Sprawdź aktualizacje".
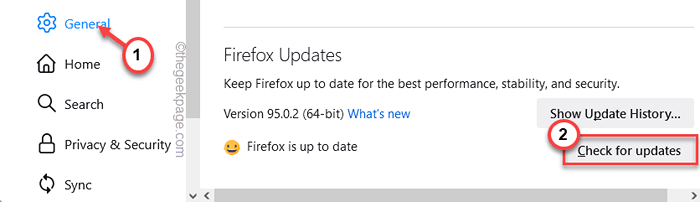
Teraz Firefox sprawdzi i zaktualizuje przeglądarkę w krótkim czasie. Po prostu cierpliwie poczekaj.
5. Po zakończeniu zostaniesz poproszony o ponowne uruchomienie przeglądarki. Dotknij „Uruchom ponownie, aby zaktualizować Firefox".
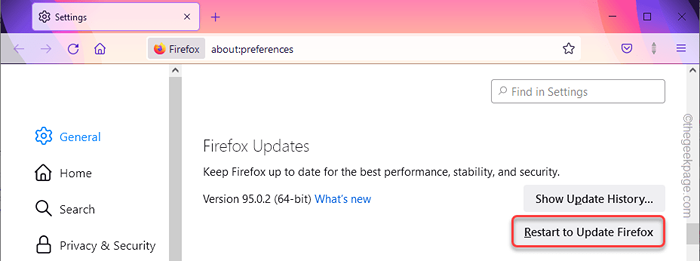
Kiedy skończysz, sprawdź, czy nadal masz problemy z awarią, czy nie.
Napraw 2 - Zezwalaj na dostęp do zwodniczej zawartości
Firefox może rozważyć dostęp do tej konkretnej strony internetowej niebezpiecznej, ponieważ brakuje jej wystarczających certyfikatów SSL. Więc blokuje Twój dostęp.
1. Uruchom Firefox, jeśli nie jest jeszcze otwarty.
2. Po otwarciu dotknij (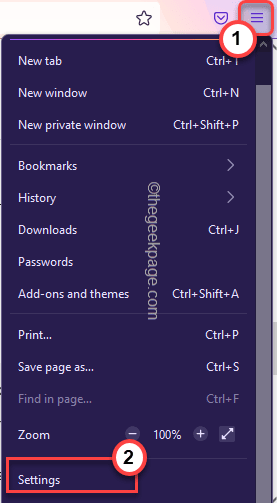 ) i dotknij „Ustawienia".
) i dotknij „Ustawienia".
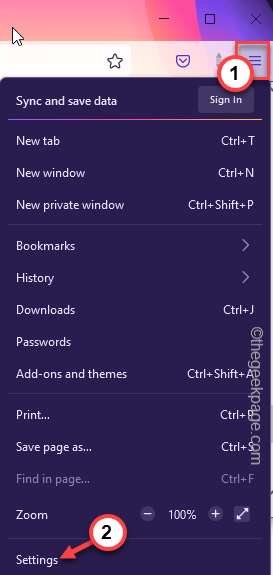
3. Na stronie Ustawienia Firefox wybierz „prywatność i bezpieczeństwo” z lewego panelu.
4. Po prostu przewiń w dół do sekcji bezpieczeństwa. W zwodniczej treści i niebezpiecznej nagłówku ochrony oprogramowania, Odkreśnij „„Blokuj niebezpieczną i zwodniczą zawartość." skrzynka.
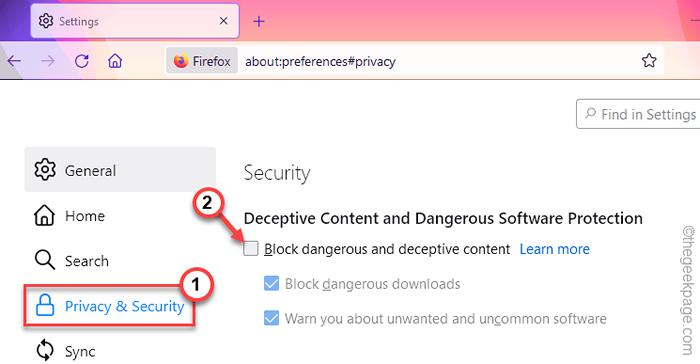
To pozwoli Ci teraz uzyskać dostęp do dowolnej witryny z Firefox. Więc teraz spróbuj ponownie uruchomić tę samą stronę internetową. Tym razem otworzy się bez żadnych problemów.
NOTATKA -
To ustawienie jest zbudowane w celu ochrony dostępu przed złośliwymi stronami internetowymi. Więc kiedy skończysz, nie zapomnij o tym zrobić.
1. Otwórz stronę Ustawienia.
2. Idź do „prywatność i bezpieczeństwo”Tab. Tutaj po prostu sprawdzać „„Blokuj niebezpieczną i zwodniczą zawartość" skrzynka.
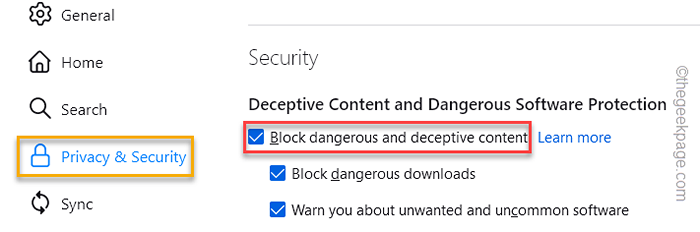
Raz ponownie unowicie Firefoxa i skończyłeś!
Napraw 4 - Zresetuj konfigurację SSL
Jeśli ktoś zmienił konfigurację SSL, spróbuj zresetować konfigurację SSL do ustawień domyślnych.
1. Otwórz nową kartę w Firefox i pasta ta linia i uderzenie Wchodzić.
O: Config
2. Teraz zostaniesz ostrzeżony z przesłaniem. Upewnij się, że „Ostrzegaj mnie, kiedy próbuję uzyskać dostęp do tych preferencji" skrzynka.
3. Później dotknij „„Zaakceptuj ryzyko i kontynuuj„Opcja, aby kontynuować.
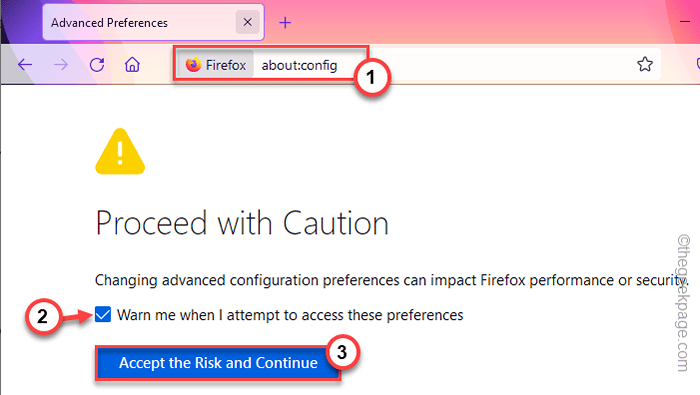
2. Teraz wpisz „tls”W polu wyszukiwania w celu odfiltrowania modyfikatorów.
3. Po tym, sprawdzać pole obok pola wyszukiwania „Pokaż tylko zmodyfikowane preferencje".
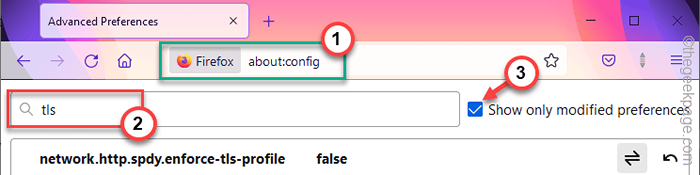
4. To odfiltruje listę modyfikatorów i wymienia tylko te, które zostały zmodyfikowane.
5. Teraz dotknij przycisk strzałki oprócz każdej zmodyfikowanej ikony, aby zresetować ją do wartości domyślnej.
Powtórz to dla wszystkich zmodyfikowanych elementów, aby zresetować wszystko do wartości domyślnej.
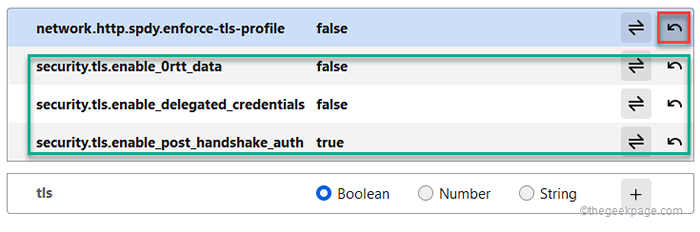
Po zakończeniu zamknij wszystkie strony w Firefox i ponownie unowicie przeglądarkę. Spróbuj ponownie odwiedzić stronę internetową.
Napraw 5 - Zresetuj modyfikatory SSL
Nawet po zwróceniu modyfikatorów TLS nie prowadzi do rozwiązania, spróbuj zresetować zmodyfikowane elementy SSL.
1. Otwórz nowe okno w Firefox i idź tutaj -
O: Config
2. Teraz wpisz „SSL”W polu wyszukiwania.
3. Teraz tylko sprawdzać „„Pokaż tylko zmodyfikowane preferencje" skrzynka.
Wymieśli to tylko zmodyfikowane elementy SSL.

4. Po tym, uzyskiwać na Ikona cofnąć to do „FAŁSZ" ustawienie. Głównie uznaliśmy te dwa elementy za winowajcę.
bezpieczeństwo.SSL3.dhe_rsa_aes_128_sha
bezpieczeństwo.SSL3.dhe_rsa_aes_256_sha
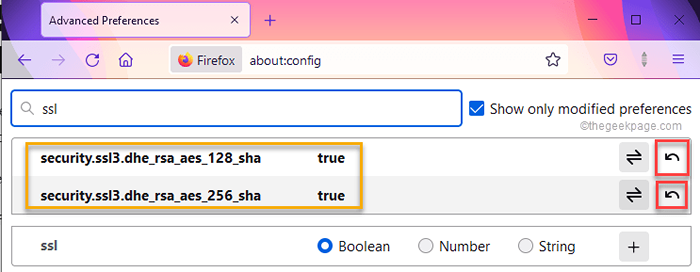
Po wykonaniu tych wszystkich, zamknij zakładkę Firefox i ponownie ją ponownie unowi.
Odwiedź stronę internetową.
Napraw 6 - Zmień limit awarii
Możesz ustawić wersję TLS na 0 dla tej witryny, możesz ominąć domyślny ogranicznik awarii.
1. Musisz ponownie otworzyć stronę zaawansowanych preferencji. Więc, typ to w pasku adresu i uderzeniu Wchodzić.
O: Config
2. Kiedy się tam dotrzesz, wpisz to w pasku adresu.
bezpieczeństwo.tls.wersja.FIMIT FLACK
Zobaczysz, że limit awarii jest ustawiony na liczbę większą niż zero. Zanotuj numer do przyszłych referencji.
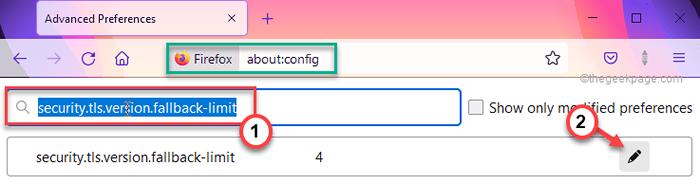
3. Teraz dotknij tego numeru i ustaw go na „0". Następnie kliknij odpowiednią ikonę, aby ustawić ją w ten sposób.
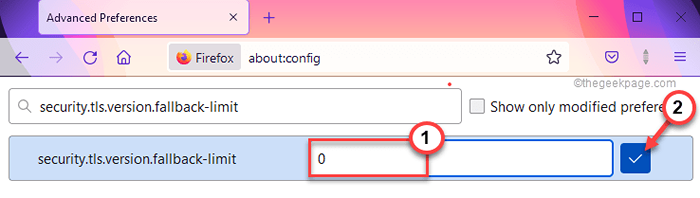
Gdy to zrobisz, przejdź do strony internetowej i sprawdź, czy to dla Ciebie działa.
NOTATKA - Podobnie inne ustawienia, ten ogranicznik oddechowy jest nakładany na Firefox i nie powinieneś pozostawić go na 0, ponieważ nie wszystkie strony internetowe są bezpieczne. Więc wróć do wartości domyślnej.
1. Przejdź do tej strony -
O: Config
2. Wpisz to w polu wyszukiwania i wyszukaj.
bezpieczeństwo.tls.wersja.FIMIT FLACK
3. Teraz po prostu dotknij znak strzałki cofnąć go do pierwotnej wartości.
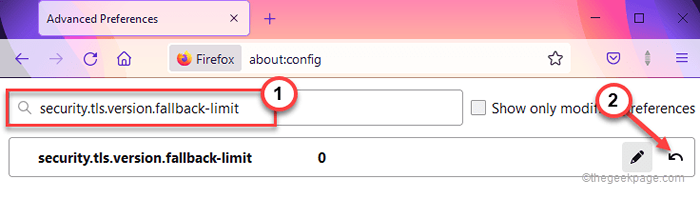
Napraw 7 - Odśwież Firefox
1. Musisz nacisnąć ⊞ wygraj klucz+r.
2. W terminalu Run, pasta To i uderzone Wchodzić.
AppWiz.Cpl
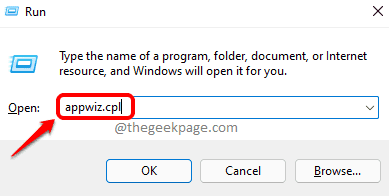
To otworzy programy i funkcje.
3. Na tej liście zainstalowanych aplikacji w prawo pokonuj „Mozilla Firefox (x64 en-us)”I dotknij„Odinstalowanie".
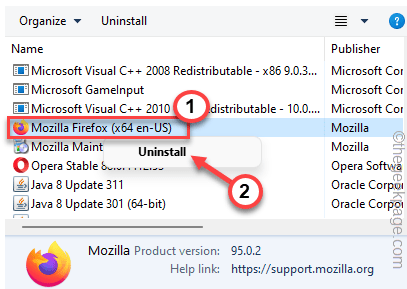
4. W oknie odinstalatora Firefox kliknij „Odśwież Firefox".
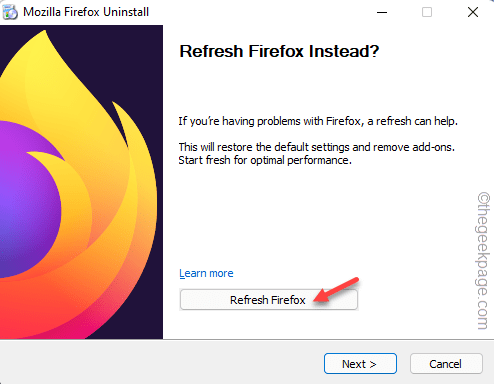
To automatycznie odświeży Firefox w tle. Po odświeżeniu przeglądarki sprawdź, czy możesz uzyskać dostęp do strony internetowej, czy nie.
Napraw 8 - Wyłącz ustawienia proxy
Jeśli nic innego nie zadziałało, wyłączenie ustawień proxy może działać.
1. Po prostu dotknij Trzy bar menu i dotknij „Ustawienia".
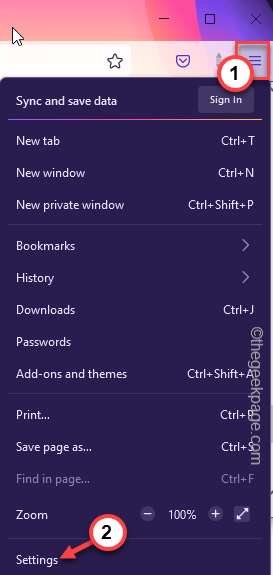
2. Teraz kliknij „Ogólny„Menu na linii lewej.
3. Następnie przewiń aż do 'Sieć„Strona ustawień.
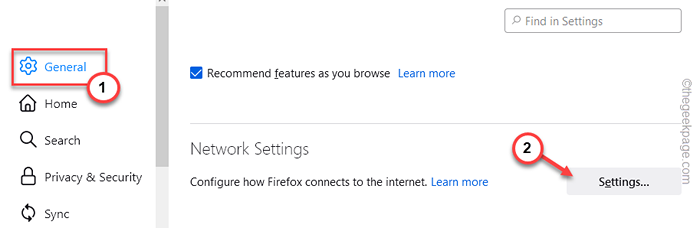
4. Po prostu wybierz „Brak proxy”Ustawienia i kliknij„OK„Aby zapisać zmiany.
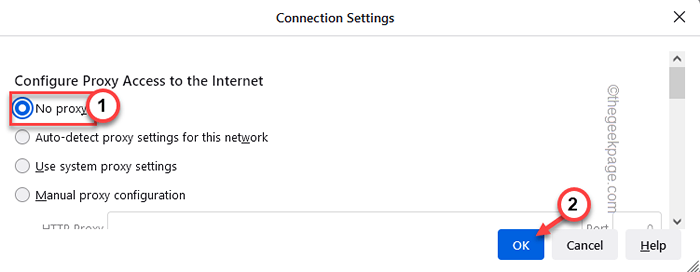
Następnie spróbuj ponownie uruchomić stronę internetową i sprawdź, czy to się ułoży.
- « Jak ukryć arkusz Excel, aby inni nie mogli go łatwo odłączyć
- Jak utworzyć i uruchomić plik skryptu powłoki w systemie Windows 10 »

