Jak ukryć arkusz Excel, aby inni nie mogli go łatwo odłączyć

- 647
- 103
- Natan Cholewa
Czasami możesz mieć więcej niż jeden arkusz w swoim skoroszycie Excel, a niektóre z nich mogą być poufne. Jeśli nie upewnisz się, że poufne arkusze są ukryte przed udostępnieniem skoroszytu z innymi, Twoje dane mogą być zagrożone. Jeśli arkusz nie jest ukryty, inni mogą przeglądać w nim dane i łatwo je zastąpić. Zdecydowanie istnieje możliwość regularnego ukrycia/odłączenia arkusza, w którym klikasz prawym przyciskiem myszy arkusz, aby ukryć/odłączyć się i wybrać odpowiednią opcję. Ale ta opcja nie jest bezpieczna i umożliwia innym użytkownikom łatwe zastąpienie ustawień bezpieczeństwa. Więc jakie jest rozwiązanie, jeśli inni mogą łatwo zastąpić ustawienia, nawet jeśli ukryjesz arkusz? Cóż, jesteśmy tu dzisiaj, aby porozmawiać o tym rozwiązaniu.

W tym artykule szczegółowo wyjaśniamy, w jaki sposób możesz głęboko ukryć lub odłączyć arkusze programu Excel w swoim skoroszycie. Nawet jeśli użyjesz tej metody do zabezpieczenia arkuszy, można ją zastąpić. Ale zdecydowanie nie będzie to proste dla naiwnego użytkownika, który nie ma pojęcia, że ukryłeś niektóre arkusze w swoim skoroszycie. Więc na co czekasz? Wskakujmy!
Spis treści
- Sekcja 1: Normalny sposób ukrywania/odłączania arkuszy w programie Excel
- Sekcja 2: Jak głęboko ukryć pojedynczy arkusz
- Sekcja 3: Jak usunąć głęboko ukryty pojedynczy arkusz
- Sekcja 4: Jak głęboko ukryć wszystkie arkusze, z wyjątkiem aktywnego arkusza, jednocześnie
- Sekcja 5: Jak usunąć głęboko ukryte wiele arkuszy jednocześnie
Sekcja 1: Normalny sposób ukrywania/odłączania arkuszy w programie Excel
Jeśli po prostu szukasz sposobu na ukrycie/odłączenie arkusza roboczego i jeśli nie przejmujesz się zwiększeniem bezpieczeństwa swoich ustawień, możesz po prostu iść naprzód z normalną opcją ukryj/odłączonej opcji.
Krok 1: Powiedzmy, że masz skoroszyt Excel z wieloma arkuszami, jak pokazano na zrzucie ekranu poniżej.
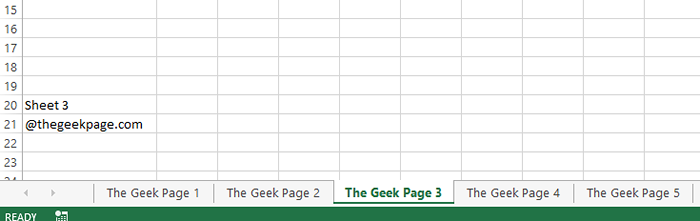
Krok 2: Teraz Kliknij prawym przyciskiem myszy w arkuszu, który chcesz ukryć i kliknąć Ukrywać opcja.
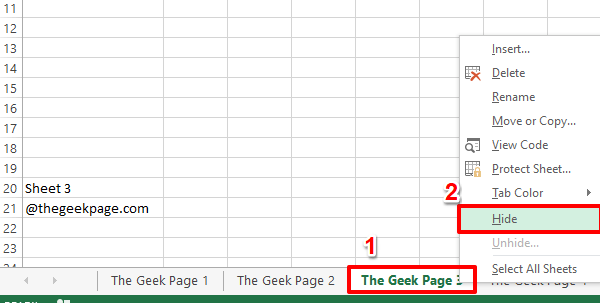
Krok 3: Jeśli teraz spojrzysz na kartę Sheets, zobaczysz, że wybrany arkusz jest ukryty.
Po prostu odłączyć arkusz Kliknij prawym przyciskiem myszy gdziekolwiek na pościel patka a następnie kliknij Odłącz opcja.
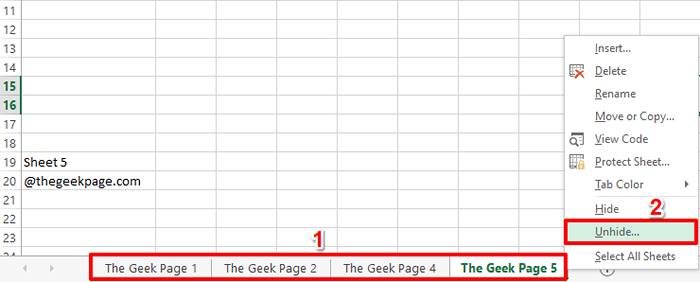
Krok 4: Wybierz arkusz że chcesz odłączyć się od Odłącz okno, a następnie naciśnij OK przycisk.
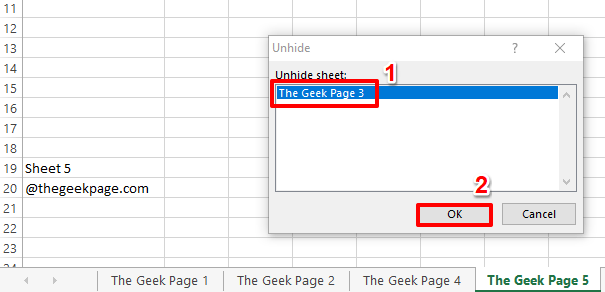
Krok 5: Otóż to. Ukryty arkusz powinien być teraz widoczny.
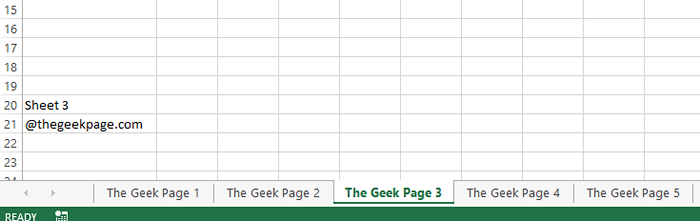
Przeczytaj także: Jak ukryć arkusze, linie siatki i komórki w programie Excel.
Jako oczywiste, każdy może kliknąć kartę prawym przyciskiem myszy i odłączyć dowolny arkusz. Jeśli przejmujesz się tą wadą bezpieczeństwa, śmiało przeczytaj resztę sekcji w tym artykule.
Sekcja 2: Jak głęboko ukryć pojedynczy arkusz
Głównym problemem z powyższą metodą jest to, że inni użytkownicy mogą po prostu kliknąć prawym przyciskiem myszy i odłączyć ukryty arkusz. Zobaczmy więc, czy możemy w jakiś sposób wyłączyć tę opcję Odłącz.
Krok 1: Kliknij prawym przyciskiem myszy gdziekolwiek na Zakładka arkusza a następnie kliknij Zobacz kod Opcja z menu Kliknij prawym przyciskiem myszy.
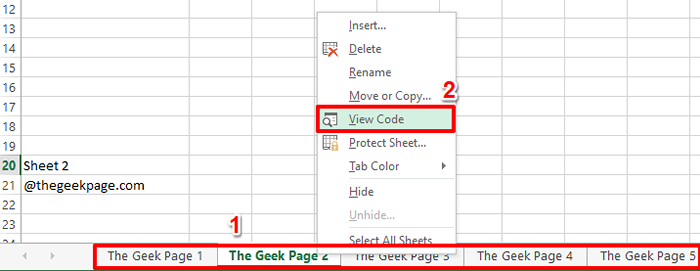
Krok 2: Na lewy panel okna, pod sekcją Obiekty Microsoft Excel, Kliknij arkusz że chcesz się ukryć.
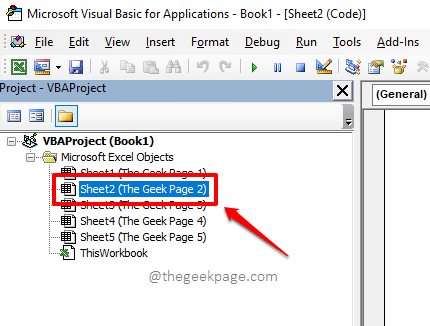
Krok 3: Teraz kliknij Pogląd zakładka u góry, a następnie kliknij Okno właściwości opcja.
Alternatywnie możesz kliknąć F4 Klucz skrótów, aby otworzyć okno właściwości wybranego arkusza.
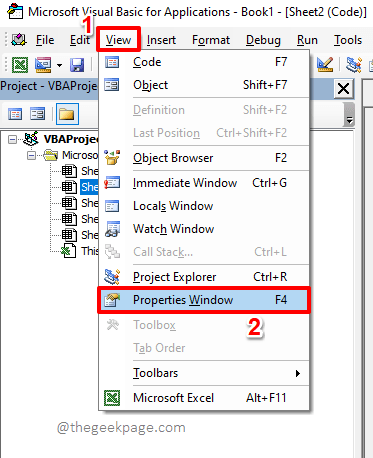
Krok 4: Na Okno właściwości, Wybierz opcję xlsheetveryHidden Z menu rozwijanego powiązanego z opcją Widoczny.
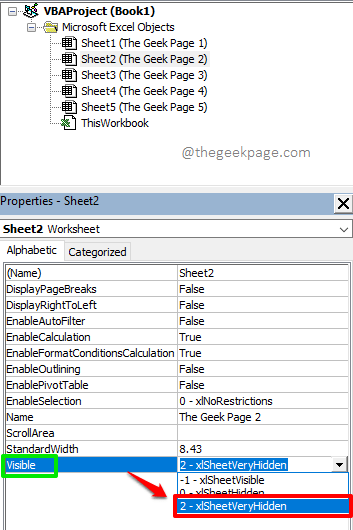
Krok 5: Teraz możesz zobaczyć, że wybrany arkusz jest ukryty.
Nawet jeśli klikniesz kartę prawym przyciskiem myszy i spróbujesz nacisnąć Odłącz opcja, znajdziesz to szare, spełniając cel innych, którzy nie są w stanie łatwo odłączyć ukrytego arkusza.
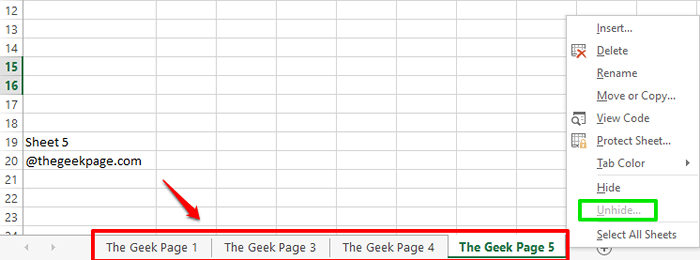
Sekcja 3: Jak usunąć głęboko ukryty pojedynczy arkusz
Odłączyć arkusz, którego właściwość widoczności jest ustawiona xlsheetveryHidden, możesz wykonać poniższe czynności.
Krok 1: Kliknij prawym przyciskiem myszy na Zakładka arkusza gdziekolwiek, a następnie kliknij Zobacz kod Opcja z menu Kliknij prawym przyciskiem myszy.
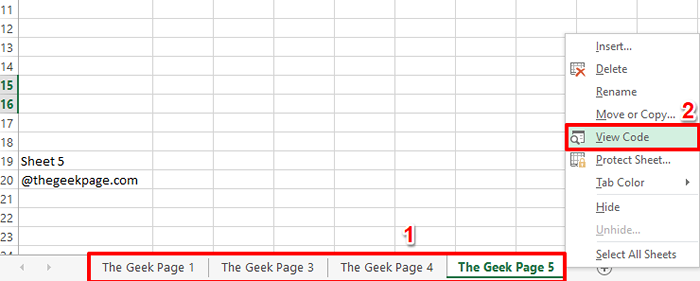
Krok 2: Teraz na lewe okno Panel, pod Obiekty Microsoft Excel, Kliknij arkusz że chcesz oderwać. Naciśnij klawisz F4 Aby wyświetlić okno właściwości.
Tym razem wybierz opcję XlSHEETVISIBLE Z menu rozwijanego powiązanego z opcją Widoczny.
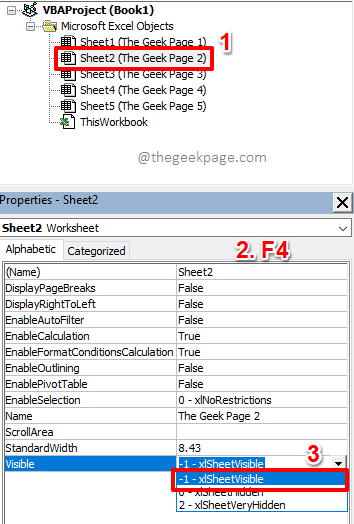
Krok 3: Cóż, to wszystko. Twój arkusz musi być teraz bezczelny. Cieszyć się!
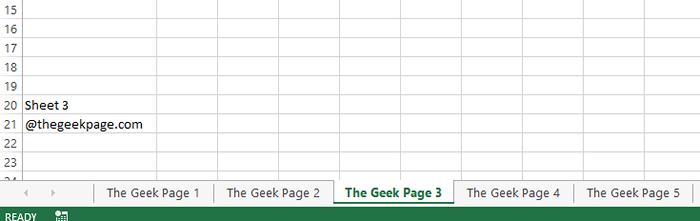
Sekcja 4: Jak głęboko ukryć wszystkie arkusze, z wyjątkiem aktywnego arkusza, jednocześnie
Metoda opisana w sekcji 2 działa idealnie, jeśli musisz ukryć tylko jedną lub dwa arkusze. Ale co, jeśli masz więcej niż trzy arkusze i chcesz ukryć wszystkie arkusze oprócz tego, który jest aktywny? Cóż, przejście do okna właściwości każdego z nich i ustawienie właściwości widoczności xlsheetveryHidden Zdecydowanie nie jest praktyczne. Odkryjmy teraz bardziej wykonalne i praktyczne podejście do rozwiązania tego scenariusza.
Krok 1: Kliknij prawym przyciskiem myszy gdziekolwiek na Zakładka arkusza jeszcze raz i uderz Zobacz kod opcja.
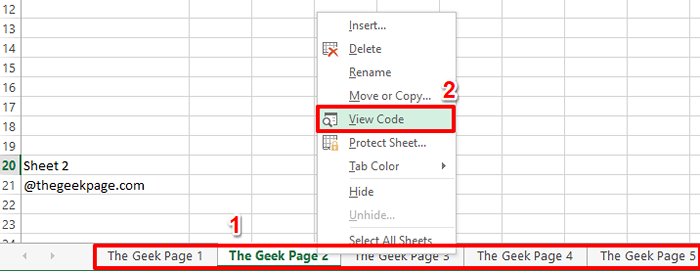
Krok 2: Gdy edytor Visual Basic jest otwarty przed tobą, kliknij Wstawić zakładka u góry, a następnie naciśnij Moduł opcja.
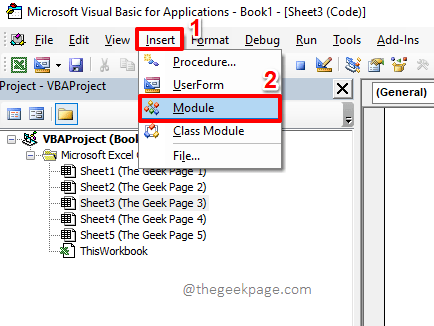
Krok 3: Kiedy edytor modułu otwiera się, kopiuj i wklej następujący skrypt na to.
„To makro ze strony maniaków ukryje wszystkie arkusze, z wyjątkiem aktywnego arkusza roboczego Sub GeekPageHideallexceptactiveSheet () Dim WS jako arkusz roboczy dla każdego WS w tym robocie.Arkusze, jeśli WS.Nazwij arkusz ActiveShe.Nazwa, a następnie WS.Visible = xlsheetveryHidden następny WS End sub
Po skopiowaniu skryptu możesz zamknąć Edytor modułu klikając Zamknąć przycisk u góry, ponieważ zapisanie pliku nie jest obowiązkowe.
Wyjaśnienie skryptu
Skrypt bierze każdy arkusz w skoroszycie jeden po drugim. Sprawdza, czy obecnie sprawdzany arkusz jest aktywnym arkuszem, czy nie. Jeśli nie, jego właściwość widoczności jest ustawiona xlsheetveryHidden.
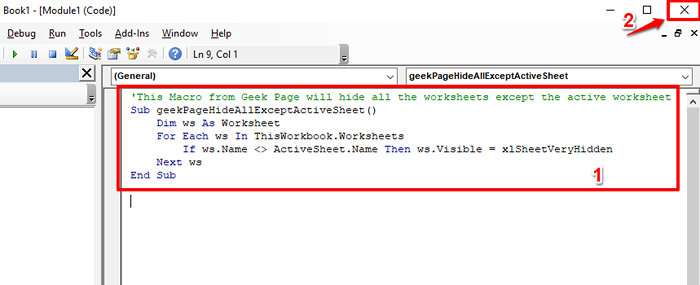
Krok 4: Teraz musimy uruchomić makro, który właśnie stworzyliśmy, aby ukryć wszystkie arkusze oprócz aktywnego.
W tym celu włączmy Deweloper tryb pierwszy. Jeśli już go włączyłeś, możesz od razu skoczyć Krok 7, pomijanie kroków pomiędzy. W przeciwnym razie postępuj zgodnie z poniższymi krokami.
Kliknij na PLIK zakładka w górnej wstążce.
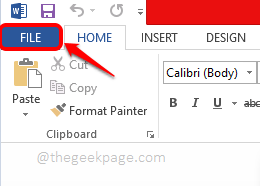
Krok 5: Teraz, na lewy panel okna kliknij Opcje.
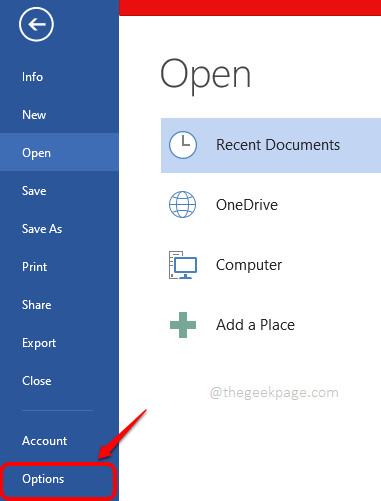
Krok 6: Na lewy panel z Opcje słów okno, kliknij Dostosuj wstążkę karta Najpierw.
Teraz na Prawie koniec, sprawdzać pole wyboru odpowiadające Deweloper opcja, jak pokazano na zrzucie ekranu poniżej.
Uderz w OK przycisk, aby kontynuować.
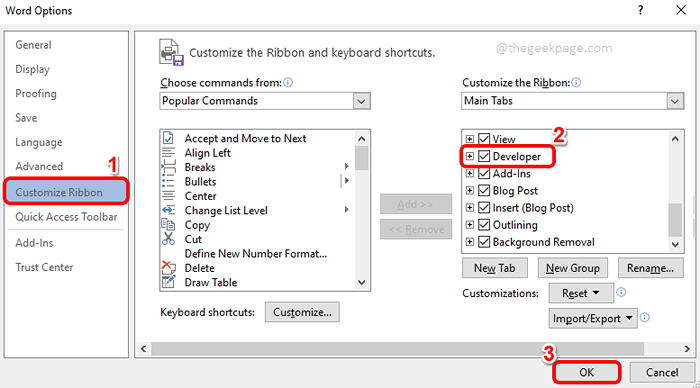
Krok 7: Teraz, gdy DEWELOPER Tryb jest włączony, pod kartą programistów, kliknij przycisk nazwany Makra.
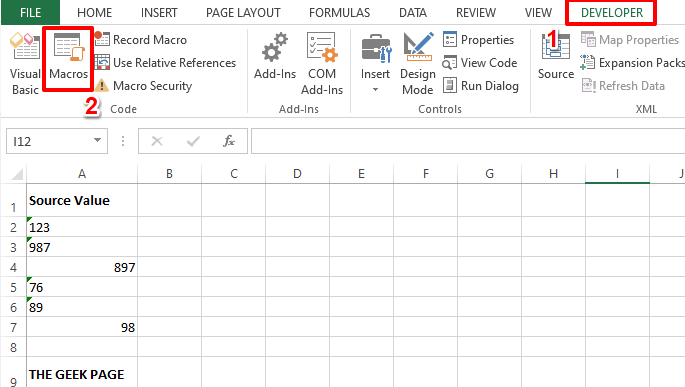
Krok 8: Z listy dostępnych makr kliknij ten, który utworzyliśmy, czyli GeekPageHideallexceptactiveSheet.
Po kliknięciu GeekPageHideallexceptactiveSheet makro, kliknij Uruchomić przycisk.
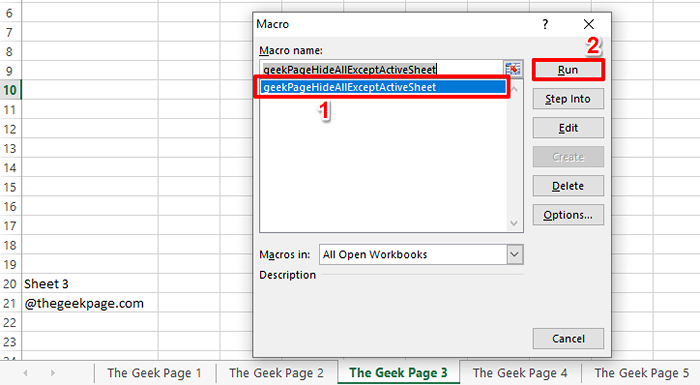
Krok 9: Otóż to. Wszystkie arkusze w Twoim skoroszycie, z wyjątkiem aktywnego, są teraz ukryte.
Nawet jeśli spróbujesz je usunąć, klikając kartę Arkusze, przekonasz się, że Odłącz Przycisk jest wyłączony.
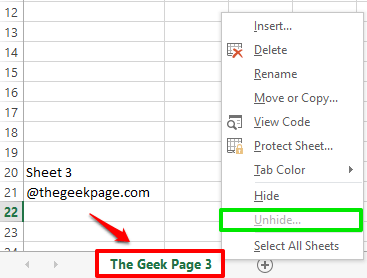
Sekcja 5: Jak usunąć głęboko ukryte wiele arkuszy jednocześnie
Ponieważ istnieje sposób na ukrycie wielu arkuszy jednocześnie, powinien istnieć sposób, aby je oderwać od razu. Cóż, przejdźmy w ten sposób w następujących krokach.
Krok 1: Kliknij prawym przyciskiem myszy na karcie Sheets i kliknij Zobacz kod opcja.
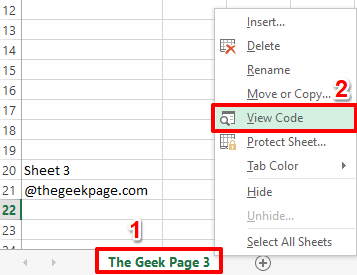
Krok 2: Na lewe okno Panel, pod Moduły Sekcja, kliknij dwukrotnie moduł utworzony w sekcji 4, w tym przypadku, Moduł 1.
Po otwarciu modułu naciśnij Wchodzić Klucz raz i kopiuj i wklej następujący skrypt na to.
„Ta makro ze strony maniaków unchnie wszystkie arkusze Sub GeekPageunhideallSheets () Dim WS jako arkusz roboczy dla każdego WS w tym robotniku.Arkusze WS.Visible = xlsheetVisible następny WS end sub
Po skopiowaniu skryptu, tak jak wcześniej, po prostu naciśnij Zamknąć przycisk u góry Visual Basic Editor.
Wyjaśnienie skryptu
Skrypt przyjmuje wszystkie arkusze w skoroszycie na zmienną. Widoczna własność każdego arkusza roboczego w skoroszycie jest następnie ustawiona XlSHEETVISIBLE.

Krok 3: Aby uruchomić makro, które właśnie utworzyliśmy, kliknij DEWELOPER zakładka u góry i naciśnij Makra przycisk pod nim.
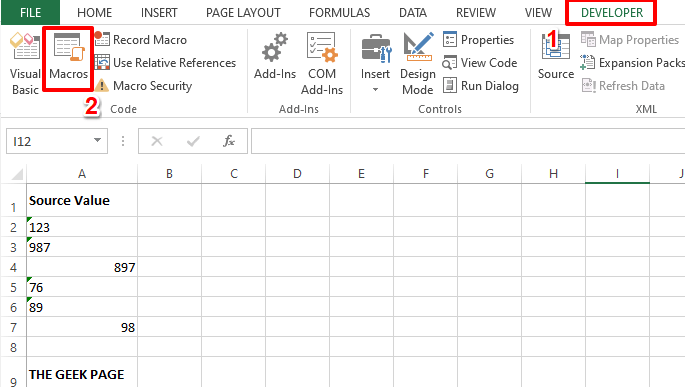
Krok 4: Teraz po prostu kliknij makro zdejmowane, czyli GeekPageunhideallSheets, i uderz Uruchomić przycisk, aby go wykonać.
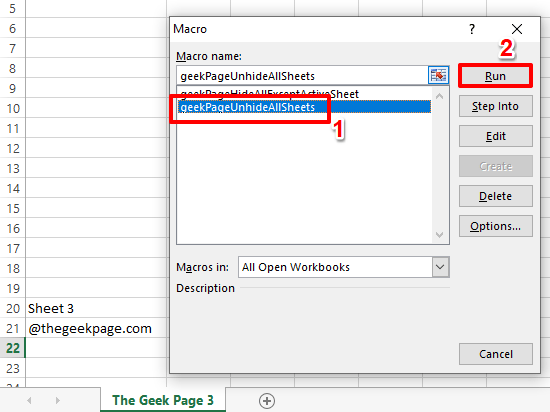
Krok 5: Viola! Wszystkie twoje ukryte arkusze są teraz na ich miejscach, wszystkie uśmiechnięte!
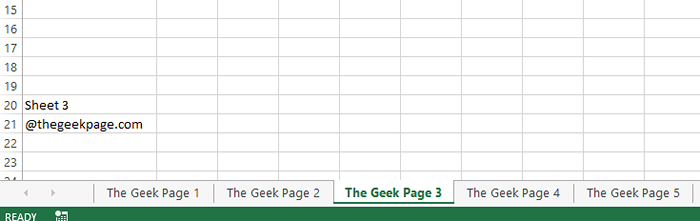
Powiedz nam w sekcji komentarzy, która metoda jest Twoją ulubioną.
Bądź na bieżąco z bardziej fajnymi sztuczkami, wskazówkami i artykułami instruktażowymi.
- « FIX - Aplikacja pozostaje zminimalizowana w numerze paska zadań w systemie Windows 11
- FIX - SSL_ERROR_NO_CYPHER_OVERLAP Problem na Firefox »

