FIX - Aplikacja pozostaje zminimalizowana w numerze paska zadań w systemie Windows 11
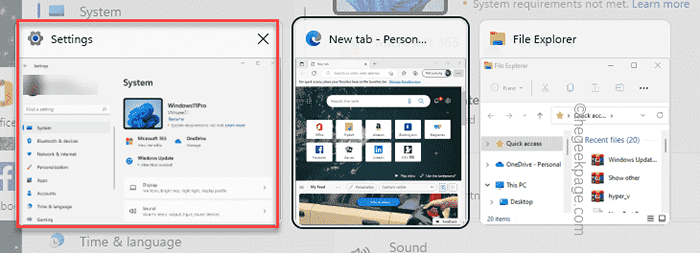
- 1936
- 287
- Roland Sokół
Czy aplikacje pozostają zminimalizowane na pasku zadań, nawet po dotknięciu go, nie ma maksymalizowania, co zwykle powinna to zrobić. Jeśli znalazłeś się w takiej sytuacji i szukasz szybkiej rozdzielczości, jesteś w odpowiednim miejscu. Wypróbuj te obejścia, a jeśli te nie wystarczą, przejdź do głównych rozwiązań.
Spis treści
- Obejścia -
- Napraw 1 - Użyj Shift+Ctrl
- Napraw 2- Użyj przełącznika zadań
- Napraw 3 - Użyj widoku zadania
- Napraw 4 - Użyj klawisza przestrzeni Alt+
- Napraw 5 - Użyj menedżera zadań
- Napraw 6 - Użyj czystego rozruchu i przetestowania
- Napraw 7 - Uruchom SFC, Dism Skan w trybie awaryjnym
Obejścia -
1. Pierwszą rzeczą, którą powinieneś zrobić, jest odświeżenie pulpitu. Po prostu kliknij prawym przyciskiem myszy na pulpicie i dotknij ”Odświeżać„Aby odświeżyć pulpit. Sprawdź, czy to pomaga.
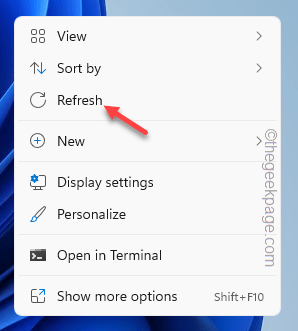
2. Zminimalizować wszystkie okna, naciskając Klucz Windows+m. Teraz naciśnij Win+Shift+m klucze razem, aby zmaksymalizować wszystkie zminimalizowane okna. Ta sztuczka zadziałała dla wielu użytkowników.
Napraw 1 - Użyj Shift+Ctrl
Ta metoda Shorcut jest bardzo przydatna w tej sytuacji.
1. Wystarczy umieścić wskaźnik myszy na ikonie aplikacji na pasku zadań i naciśnij Shift+Ctrl klucze razem i ikona w prawo.
Zauważysz, że opcja Maksymalizuj, zminimalizuje i przywrócić, tuż przy ikonie aplikacji. Uzyskiwać "Wyolbrzymiać" Lub "Przywrócić„Aby otworzyć aplikację.
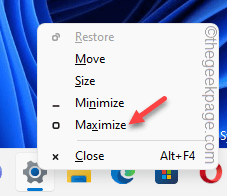
Jeśli ta sztuczka nie działa, idź na następną poprawkę.
Napraw 2- Użyj przełącznika zadań
Możesz użyć przełącznika zadań, aby otworzyć stronę aplikacji. To jedna z najstarszych sztuczek, ale bardzo przydatna.
1. Naciśnij i trzymaj Alt+Tab ↹ Kombinacje kluczowe razem, aby uzyskać dostęp do pełnej listy zadań.
2. Teraz po prostu naciśnij Tab ↹ klucz podczas trzymania Alt Klucz do przemieszczania się między otwartymi aplikacjami.
3. Po prostu podnieś palcem Tab ↹ Klucz Aby otworzyć aplikację, z którą miałeś problemy.
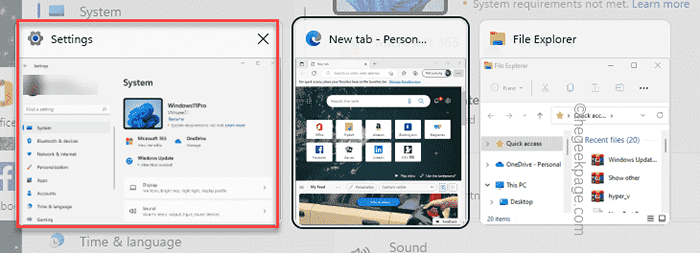
Jeśli okno aplikacji nadal daje ci kłopoty, idź do następnego rozwiązania.
Napraw 3 - Użyj widoku zadania
Widok zadania to kolejne narzędzie, którego można użyć do przeglądania i dostępu do otwartych zadań.
1. wciśnij ⊞ Klucz wygrany+karta ↹ klucze razem, aby otworzyć stronę Widok zadania.
Na ekranie zobaczysz listę otwartych aplikacji.
2. Tylko uzyskiwać konkretny ekran aplikacji, aby go otworzyć.
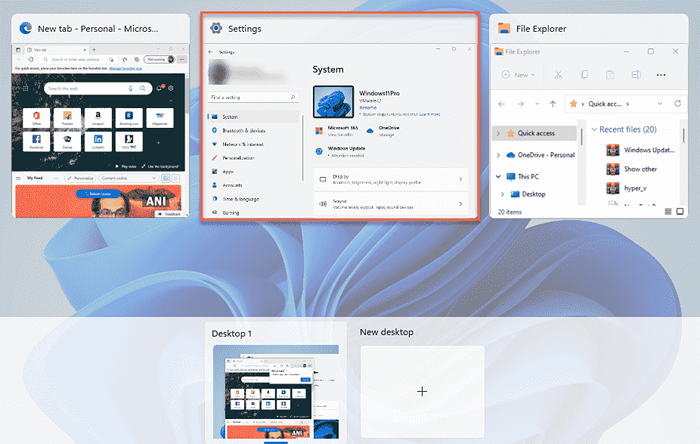
W ten sposób możesz zobaczyć ekran aplikacji w swoim systemie.
Napraw 4 - Użyj klawisza przestrzeni Alt+
1. Po prostu naciśnij ALT+Space klucze razem, aby otworzyć panel skrótów.
2. Teraz możesz dotknąć „Wyolbrzymiać„Aby ponownie zmaksymalizować okno.
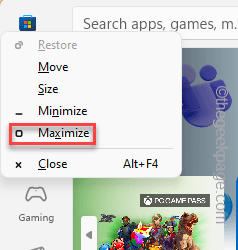
Powinien otworzyć ekran aplikacji.
Napraw 5 - Użyj menedżera zadań
Jeśli nic nie działa, możesz użyć Menedżera zadań, aby zakończyć proces i ponownie otworzyć aplikację.
1. Początkowo naciśnij Klucz z systemem Windows+x klucze razem.
2. Następnie wpisz „Menadżer zadań„Aby uzyskać do niego dostęp.
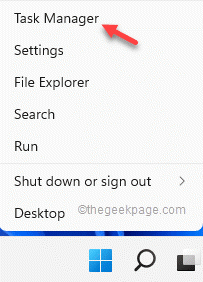
3. Menedżer zadań popiera wszystkie bieżące procesy i aplikacje, niezależnie od ich aktualnego statusu na ekranie.
4. Teraz po prostu zlokalizuj aplikację, która w ogóle nie otwiera się, a prosto ją i dotknij ”Zadanie końcowe„Aby go natychmiast zabić.
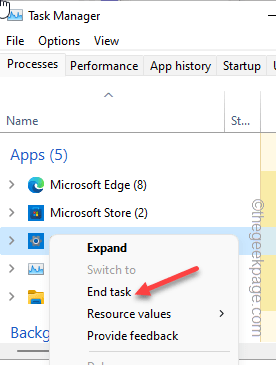
Następnie zamknij okno Menedżera zadań. Teraz ponownie otwórz aplikację. To na pewno zadziała.
Napraw 6 - Użyj czystego rozruchu i przetestowania
Uruchom komputer w trybie czystych rozruchu i sprawdź, czy aplikacje prawidłowo minimalizują maksymalizowanie.
1. Musisz otworzyć terminal biegu. Więc kliknij prawym przyciskiem myszy Ikona Windows na pasku zadań i dalej kliknij „Uruchomić".
2. Następnie wpisz ten kod i kliknij „OK".
Msconfig
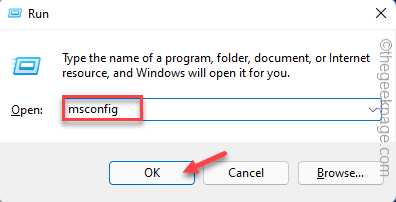
3. Następnie kliknij „Ogólny" Sekcja.
4. Po prostu wybierz „Uruchamianie selektywne" opcja.
5. Następny, sprawdzać Te dwie opcje -
Załaduj usługi systemowe załaduj elementy uruchamiania
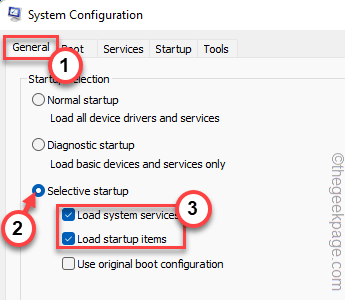
6. W "Usługi„Sekcja, którą musisz po prostu sprawdzać-ocena „„Ukryj wszystkie usługi Microsoft" opcja. To odfiltruje tylko usługi stron trzecich.
8. Tylko, sprawdzać Wszystkie aplikacje innych firm na liście.
9. Następnie dotknij „Wyłącz wszystkie„Opcja wyłączenia wszystkich tych usług.
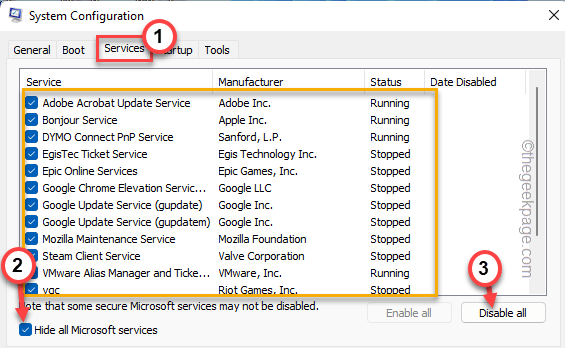
10. Na następnym kroku odwiedź „Uruchomienie" Sekcja.
11. Tutaj dotknij „Otwórz menedżera zadań„Aby uzyskać dostęp do narzędzia Menedżera zadań.
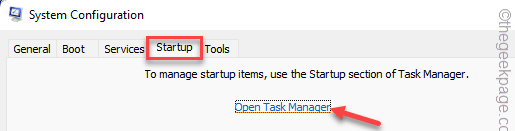
13. Na stronie menedżera zadań znajdziesz niektóre usługi, które są ustawione na autostart, gdy Twój komputer.
14. Po prostu kliknij każdą aplikację prawym przyciskiem myszy jeden po drugim i dotknij „Wyłączyć„Aby to wyłączyć.
W ten sposób upewnij się, że wyłączyłeś wszystkie niechciane aplikacje.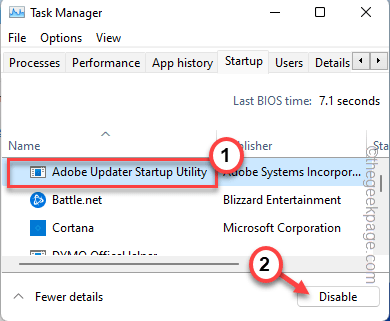
Zamknij okno Menedżera zadań po zakończeniu.
13. Wreszcie, dotknij „Stosować" I "OK„Aby zapisać tę modyfikację.
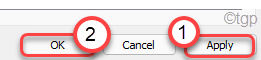
14. Jeśli otrzymasz monit o ponowne uruchomienie systemu, dotknij „Uruchom ponownie".
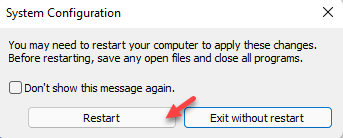
Pozwól komputera uruchomić. Po uruchomieniu spróbuj otworzyć aplikację i zmaksymalizować jej minimalizację. Jeśli to się ułoży, a aplikacja działa normalnie, może istnieć najnowsza aplikacja, która powoduje ten problem.
Napraw 7 - Uruchom SFC, Dism Skan w trybie awaryjnym
Po prostu uruchom komputer w trybie awaryjnym i uruchom SFC i skanowanie Dism.
Krok 1 - Uruchom w trybie awaryjnym
1. Otwórz ustawienia.
2. W oknie ustawień przejdź do „System”Ustawienia.
3. Wystarczy przewinąć w dół po prawej stronie i dotknij „Powrót do zdrowia" opcja.
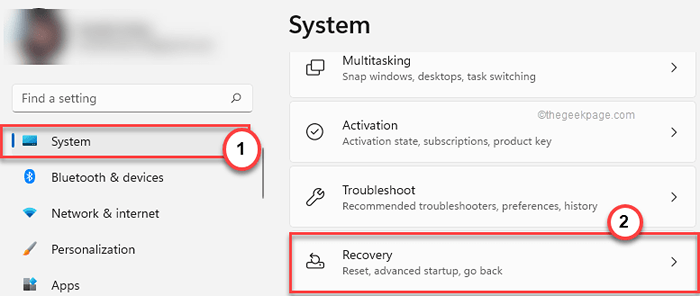
4. Teraz, aby rozpocząć proces odzyskiwania, dotknij „Zrestartuj teraz".
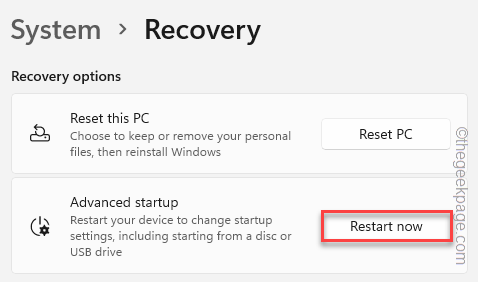
Twój system zostanie ponownie uruchomiony w trybie odzyskiwania systemu Windows.
5. Gdy się tam dotrzesz, kliknij „Rozwiązywanie problemów„Aby rozwiązać ten problem.
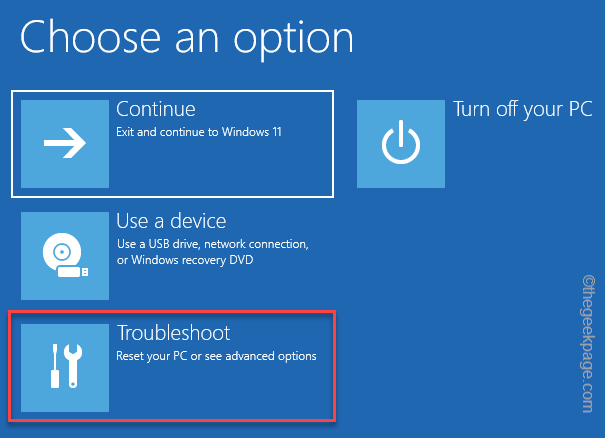
6. Po prostu kliknij „Zaawansowane opcje”Na ekranie, aby uzyskać do niego dostęp.
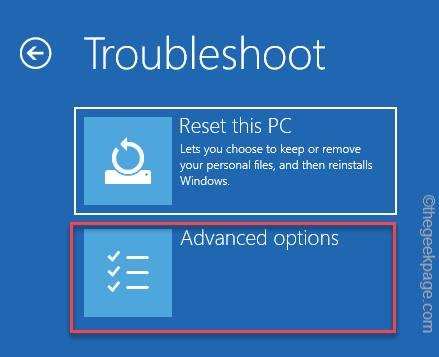
7. Będą tu różne opcje. Musisz kliknąć „Ustawienia uruchamiania„Aby uzyskać do niego dostęp.
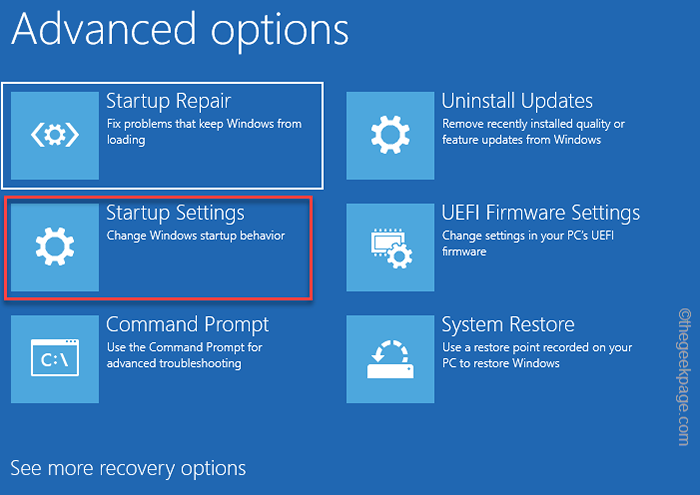
8. Teraz po prostu dotknij „Uruchom ponownie„Aby zrestartować system.
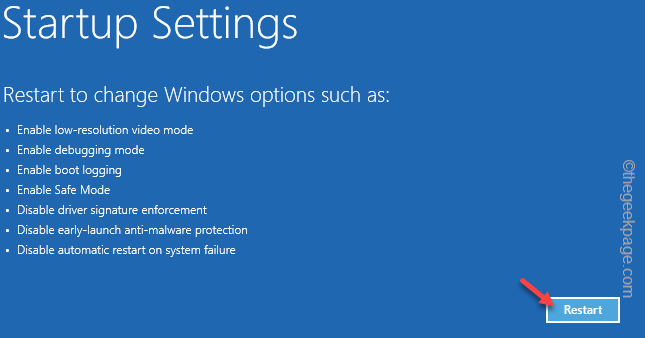
To ponownie uruchomi Twój system i będzie prezentować
9. Musisz po prostu nacisnąć F4 z klawiatury, aby wybrać „Włącz tryb awaryjny" opcja.
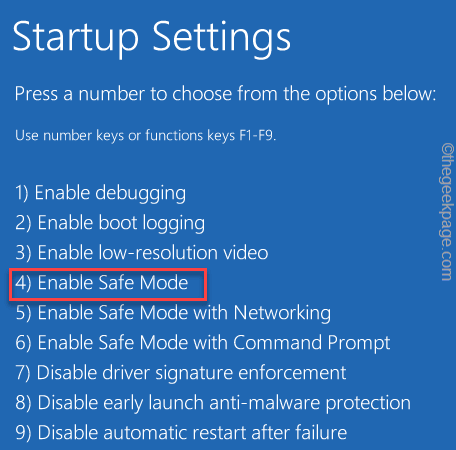
Krok 2 - Uruchom skany SFC
Możesz uruchomić SFC i skanowanie Dism.
1. Kliknij 🔍 i wpisz „Komenda".
2. Następnie kliknij prawym przyciskiem myszy „KOMAND”I dotknij„Uruchom jako administrator".
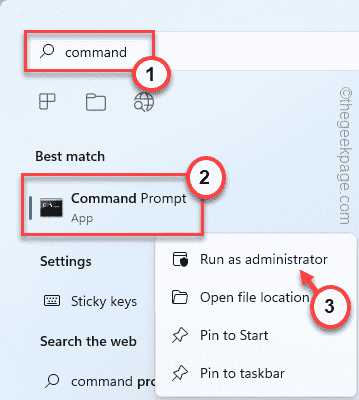
2. Następnie, typ To polecenie skanowania SFC i uderzenie minter Aby uruchomić skan SFC.
SFC /Scannow
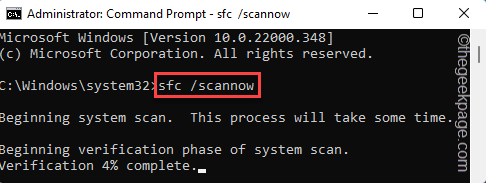
3. Po zakończeniu skanu SFC skopiuj ten kod stąd, wklej go do terminalu i naciśnij Wchodzić klucz.
Disniste Online Cleanup-Image Restorehealth
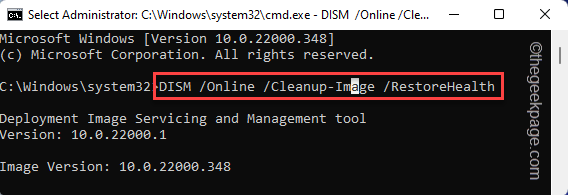
Następnie zamknij ekran wiersza polecenia. Po tym, uruchom ponownie system.
Po zrobieniu tego system normalnie uruchomi się ponownie. Sprawdź, czy aplikacje zachowują się poprawnie, czy nie.
- « Nie widzę polecanych aplikacji w Microsoft Store w Windows 10 Fix
- Jak ukryć arkusz Excel, aby inni nie mogli go łatwo odłączyć »

